YouTube alberga contenido educativo y entretenido ilimitados. Aún así, es posible que desees bloquear YouTube en tu computadora personal o doméstica si el El sitio web se está volviendo demasiado molesto..
Poner YouTube en modo restringido bloquea el contenido para adultos y hace que la plataforma sea más segura para sus hijos o adolescentes. También puedes bloquear canales específicos con contenido inapropiado. Pero si desea bloquear el acceso al sitio web de YouTube en su computadora, le mostraremos cómo se hace. Este tutorial cubre los pasos para computadoras Mac y Windows.
Bloquear YouTube en una PC con Windows
Puedes bloquear sitios web modificando el “archivo Hosts” que Windows usa para configurar los Protocolo de control de transmisión/Protocolo de Internet (TCP/IP) de tu computadora. TCP/IP describe un conjunto de instrucciones que dictan cómo su computadora intercambia datos a través de Internet.
Sigue los pasos a continuación para bloquear YouTube por editar el archivo de hosts de Windows en Windows 10 u 11.
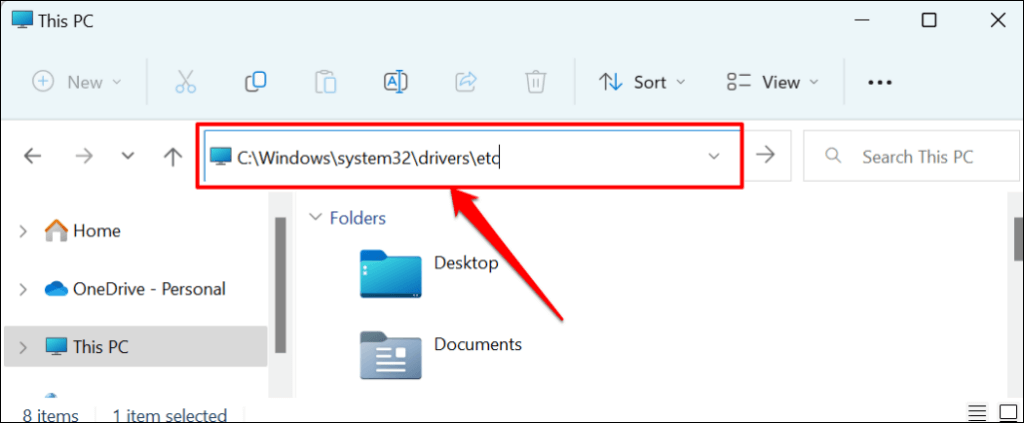
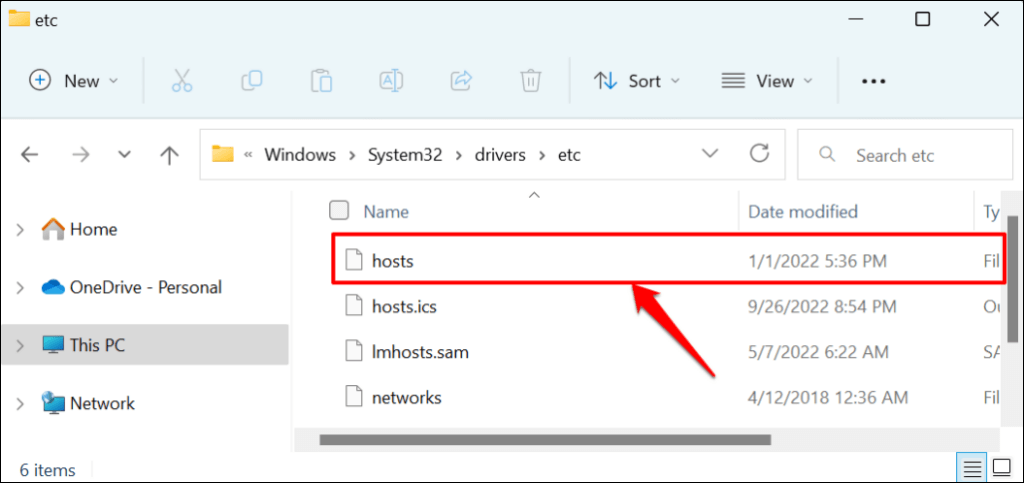
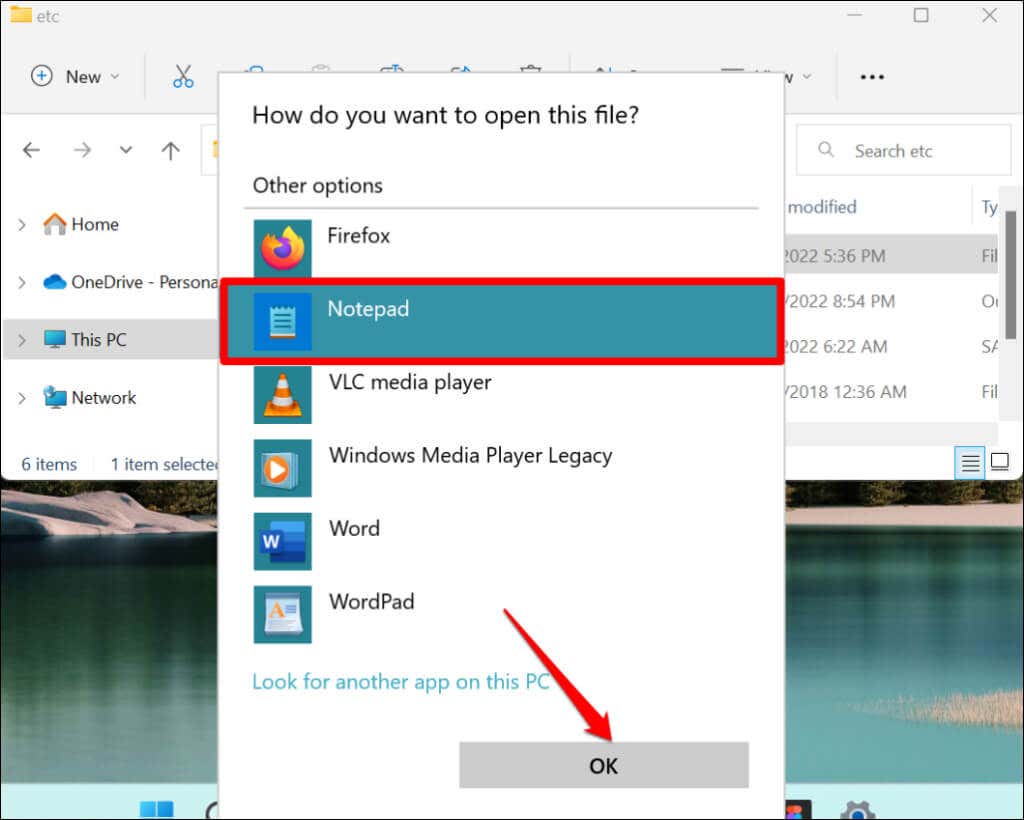
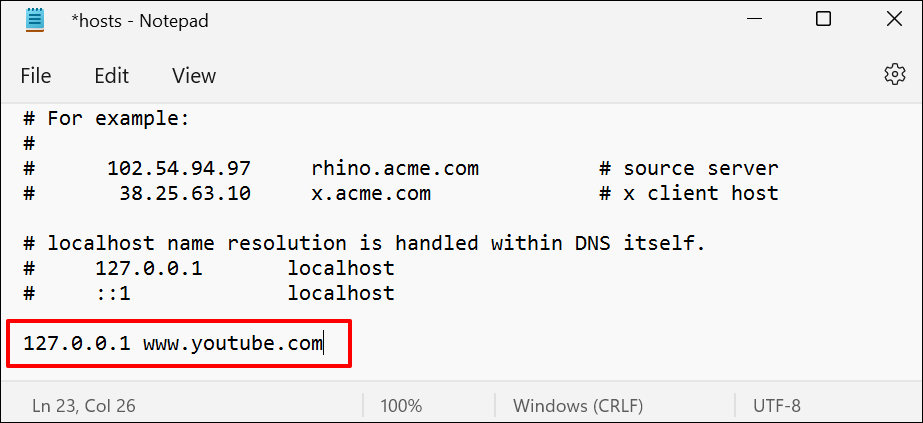
Este comando bloquea YouTube en todos los navegadores (Safari, Firefox, Microsoft Edge, etc.) excepto Google Chrome.
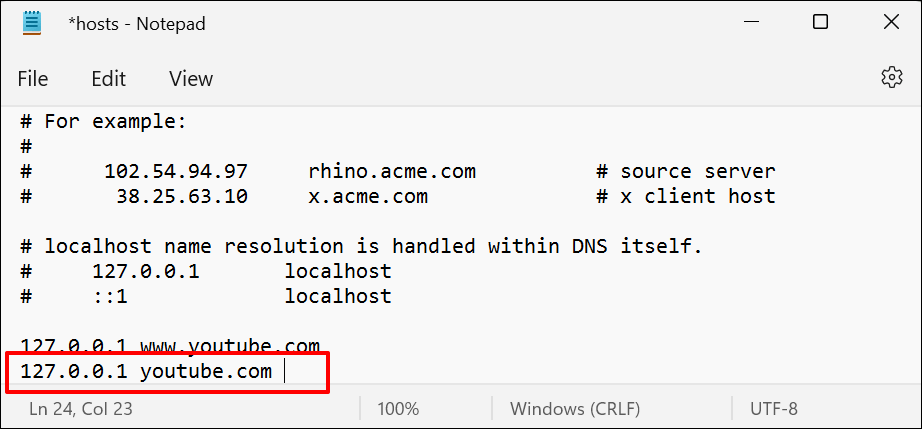
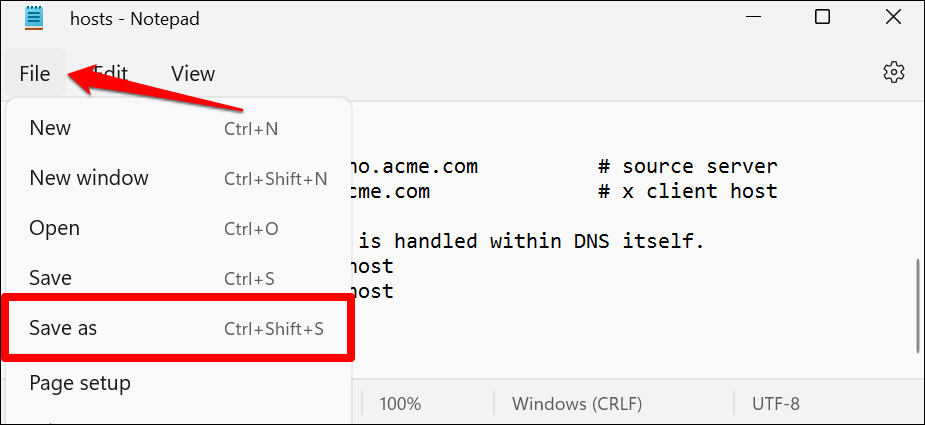
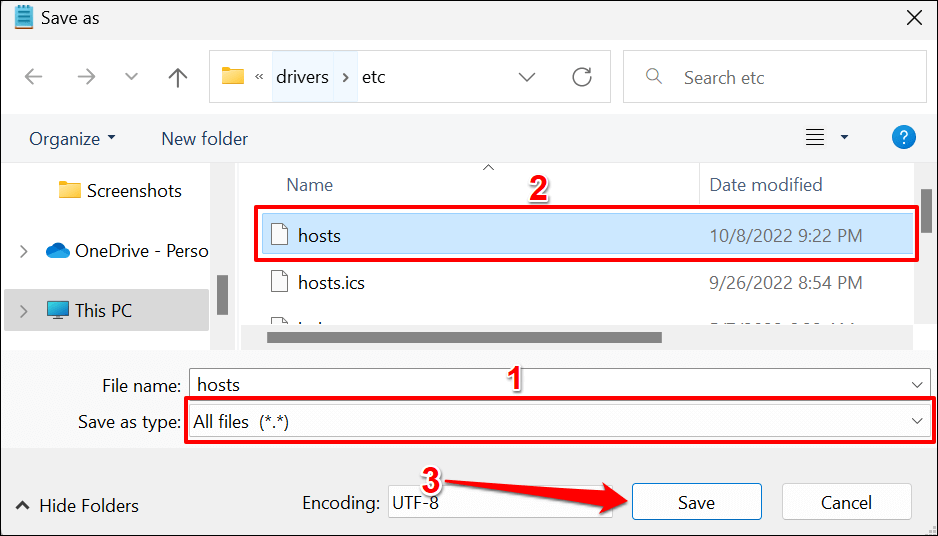
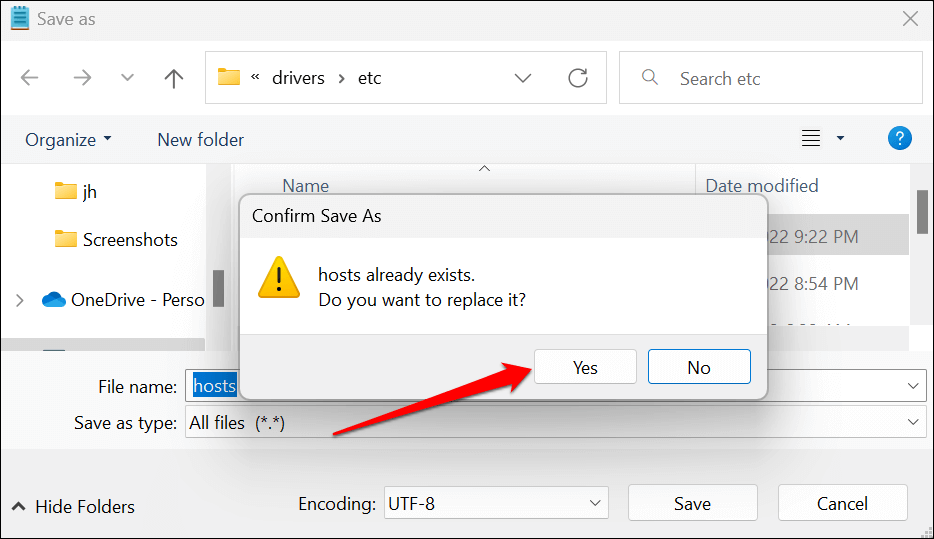
Cierra el Bloc de notas e intenta visitar YouTube en tu navegador web. Si siguió estos pasos correctamente, YouTube debería mostrar un mensaje "Conectarse a Internet". Estás desconectado”. mensaje de error. Si aún puedes abrir YouTube, reinicia tu computadora y vuelve a intentarlo.
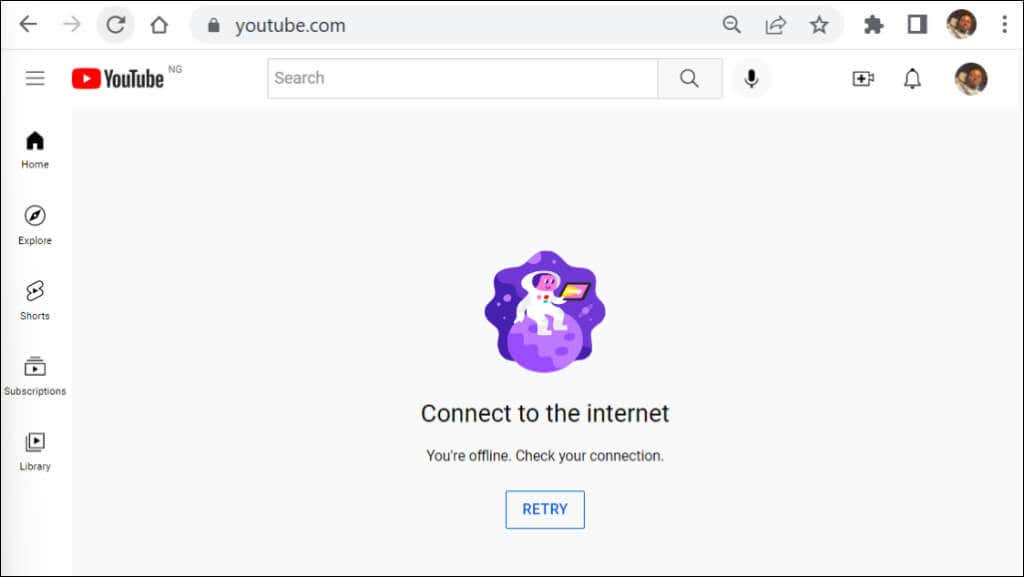
Desbloquear YouTube en Windows
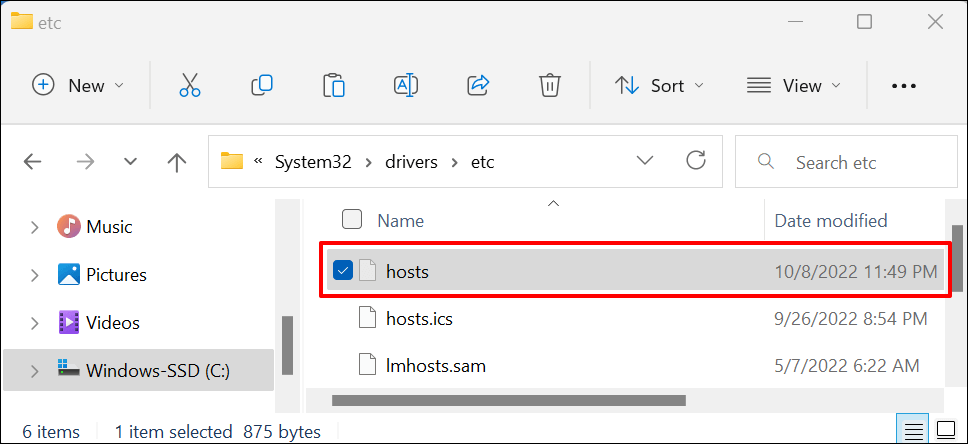
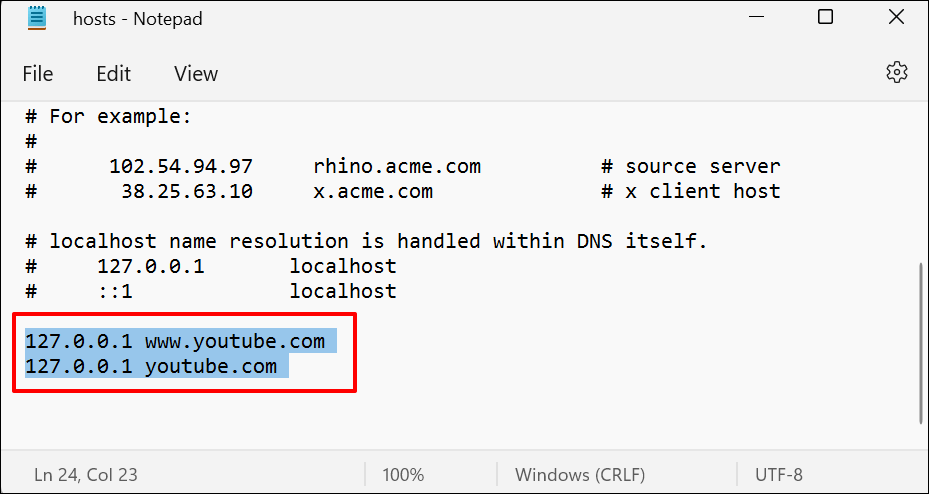
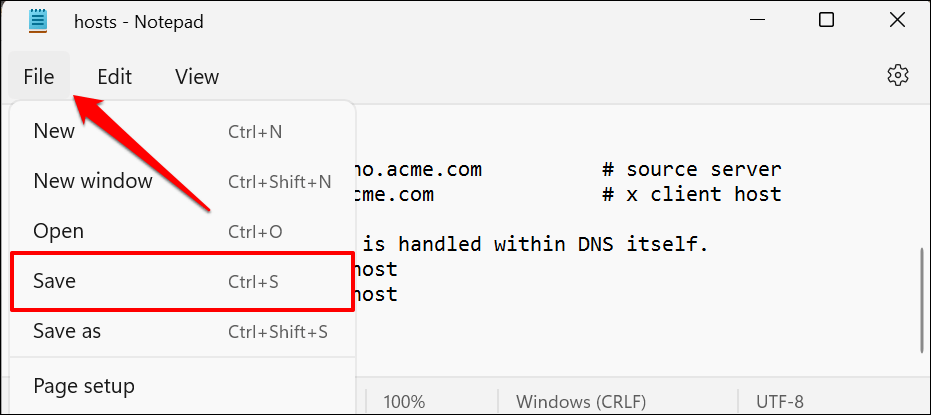
Cierra el archivo de hosts en el Bloc de notas, abre cualquier navegador web y comprueba si ahora puedes acceder a YouTube. Reinicie su computadora si su navegador no carga YouTube.
Cómo bloquear YouTube en tu Mac
En macOS, puedes bloquear YouTube en Screen Time o editando el archivo de hosts TCP/IP de tu Mac.
Bloquear YouTube usando el tiempo de pantalla
Tiempo de pantalla en computadoras Mac tiene configuraciones de restricción de contenido para bloquear contenido web inapropiado. Siga los pasos a continuación para bloquear el acceso a YouTube en todos los navegadores web instalados en su Mac.
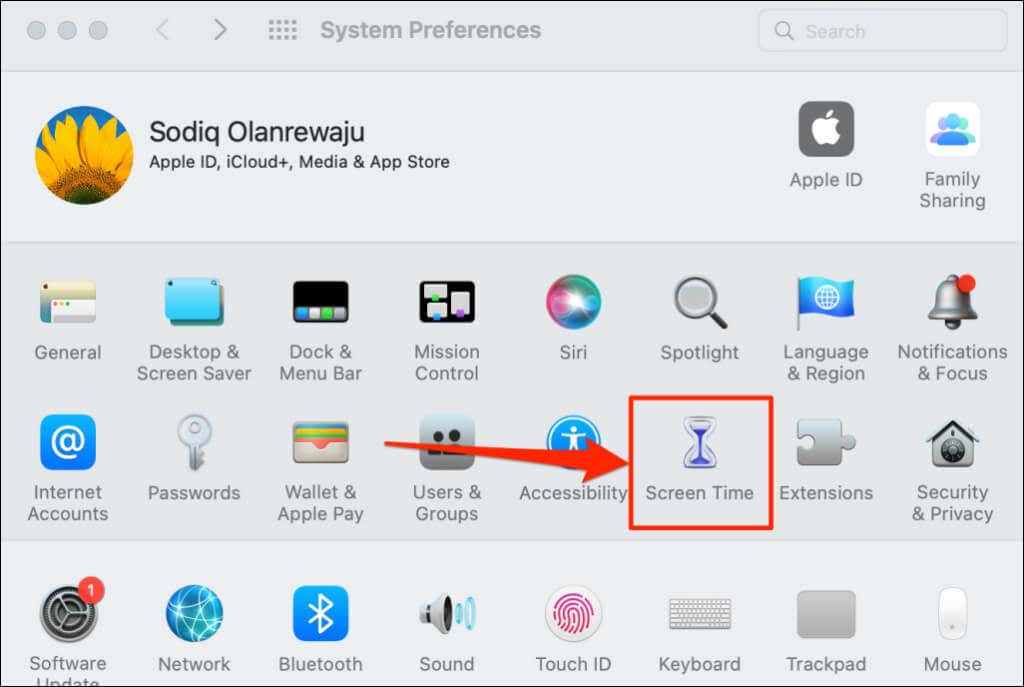
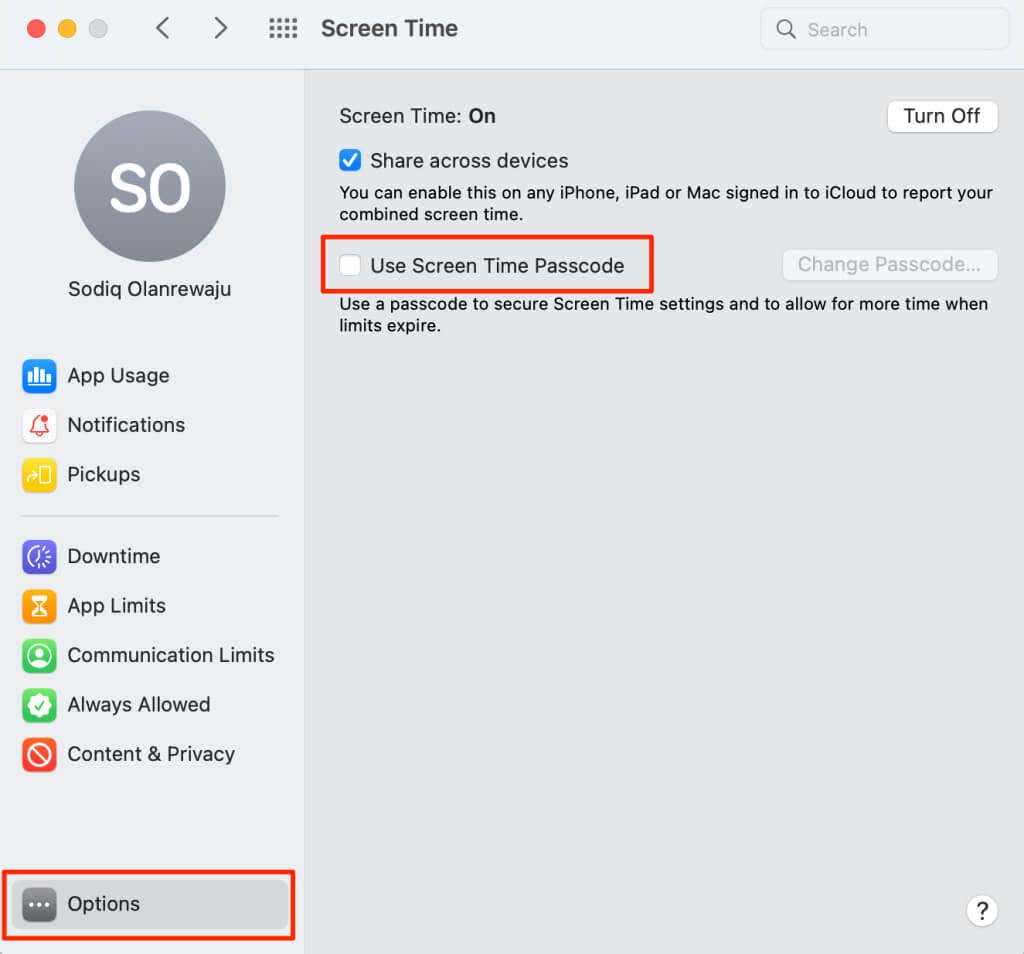
Es posible evitar las restricciones de contraseña desde una cuenta de administrador. Por lo tanto, Apple recomienda configurar un código de acceso de Screen Time desde una cuenta estándar.
Si estás utilizando una cuenta de administrador, recibirás un mensaje para crear una nueva cuenta de administrador en tu Mac. Elija No permitir que este usuario administre esta computadora, cree una nueva cuenta de usuario para que sea el administradory siga las instrucciones para crear una nueva cuenta de administrador.
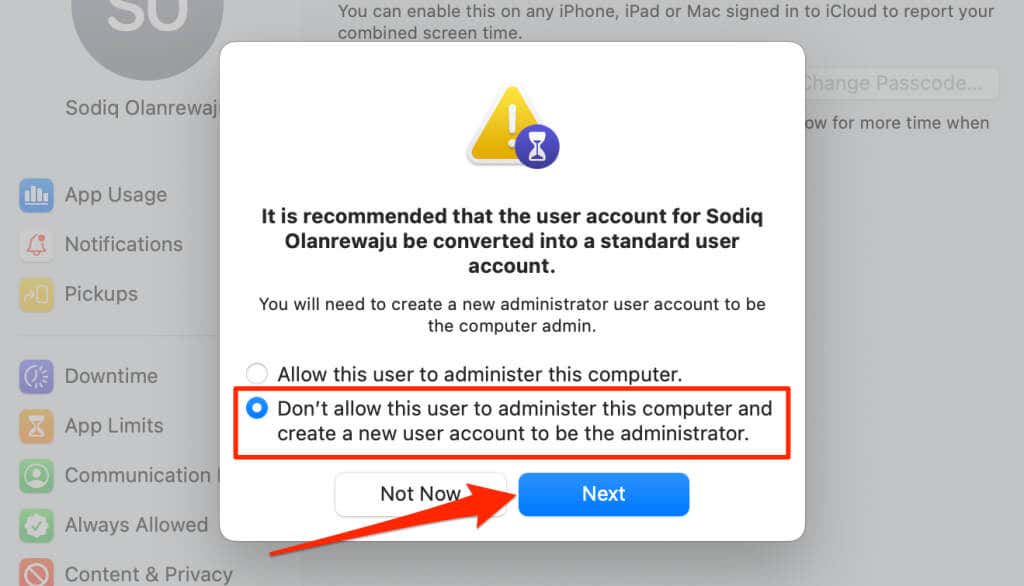
De lo contrario, vaya al paso 3 si configura Screen Time desde una cuenta estándar..
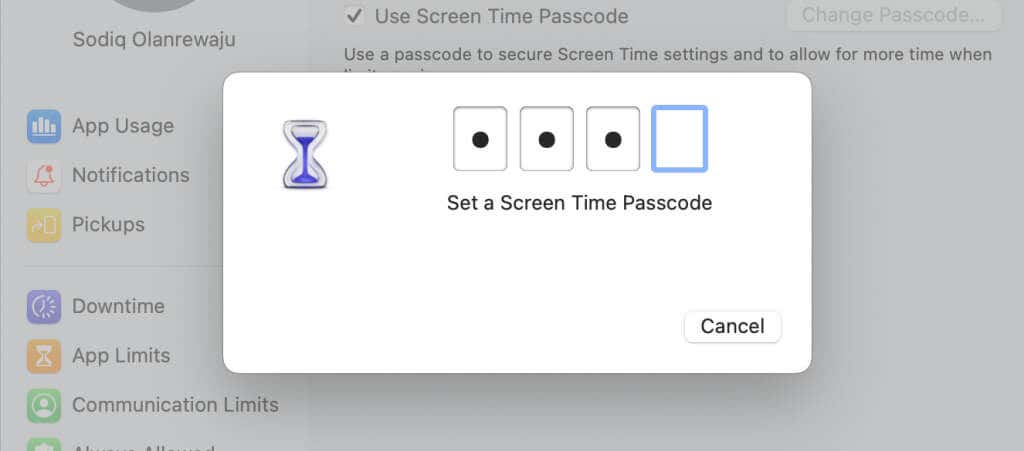
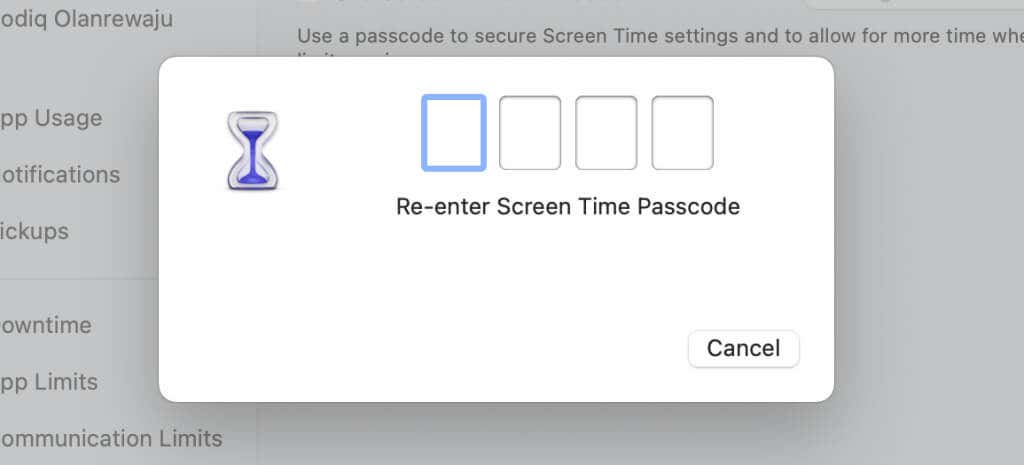
El siguiente paso es configurar la recuperación del código de acceso de Screen Time. Si alguna vez olvidas tu contraseña de Screen Time, puedes restablecerla usando tu ID de Apple.
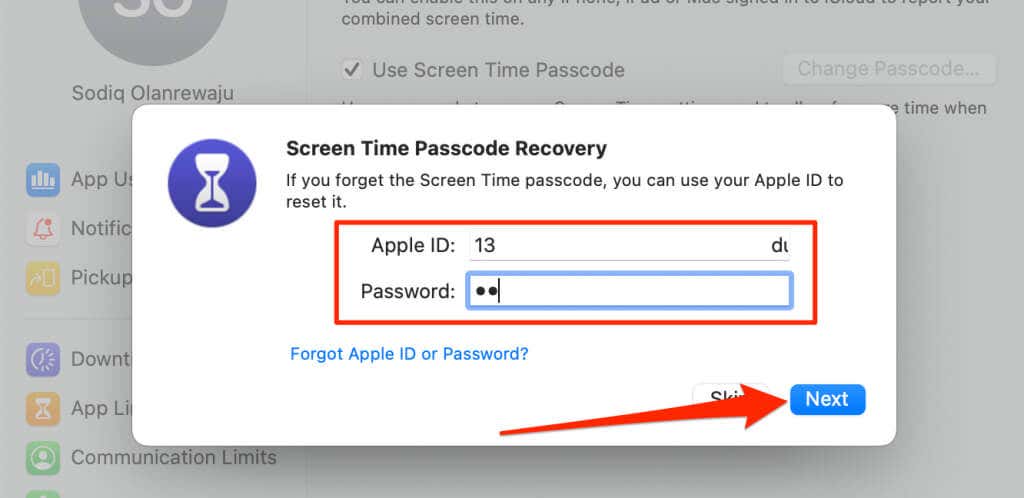
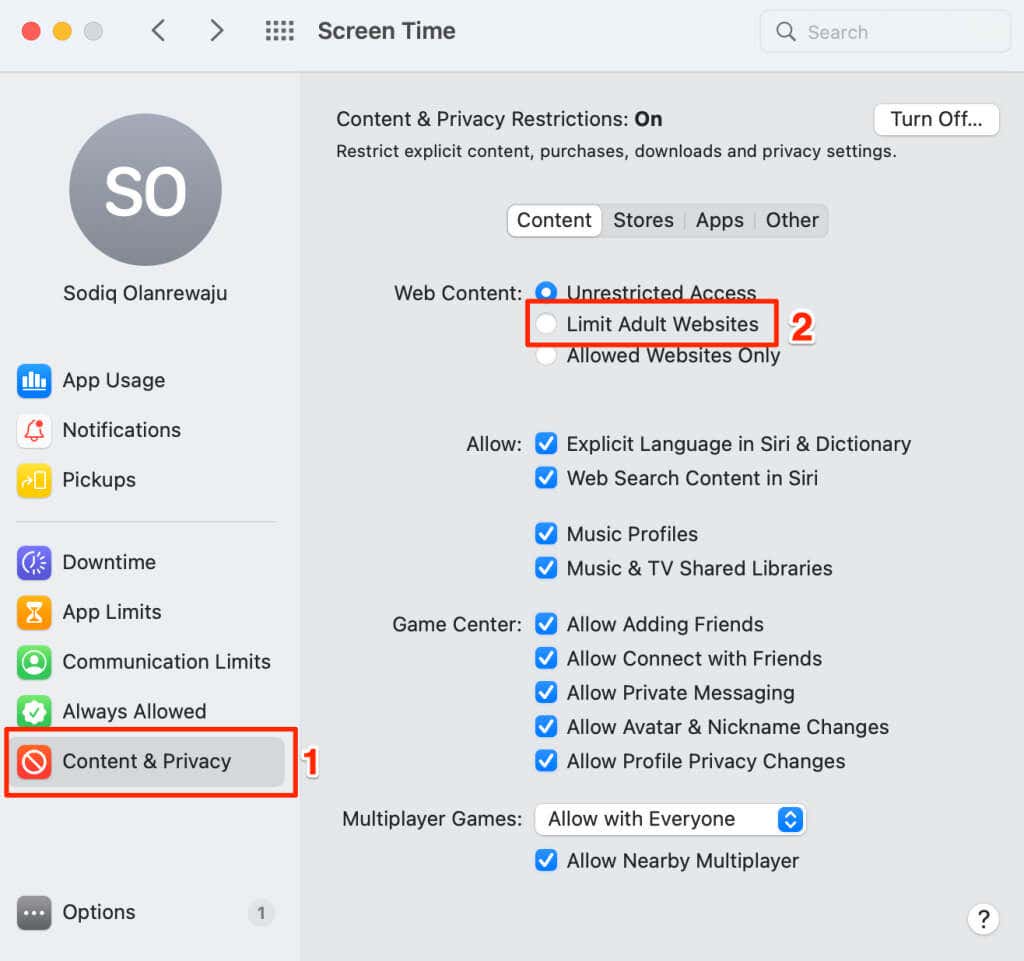
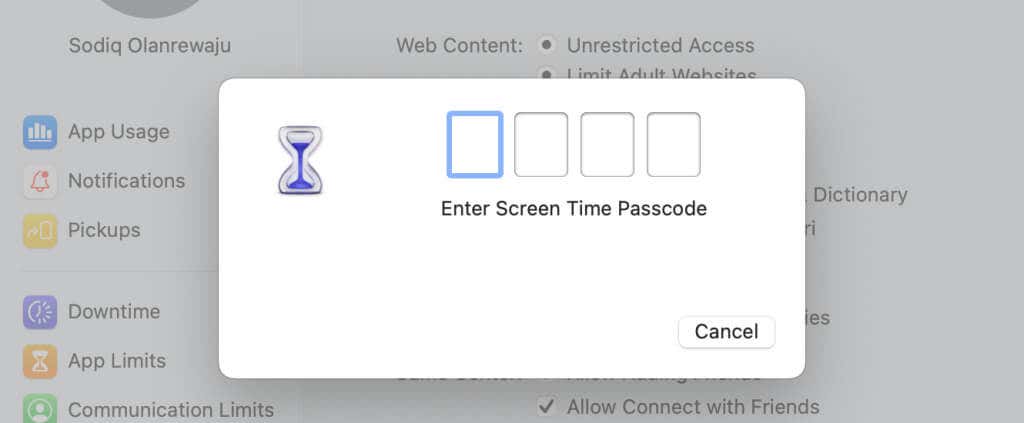
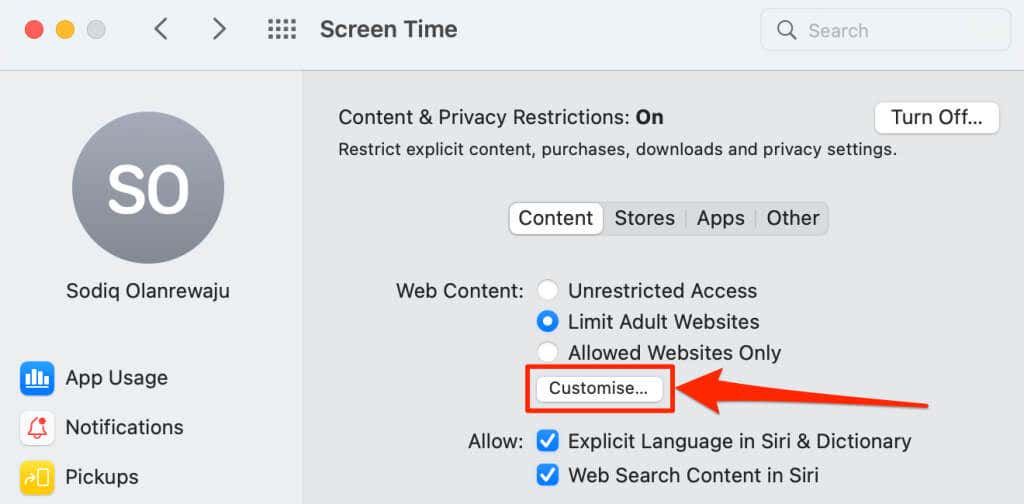
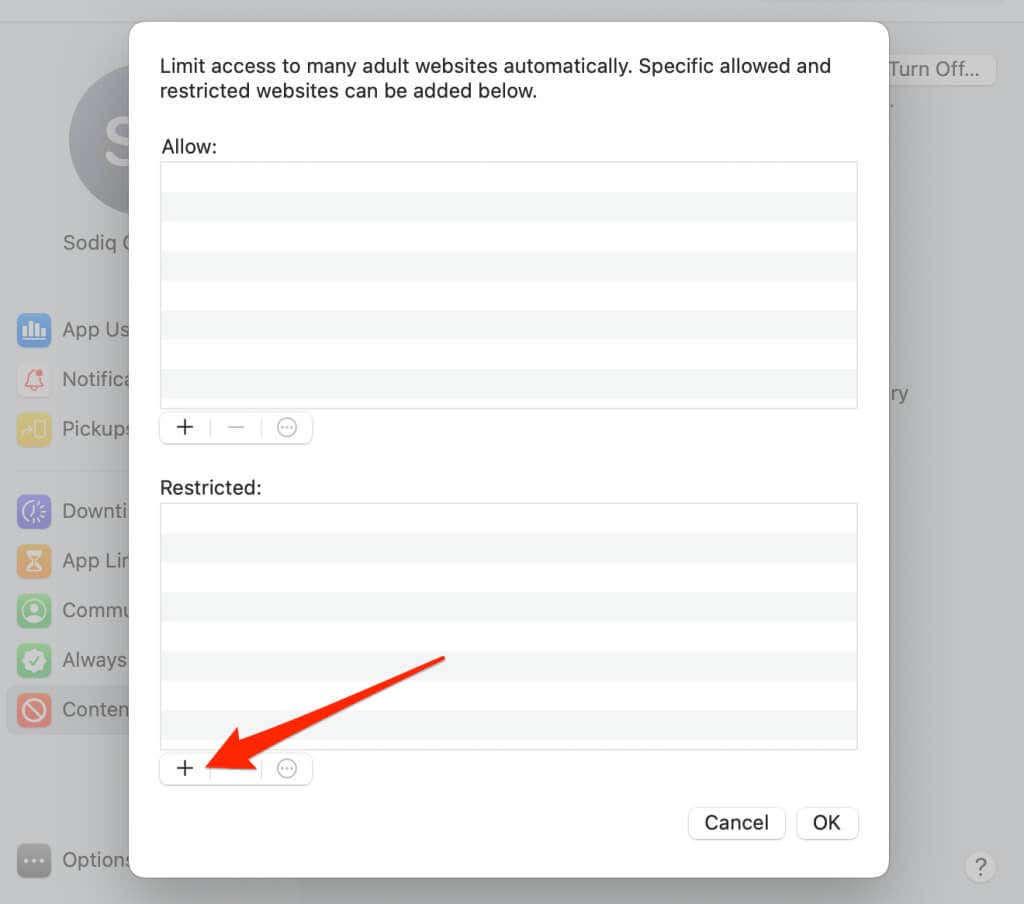
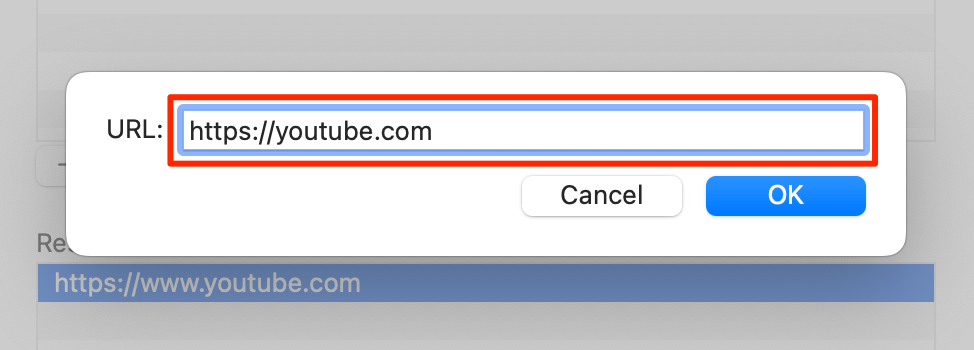
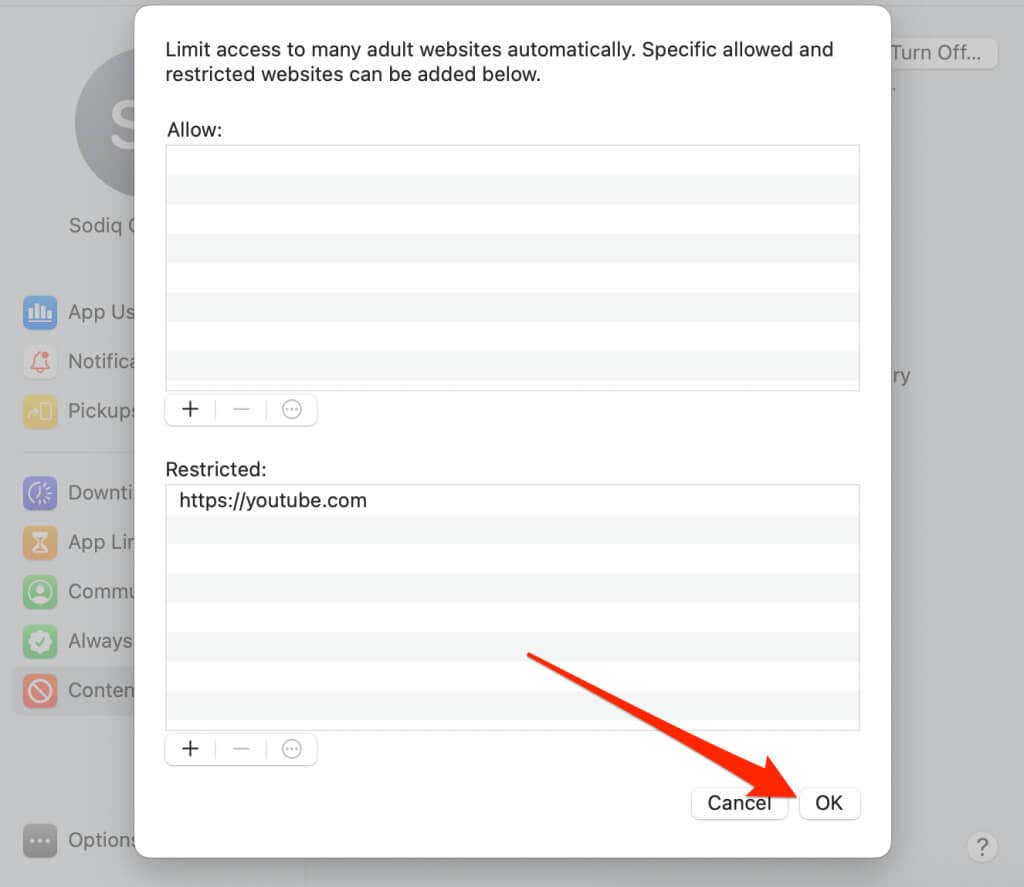
Tus navegadores web mostrarán una ventana emergente Screen Time cuando alguien visite YouTube en tu Mac.
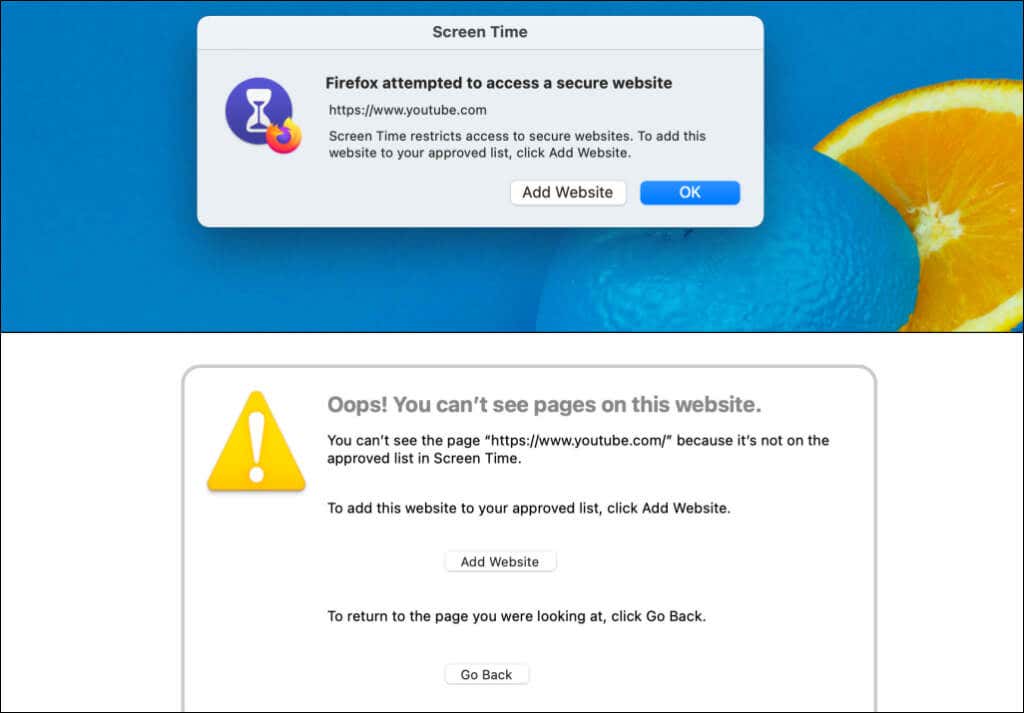
Para desbloquear YouTube, selecciona la URL de YouTube en la sección "Restringido" y el icono menos (—)en la esquina inferior. Selecciona Aceptarpara guardar la configuración y desbloquear el acceso a YouTube en todos los navegadores web.
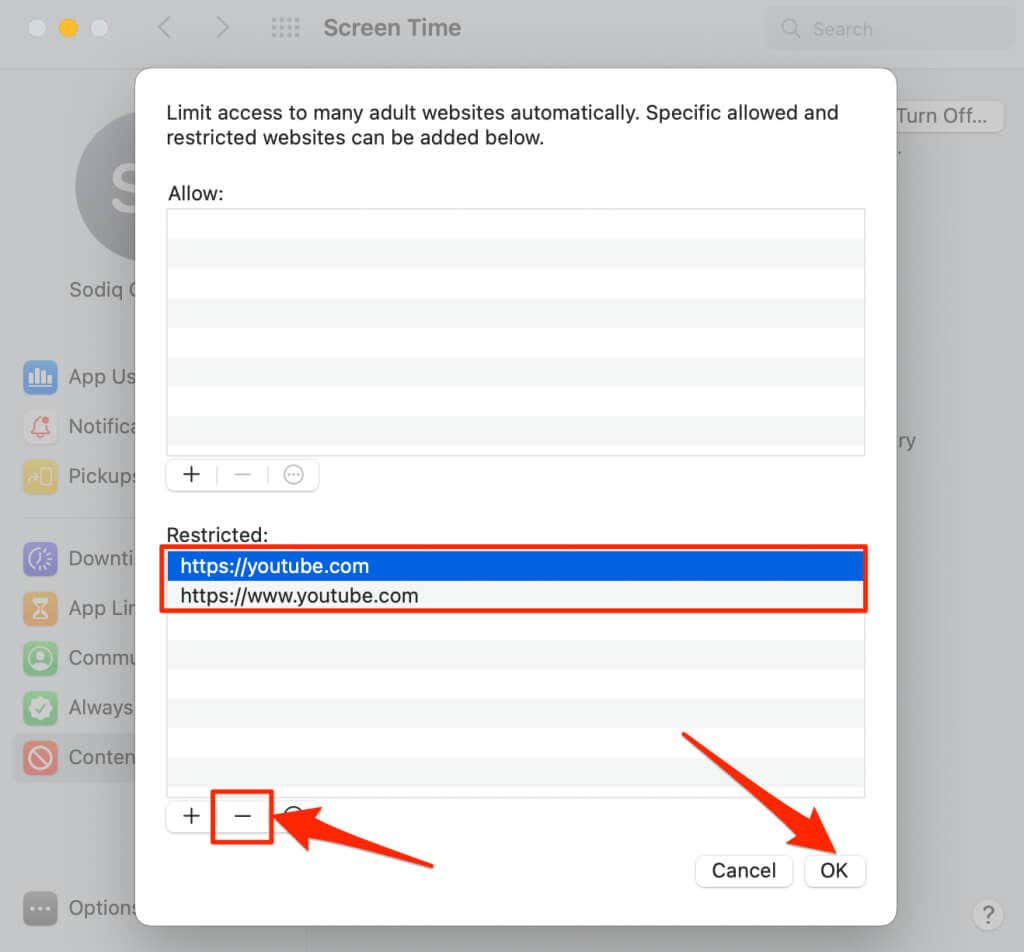
Bloquear YouTube en Mac modificando el archivo de hosts de macOS
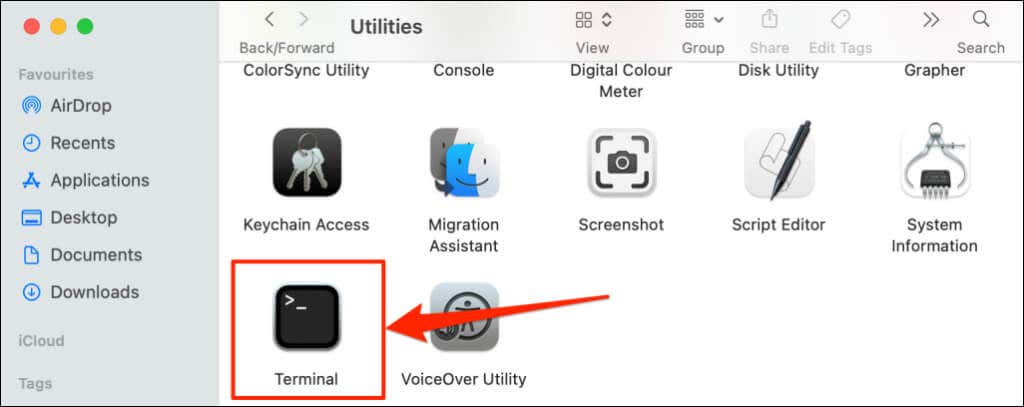
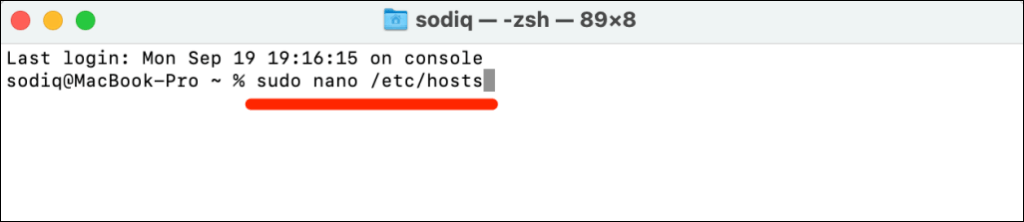
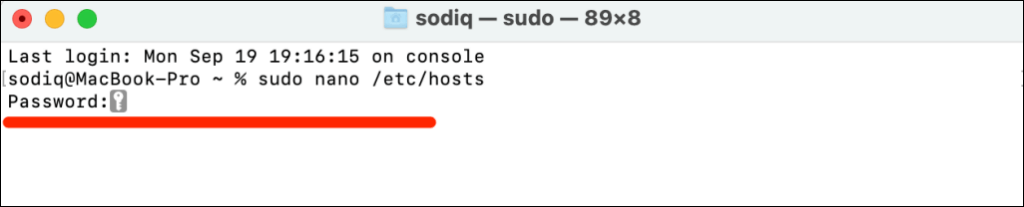
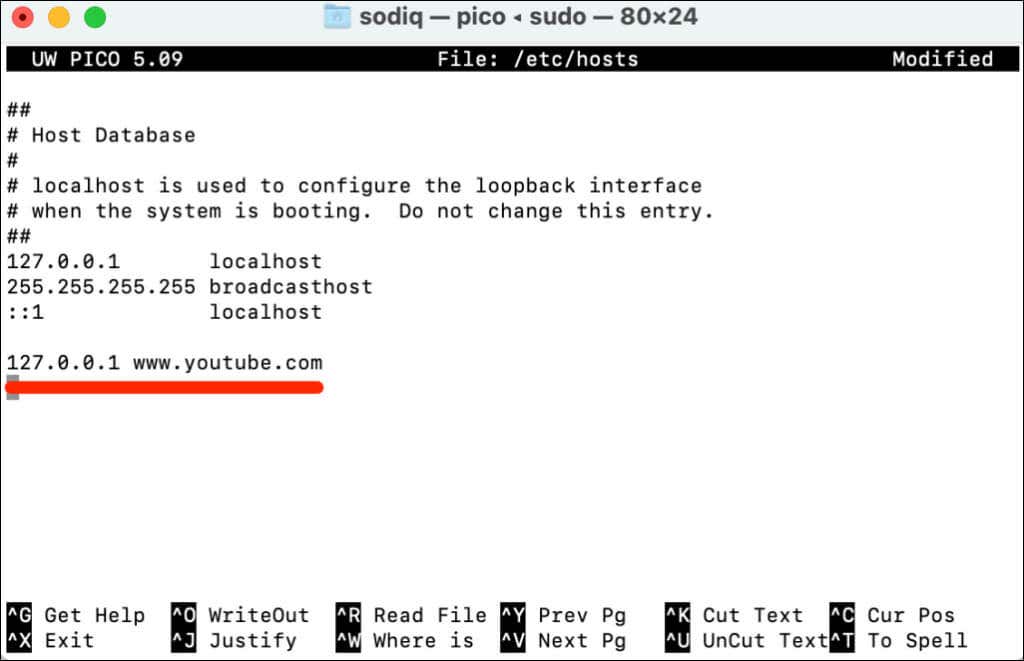
Debes borre el caché de su navegador después de editar el archivo de hosts en la Terminal. De lo contrario, usted y otros usuarios podrán seguir accediendo a YouTube..
Para desbloquear YouTube, vuelva a abrir el archivo de hosts en la Terminal (consulte los pasos 1 a 3) y elimine 127.0.0.1 www.youtube.com. Presione Control+ Oy presione Retornopara guardar el archivo de hosts.
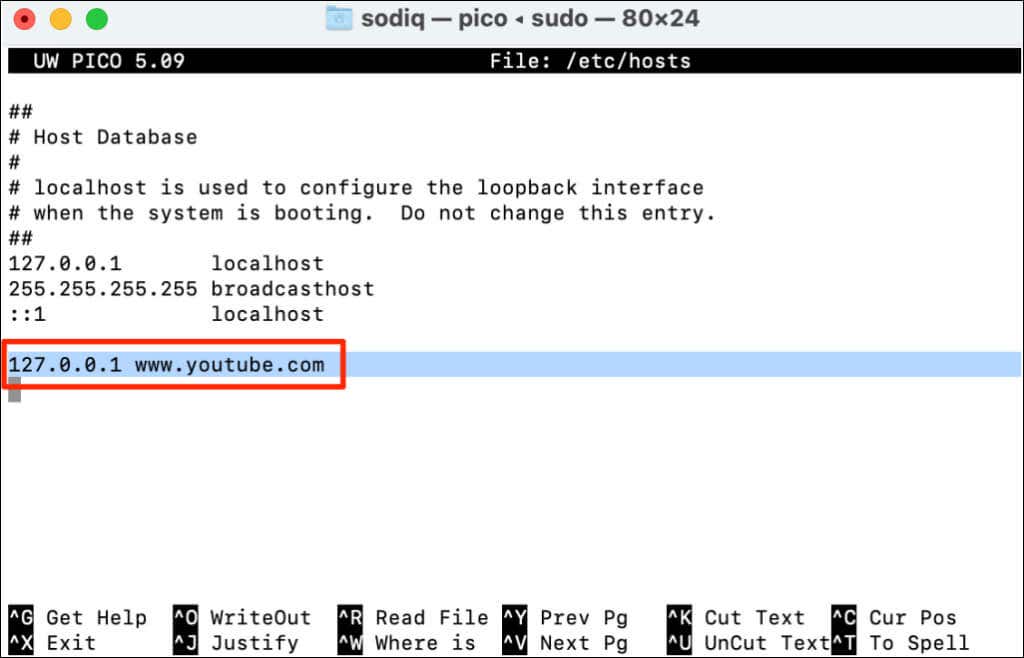
Utilice una herramienta de terceros
Los métodos anteriores son sencillos y funcionan en todas las versiones de macOS y Windows. Alternativamente, puedes bloquear YouTube usando software de control parental gratuito o tu panel de administración del enrutador.
.