Para hacer que Windows 11 se parezca a Windows 10 requiere una combinación de ajustes en la configuración del registro y el uso de una herramienta de terceros. Afortunadamente, puedes elegir si quieres que todoso sólo unos pocos componentes se parezcan a Windows 10.
Por ejemplo, es posible que le moleste que el menú Inicio parezca más grande pero muestre menos elementos. Quizás no te guste tener que hacer clic en "Mostrar más opciones" para obtener el menú contextual completo.
La buena noticia es que puedes cambiar todo esto a lo que recuerdas de Windows 10. ¿La mala noticia? Microsoft podría desactivar algunos hacks de registro discutidos en esta guía con futuras actualizaciones de Windows porque realmentequiere que uses la interfaz recién diseñada.
Antes de empezar
Antes de utilizar cualquiera de los métodos tratados en esta guía, debe saber lo siguiente:
Si bien es seguro cambiar la configuración del registro mencionada en esta guía, eliminar una clave de registro importante o modificarla podría provocar problemas importantes. Deberías haga una copia de seguridad de su registro antes de comenzar.
Hemos utilizado StartAllBack como herramienta de terceros en métodos que la requieren. La herramienta ofrece una prueba de 100 días pero no es completamente gratuita. Si buscas una herramienta gratuita, utiliza Open-Shell de GitHub.
Hay margen de error cuando cambias demasiadas cosas en Windows. Siempre querrás tener la opción de deshacer los cambios en caso de que algo se equivoque, así que crear un punto de restauración antes de realizar cualquiera de los ajustes de esta guía.
Cómo hacer que el menú Inicio de Windows 11 se parezca a Windows 10
El menú Inicio es quizás el cambio más temido en Windows 11. Durante décadas, habíamos estado moviendo el cursor hacia la parte inferior izquierda y haciendo clic izquierdo para abrir el menú Inicio; podía hacerlo mientras dormía.
De repente, Windows quiere que coloquemos el cursor en algún lugarmás cerca del centro, según la cantidad de íconos anclados en la barra de tareas que tenga. Peor aún, verás mucho espacio desperdiciado en el menú Inicio de Windows 11.
Sin embargo, existen algunas formas sencillas de solucionar el problema..
Coloque el menú Inicio a la izquierda usando el ajuste incorporado
Windows ofrece solo un ajuste integrado para que el menú Inicio de Windows 11 se parezca al de Windows 10 (aunque ofrece otros Opciones de personalización del menú Inicio ). Entonces, si su principal problema de Windows 11 es el menú Inicio, es posible que desee utilizar una herramienta de terceros.
Si no te sientes cómodo instalando una aplicación de terceros, aún puedes alinear el menú Inicio a la izquierda como en Windows 10:
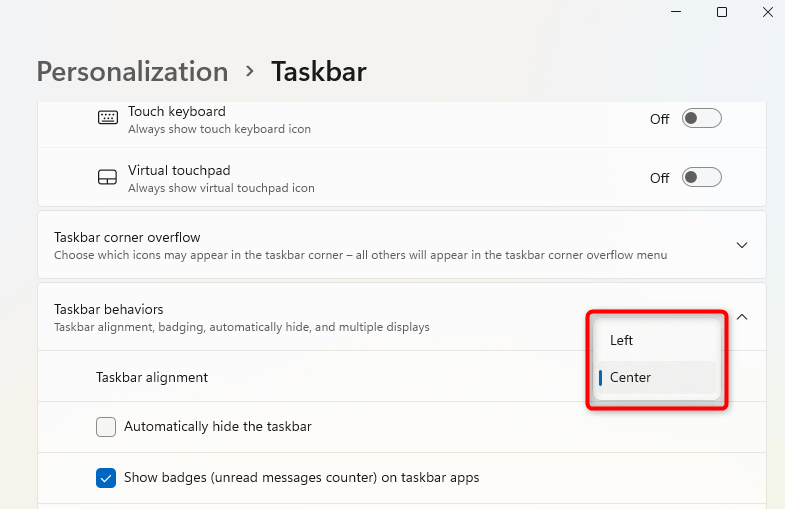
Esto colocará el icono del menú Inicio en la esquina inferior izquierda de la pantalla.
Rediseñar el menú Inicio con una herramienta de terceros
Si desea rediseñar aún más su menú Inicio, utilice una herramienta de terceros como StartAllBack. Descargando StartAllBack y al iniciar el .exe se aplicará automáticamente un nuevo tema a su computadora. Una vez que veas los cambios aplicados:
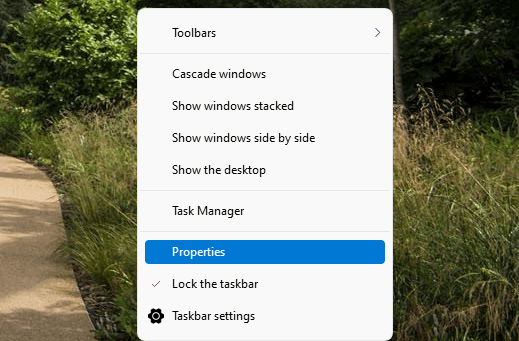
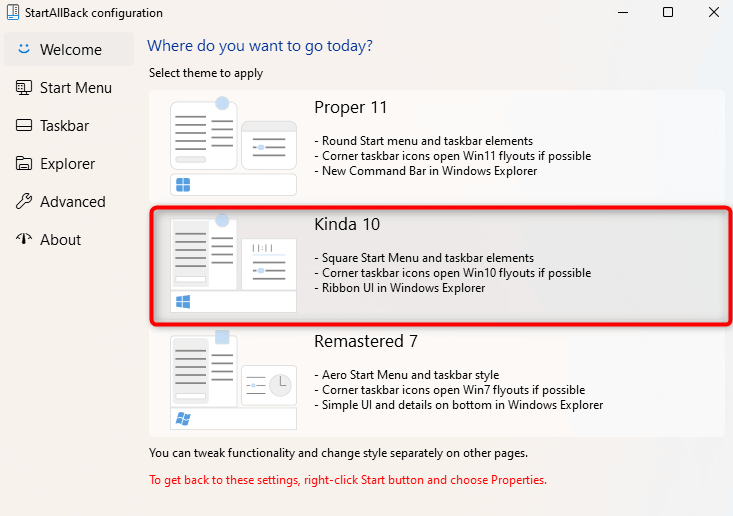
También puedes cambiar otras configuraciones del menú Inicio navegando a la pestaña Menú Iniciodesde la izquierda. Sin embargo, esas configuraciones tienen más que ver con mejorar la utilidad que con hacer que el menú Inicio se parezca al menú Inicio de Windows 10.
Aún no verás los mosaicos y el diseño se parece más al menú Inicio de Windows 7 que a Windows 10, excepto por el logotipo de Windows 10 como botón Inicio.
Sin embargo, cambiar el menú Inicio puede todavíatener sentido, dado que no desperdicia una gran cantidad de espacio en la pantalla como el nuevo menú Inicio en Windows 11. Entonces, cuando aplicas la configuración, esto es cómo se verá tu menú Inicio:
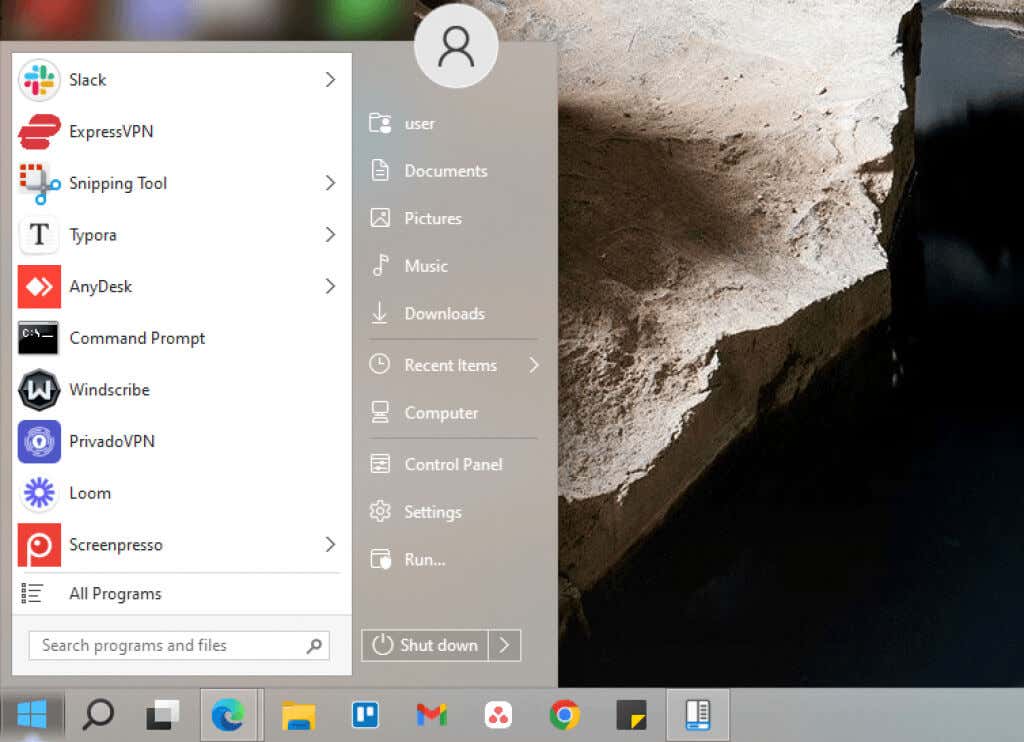
Cómo hacer que la barra de tareas de Windows 11 se parezca a la de Windows 10
Windows 11 tiene algunos ajustes integrados en la barra de tareas, pero no puedes hacer que la barra de tareas se parezca a Windows 10 usandosoloesos ajustes. Deberá usar StartAllBack y realizar ajustes en el registro para cambiar el estilo de la nueva barra de tareas para que se parezca a la barra de tareas de Windows 10..
Rediseñar la barra de tareas con una herramienta de terceros
Si te gusta tener la barra de tareas en la parte superior de la pantalla, Windows 11 no lo permitirá. A diferencia de Windows 10, no puede colocar la barra de tareas en ningún otro lugar que no sea la parte inferior. La configuración de la barra de tareas de StartAllBack puede ayudarte a reposicionar y cambiar el estilo de la barra de tareas (o puedes usar TaskbarX para más opciones de modificación de la barra de tareas ):
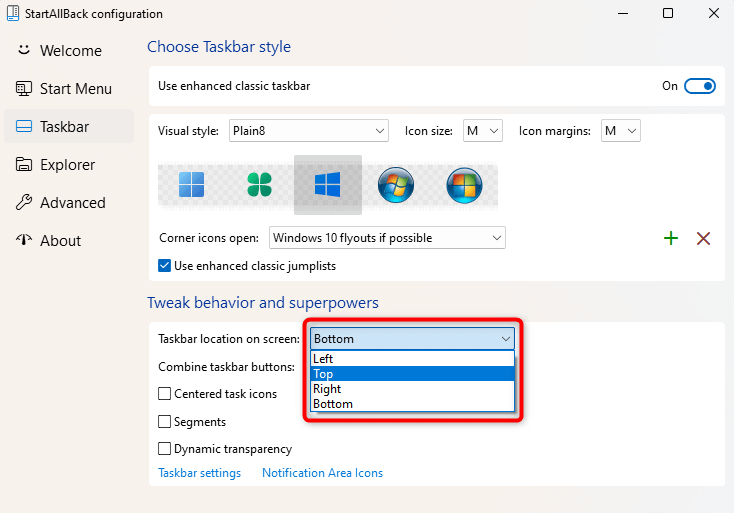
Ahora verás que la barra de tareas se mueve automáticamente a la parte superior de la pantalla:

Otra cosa que podrías considerar cambiar es la agrupación de botones de la barra de tareas. Windows 10 te permite elegir nopara agrupar los botones de la barra de tareas, pero Windows 11 no ofrece esa opción. StartAllBack puede ayudarle a solucionar este problema:
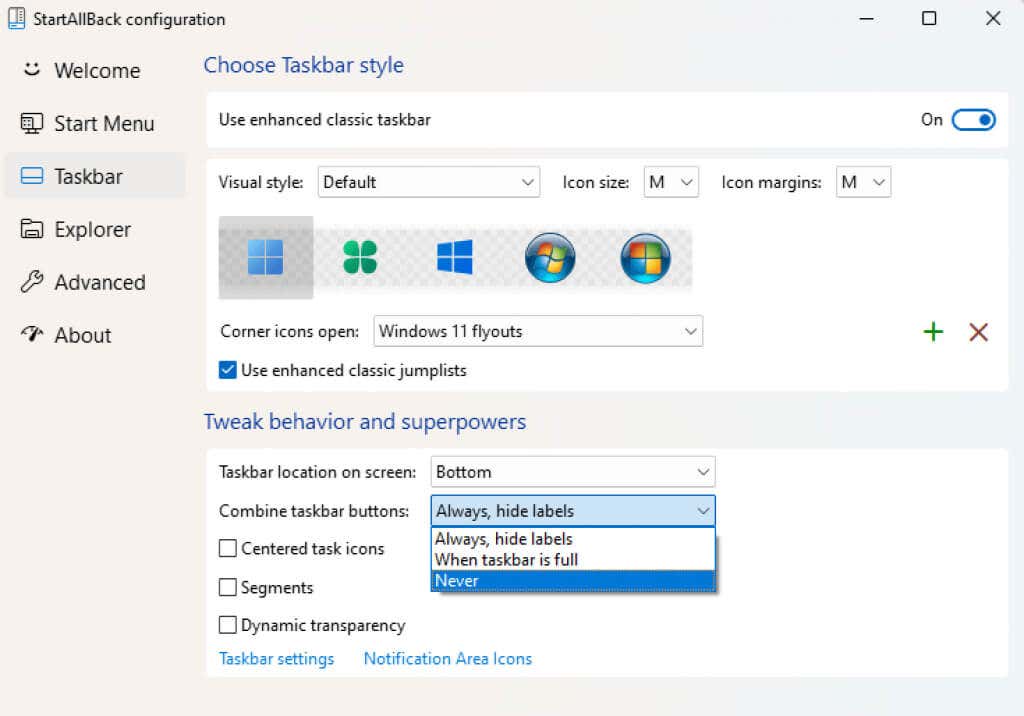
Recupera la barra de tareas clásica con un ajuste en el registro
Puedes cambiar a la barra de tareas de Windows Classic mediante una modificación del registro. Si bien hace que la barra de tareas se parezca mucho más a Windows 10 (en parte porque también agrega el cuadro de búsqueda), muchos de los elementos de la barra de tareas no funcionan.
Por ejemplo, hacer clic en el cuadro de búsqueda no hará nada y hacer clic en la Vista de tareas podría bloquear su PC. Más importante aún, el menú Inicio no se abrirá a menos que utilice una herramienta de terceros como StartAllBack.
Si aún deseas la barra de tareas clásica por su apariencia:
HKEY_LOCAL_MACHINE\SOFTWARE\Microsoft\Windows\CurrentVersion\Shell\Update\Packages
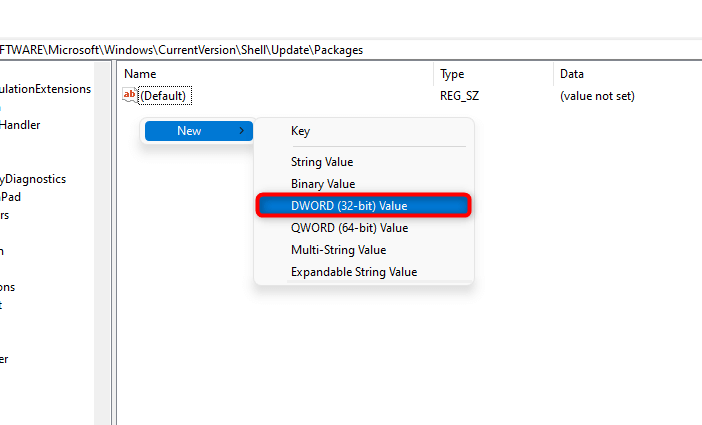
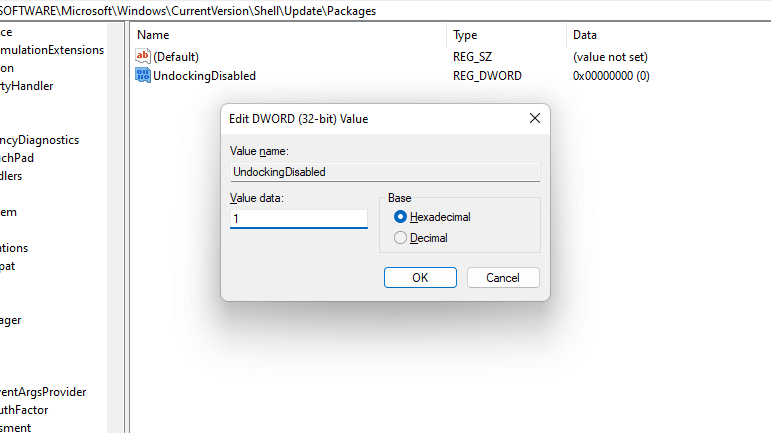
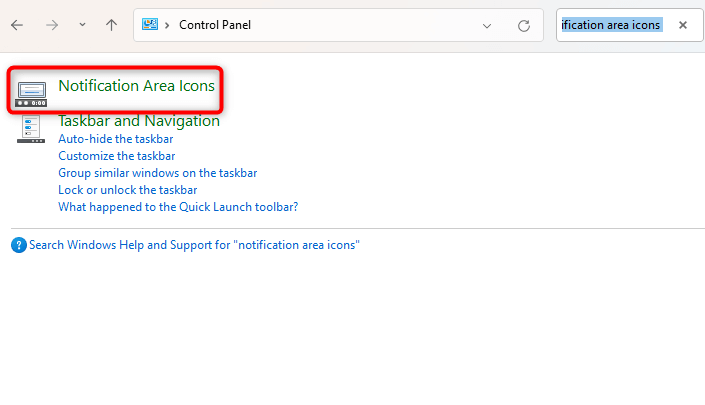
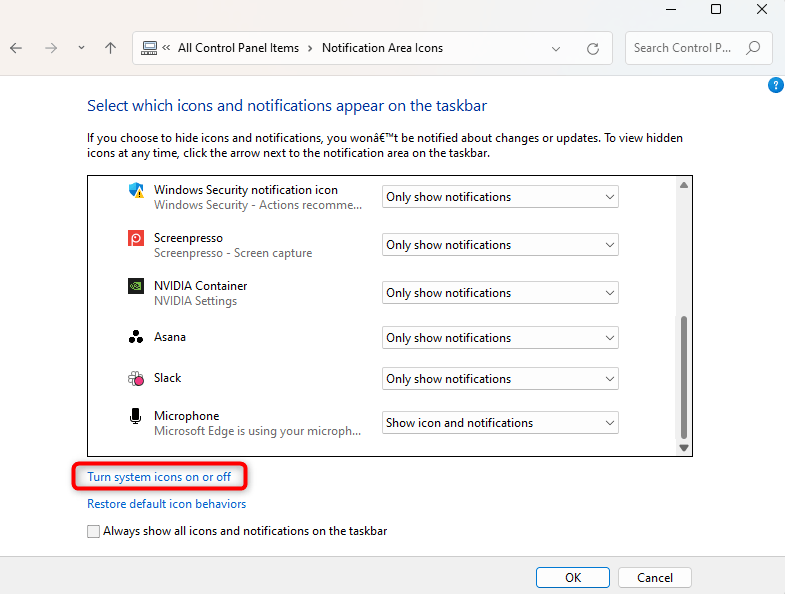
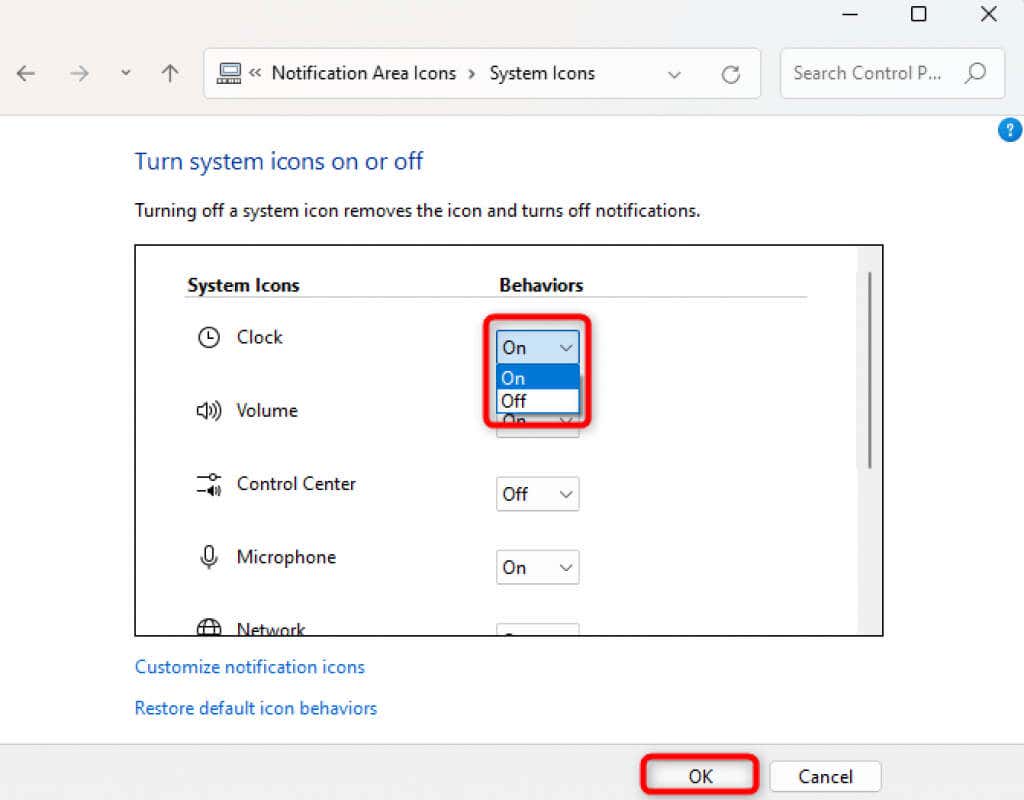
Verás la barra de tareas clásica y el menú Inicio. Pero es posible que desees desactivar el botón Vista de tareas. Haga clic derecho en la barra de tareas y seleccione el botón Mostrar vista de tareas. Hacer esto debería desactivar la Vista de tareas.
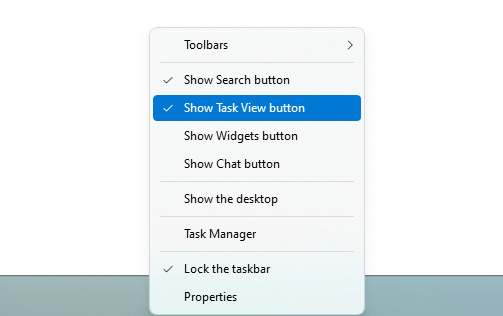
Cómo hacer que el menú contextual de Windows 11 se parezca a Windows 10
Los menús contextuales son más cortos en Windows 11. Muchos usuarios no aprecian la idea de hacer un clic adicional para ver todas las opciones en el menú contextual. Es bueno que puedas recuperar fácilmente el menú contextual más largo que usabas en Windows 10 usando una herramienta de terceros como StartAllBack o modificando el registro.
Recuperar menús contextuales antiguos con una herramienta de terceros
Seleccione la pestaña Exploradorde la izquierda en StartAllBack. Luego, marque la casilla junto a Menús contextuales clásicosen el panel derecho. Eso es todo lo que necesitas hacer para volver al estilo Windows 10, con menús contextuales más largos.
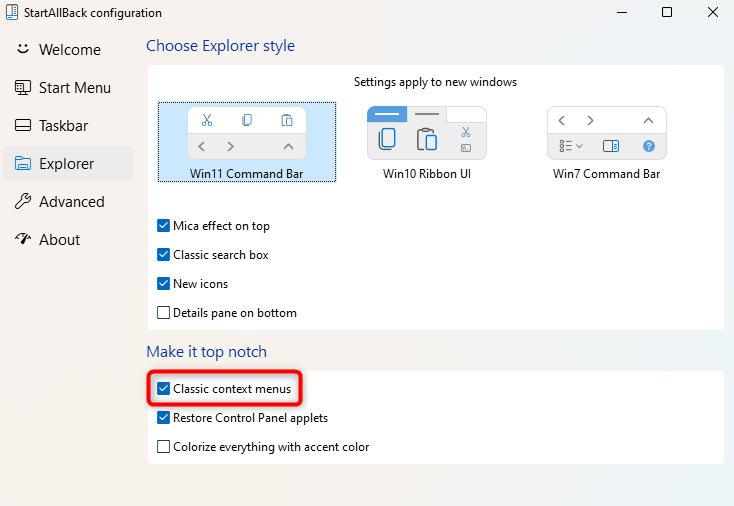
Una vez que hayas seleccionado la casilla de verificación, verás los menús contextuales extendidos.
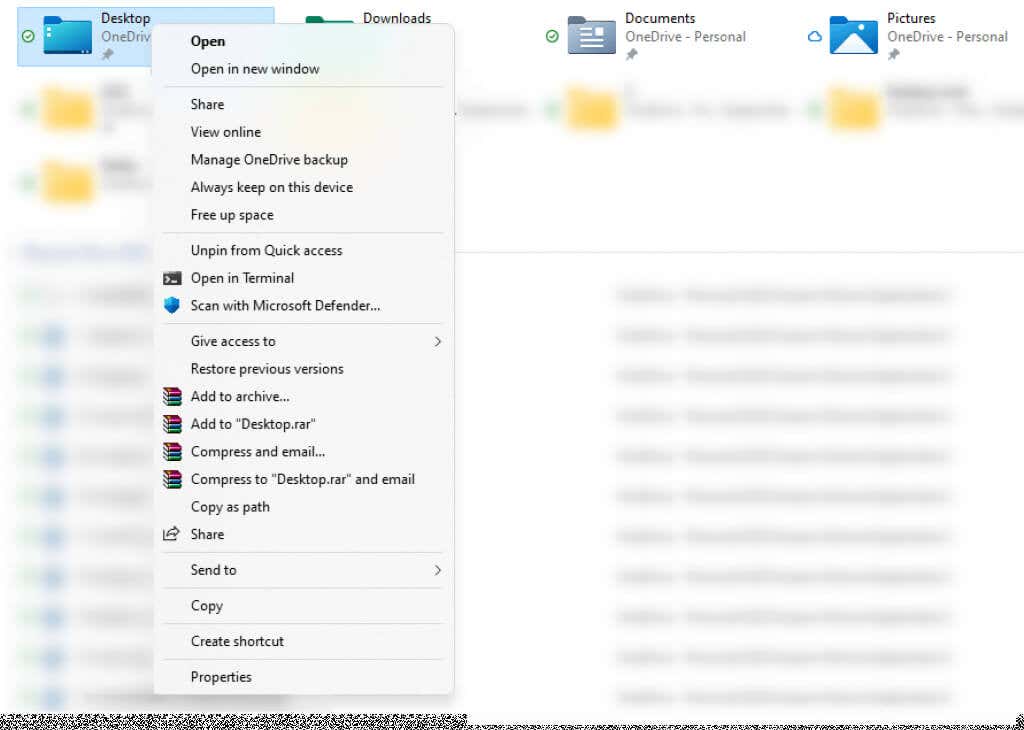
Recuperar menús contextuales antiguos con un ajuste en el registro
Para obtener menús contextuales más largos, modifique el registro:
HKEY_CURRENT_USER\Software\Classes\CLSID
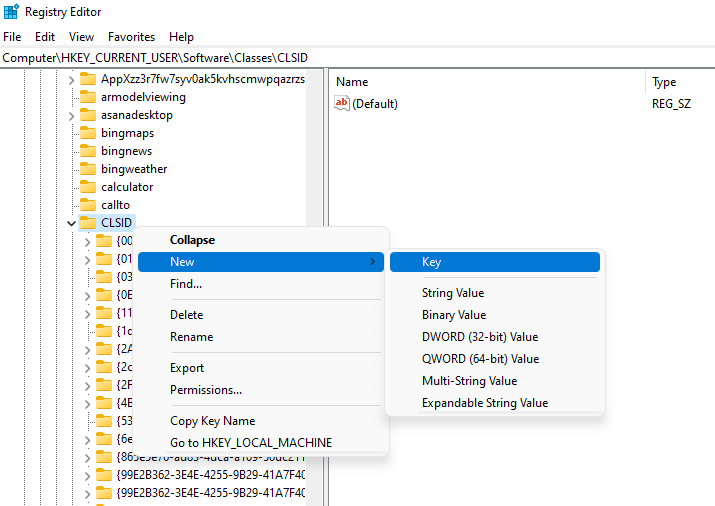
{86ca1aa0-34aa-4e8b-a509-50c905bae2a2}
InprocServer32
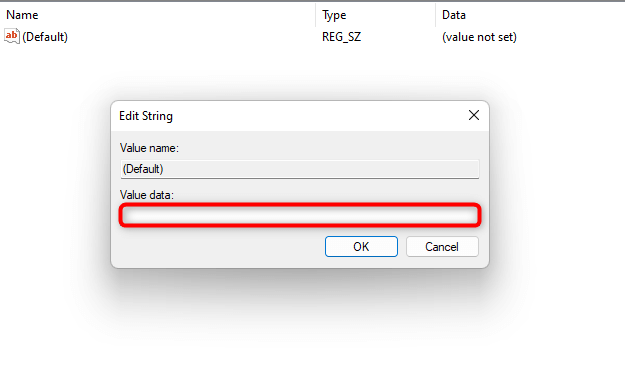
Cómo hacer que el Explorador de archivos de Windows 11 se parezca a Windows 10
El Explorador de archivos de Windows 10 tenía una cinta en la parte superior que albergaba una variedad de funciones como copiar, crear y cambiar el nombre de archivos y carpetas. Claro, siempre puedes usar los atajos de teclado, pero algunas opciones como Propiedades del sistema no tienen un atajo de teclado.
Desafortunadamente, Explorador de archivos de Windows 11 carece de esa cinta. Sin embargo, si está acostumbrado a utilizar esas funciones desde la parte superior del Explorador de archivos, puede recuperarlas usando StartAllBack o una modificación del registro.
Recupera el antiguo Explorador de archivos con una herramienta de terceros
Así es como puedes recuperar el Explorador de archivos de Windows 10 en Windows 11 usando StartAllBack:
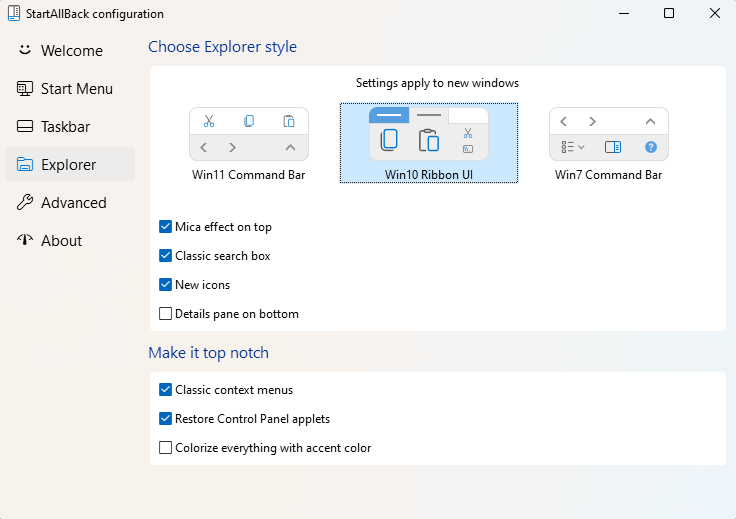
Cuando termines, verás la cinta en la parte superior del Explorador de archivos:
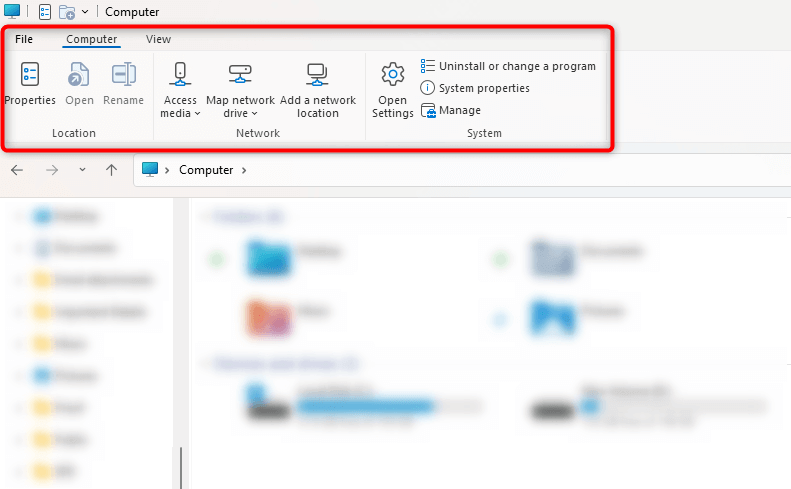
Cambie al Explorador de archivos clásico con un ajuste en el registro
En caso de que no quieras instalar una herramienta de terceros, también puedes modificar el registro:
HKEY_LOCAL_MACHINE\SOFTWARE\Microsoft\Windows\CurrentVersion\Shell Extensions
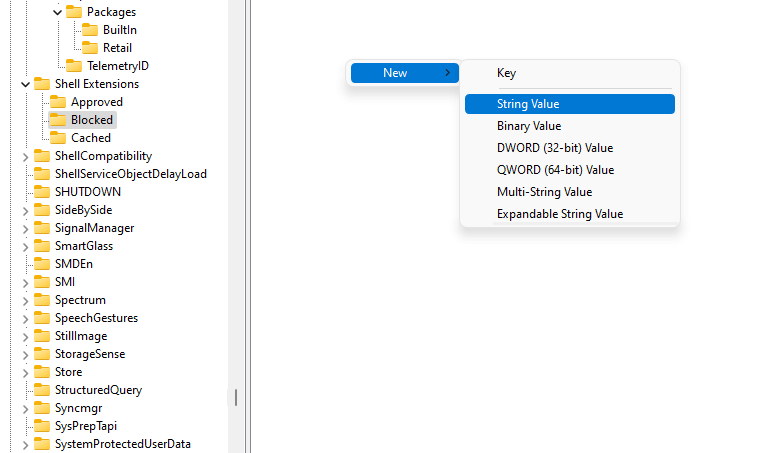
{e2bf9676-5f8f-435c-97eb-11607a5bedf7}
Habrá habilitado el Explorador de archivos clásico de Windows 10 cuando reinicie..
Cómo hacer que los iconos desplegables de las esquinas de Windows 11 se parezcan a Windows 10
Windows 11 rediseñó casi todos los menús laterales de los íconos de las esquinas, incluidos el calendario, el volumen y el idioma. Sin embargo, puedes usar los menús laterales de Windows 10 para algunos de estos íconos, siempre que uses StartAllBack como tu herramienta de personalización de terceros:
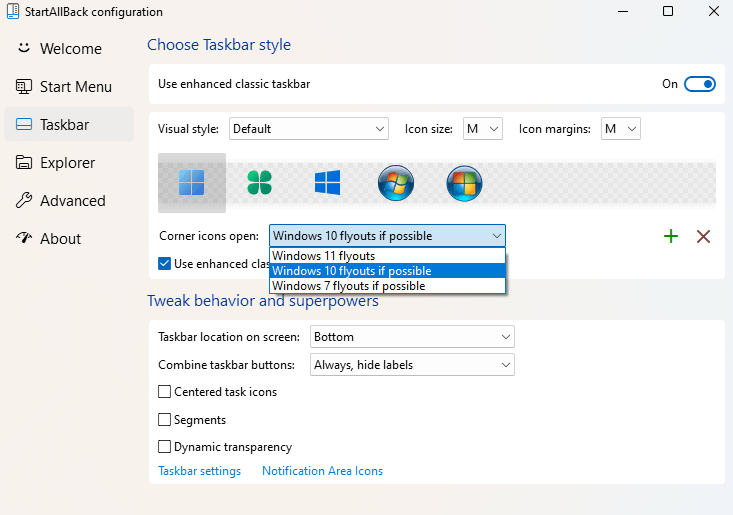
Los menús desplegables para iconos como volumen y calendario ahora serán similares a los de Windows 10.
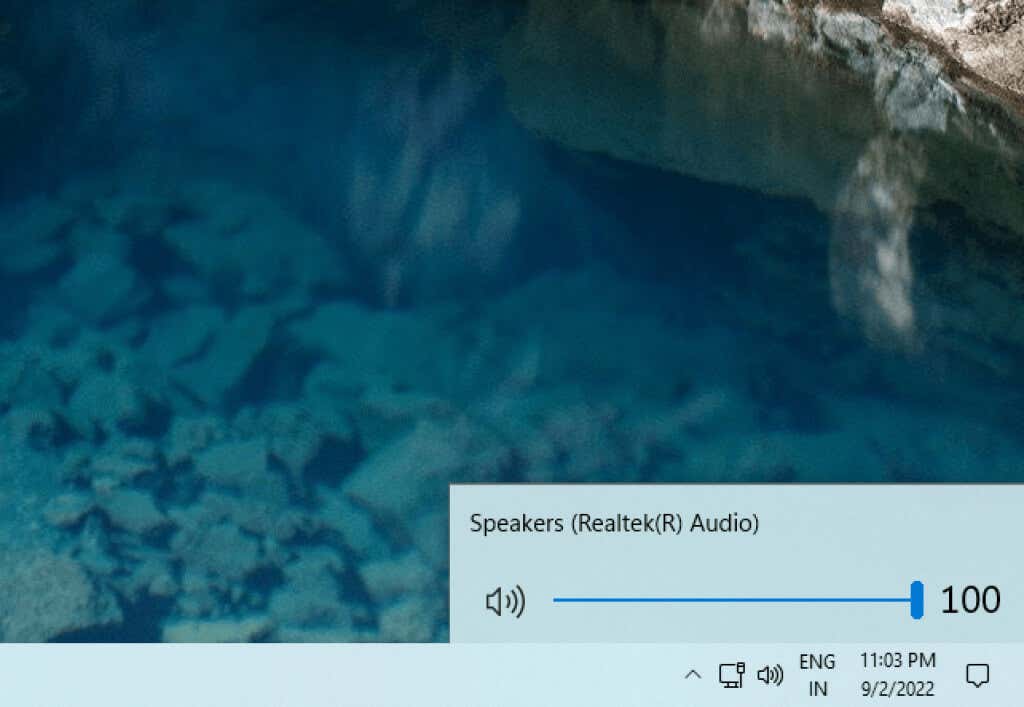
Sin embargo, el menú lateral del icono de red permanece sin cambios.
Un toque final: fondo de pantalla de Windows 10
Una vez que haya realizado todos estos cambios, su computadora debería verse y funcionar como Windows 10 en gran medida. Sin embargo, cambiar el fondo de pantalla al predeterminado de Windows 10 puede ser un excelente toque final para acercar tu experiencia visual a Windows 10.
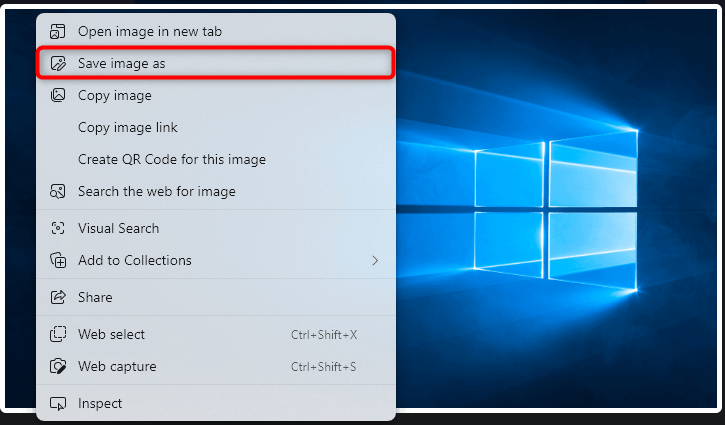
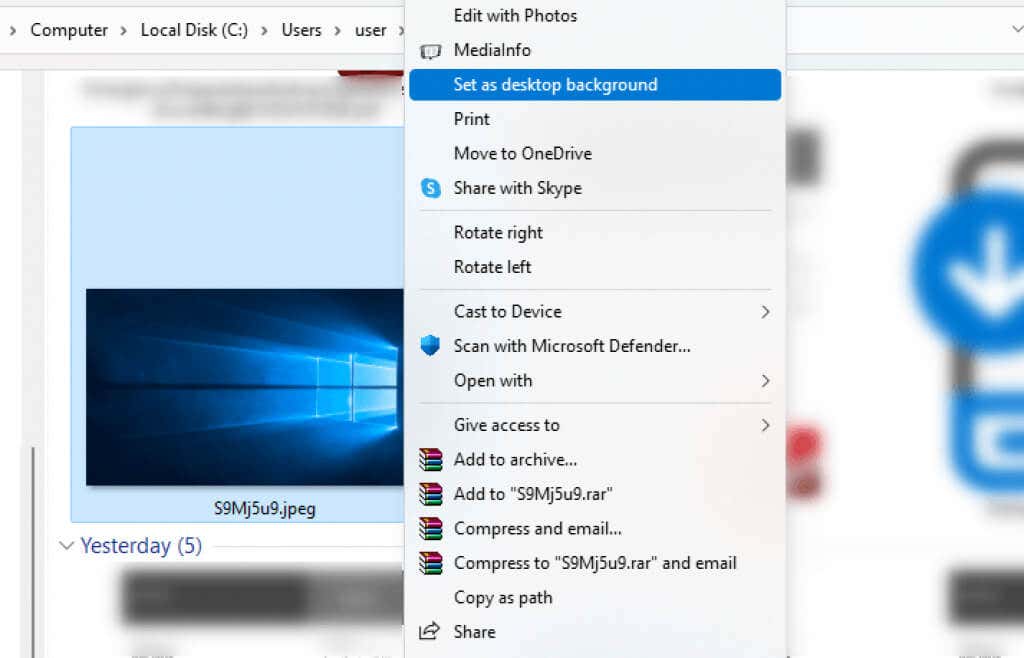
Como alternativa, también puedes cambiar el fondo de escritorio desde la aplicación Configuración.
Windows 11, rediseñado
Windows 11 viene con algunos cambios de diseño importantes. Si bien a muchos les gusta la nueva interfaz con curvas, a otros usuarios de Windows les sigue gustando la experiencia de Windows 10. De hecho, Windows 10 tenía una de las mejores interfaces de cualquier versión de Windows.
Con los métodos descritos en esta guía, debería poder utilizar su nueva PC con Windows 11 con todas sus nuevas funciones, como aplicaciones y widgets de Android, pero con el menú Inicio, la barra de tareas y el Explorador de archivos de Windows 10. Esperamos que te guste el nuevo aspecto de Windows 11.
.