Mozilla Firefox existe desde hace casi dos décadas, con numerosas mejoras de estabilidad y rendimiento. Sin embargo, todavía no es raro encontrar casos en los que el navegador se congela inmediatamente después del inicio, durante el uso rutinario o mientras se realizan actividades específicas.
Si tienes problemas porque Firefox no responde en tu PC o Mac, consulta las soluciones siguientes para solucionar el problema.
Reiniciar Firefox
Si Firefox se bloquea en tu PC o Mac, prueba a cerrarlo y reiniciarlo. Para cerrar el navegador en la PC, haga clic con el botón derecho en el botón Inicio y seleccione Administrador de tareas . Luego, elija Firefox de la lista de aplicaciones abiertas y seleccione Finalizar tarea . Reinicie el navegador después de eso.
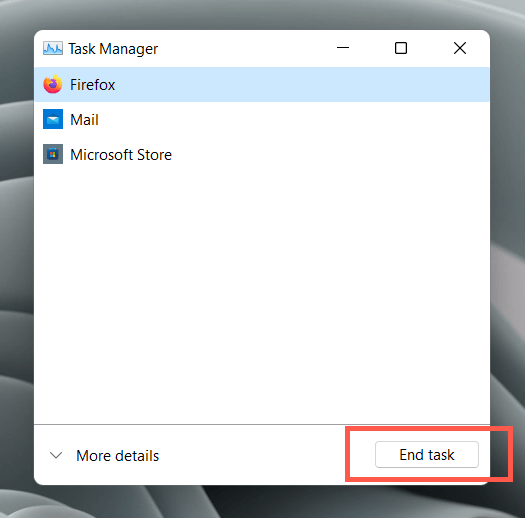
Abre el Launchpad y selecciona Otro >Monitor de actividad si utilizas un Mac. Luego, seleccione Firefox >Detener >Forzar salida e intente iniciar Firefox nuevamente.
Reinicie su computadora
Es mejor reiniciar tu computadora si Firefox continúa bloqueándose. En Windows, simplemente abra el menú Inicio y seleccione Encendido >Reiniciar .
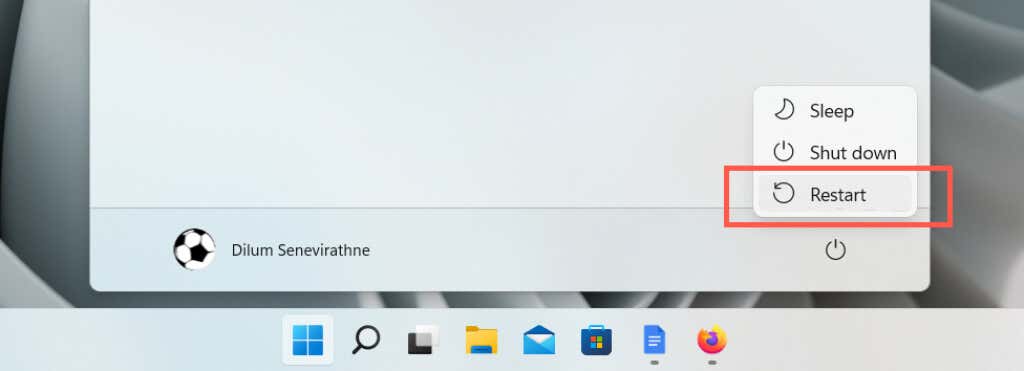
En Mac, abre el menú Apple y selecciona Reiniciar , pero desactiva la casilla situada junto a Reabrir ventanas al volver a iniciar sesión antes de seleccionar Reinicie nuevamente en el cuadro de diálogo de confirmación.
Recrear la base de datos de lugares
Firefox almacena tu historial de navegación y tus favoritos en una base de datos llamada "Lugares". A veces, puede dañarse y provocar que el navegador web no responda. Para descartar eso, debes forzar a Firefox a recrear la base de datos.
Seleccione el icono del menú de Firefox (el botón con tres líneas apiladas en la esquina superior derecha de la ventana) y elija Ayuda >Más información para solucionar problemas fuerte>. Luego, en la sección Conceptos básicos de la aplicación , seleccione el botón Abrir carpeta junto a Carpeta de perfil ..
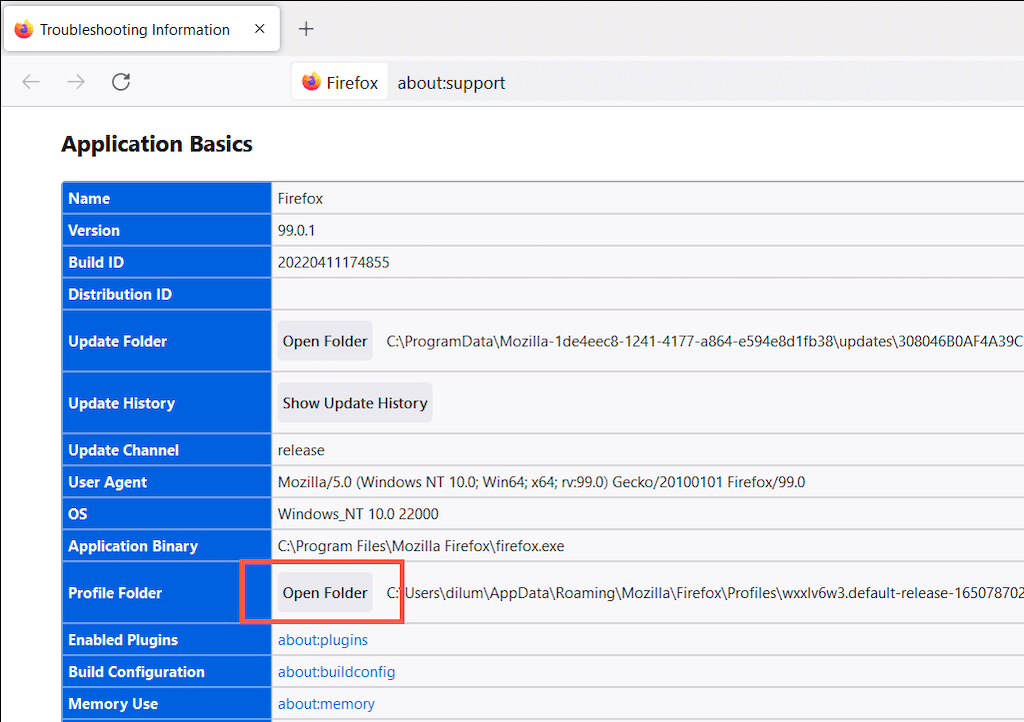
En la ventana del Explorador de archivos o del Finder que aparece posteriormente, abre la carpeta de tu perfil de Firefox y cambia el nombre de los archivos siguientes agregando .old al final del nombre del archivo:
lugares.sqlite
lugares.sqlite-journal
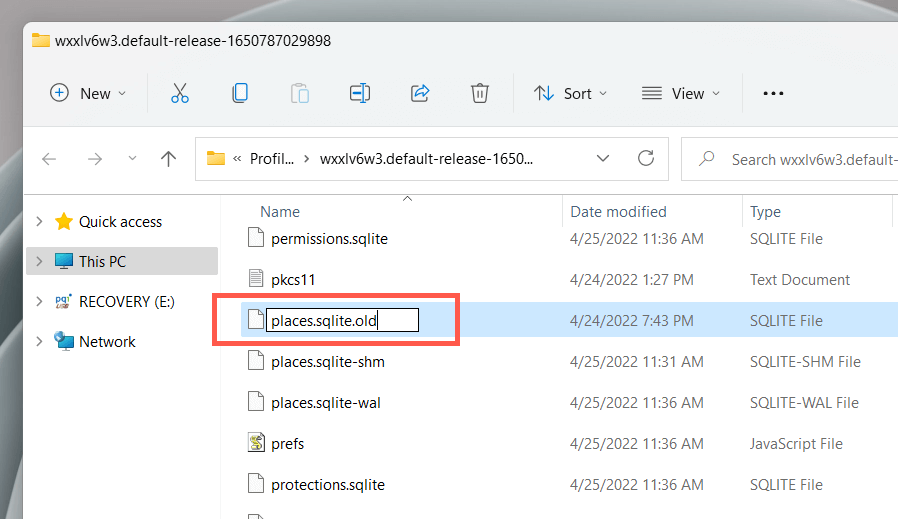
Si Firefox no responde en absoluto, puedes acceder directamente a la carpeta del perfil a través del Explorador de archivos o el Finder.
Windows : abra el Explorador de archivos , copie y pegue la siguiente ruta en la barra de direcciones en la parte superior de la ventana y presione Entrar . :
%userprofile%\AppData\Roaming\Mozilla\Firefox\Profiles\
Mac : abre Finder y selecciona Ir >Ir a la carpeta . Luego, copia y pega la siguiente ruta y presiona Enter :
~/Biblioteca/Soporte de aplicaciones/Firefox/Perfiles
Actualización para arreglar Firefox
Mozilla publica actualizaciones frecuentes para solucionar problemas conocidos en Firefox. Para comprobar si el navegador está actualizado, abra el menú Firefox y seleccione Configuración . Luego, en la pestaña General , desplácese hacia abajo hasta la sección Actualizaciones de Firefox y elija Buscar actualizaciones .

Desactivar aceleración de hardware
De forma predeterminada, Firefox aprovecha la unidad de procesamiento de gráficos (GPU) de su computadora para mejorar la funcionalidad y el rendimiento de la página web. Sin embargo, dependiendo de la configuración de su PC o Mac, eso podría tener el efecto contrario. Desactive aceleracion de hardware y compruebe si eso marca la diferencia.
Nuevamente, abra el panel Configuración en Firefox y desplácese hacia abajo hasta la sección Rendimiento . Luego, desmarca las casillas junto a Usar la configuración de rendimiento recomendada y Usar aceleración de hardware cuando esté disponible .

Si eso ayuda, considere actualizando los controladores de gráficos o el sistema operativo (más sobre eso a continuación) antes de reactivar la aceleración de hardware nuevamente.
Actualizar el sistema operativo
Ejecutar una versión actualizada del sistema operativo podría afectar positivamente la forma en que Firefox se ejecuta en tu computadora. Para actualizar Microsoft Windows 10/11, abra la aplicación Configuración y seleccione Actualización de Windows . Luego, elija Buscar actualizaciones >Descargar e instalar ..
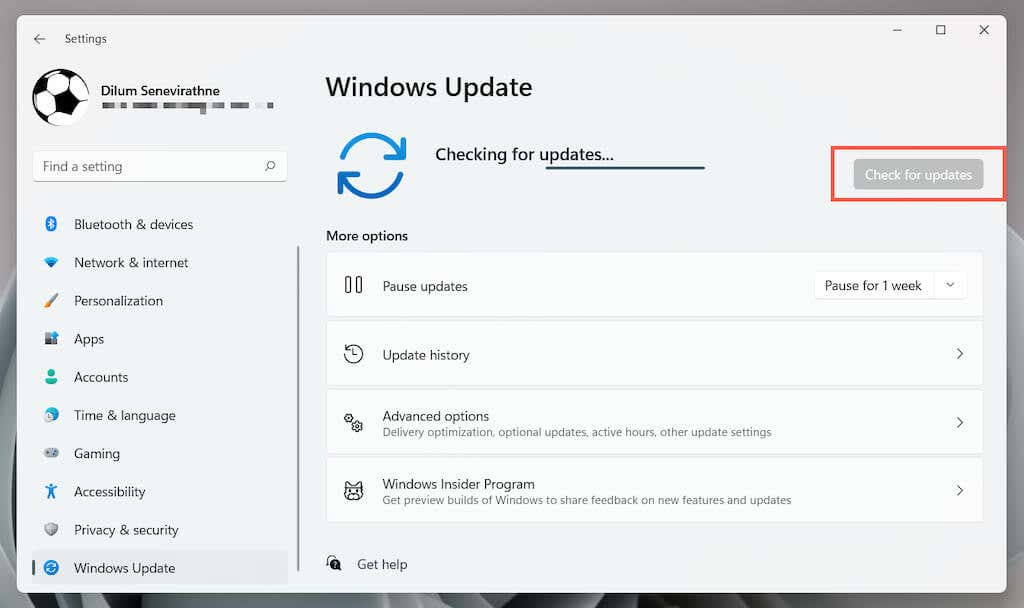
En Mac, abre la aplicación Preferencias del Sistema y selecciona Actualización de software >Actualizar ahora . O abra el menú Apple y elijaAcerca de este Mac >Actualización de software >Actualizar ahora .
Borrar la caché de Firefox
Un caché web local obsoleto es otra razón para un degradación del rendimiento en Firefox. Elimínelo para obligar al navegador a buscar datos actualizados del sitio.
Para hacerlo, vaya al panel Configuración de Firefox y cambie a la pestaña Privacidad y seguridad . Luego, desplácese hacia abajo hasta la sección Cookies y datos del sitio , seleccioneBorrar datos , marque las casillas junto aCookies y datos del sitio y Contenido web almacenado en caché y seleccione Borrar .
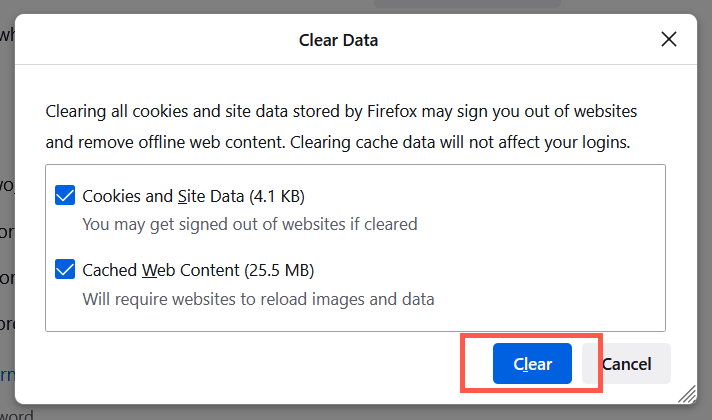
Borrar la caché de inicio de Firefox
Si el navegador Firefox tiende a congelarse al iniciarse, debes borrar su caché de inicio. Comience abriendo el menú de Firefox . A continuación, vaya a Ayuda >Más tinformación para solucionar problemas y seleccione Borrar caché de inicio .
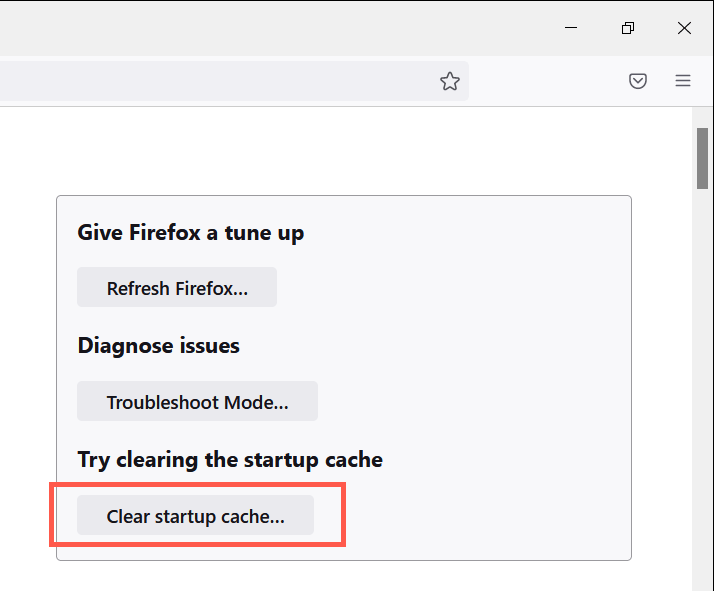
Si tienes problemas para visitar la pantalla anterior, debes actualizar Firefox (más información más adelante).
Borrar el historial de descargas de Firefox
¿Firefox solo se congela al guardar archivos sin conexión? Un historial de descargas extenso puede causar esto. Para borrarlo, abra el menú de Firefox y seleccione Descargas >Borrar descargas .
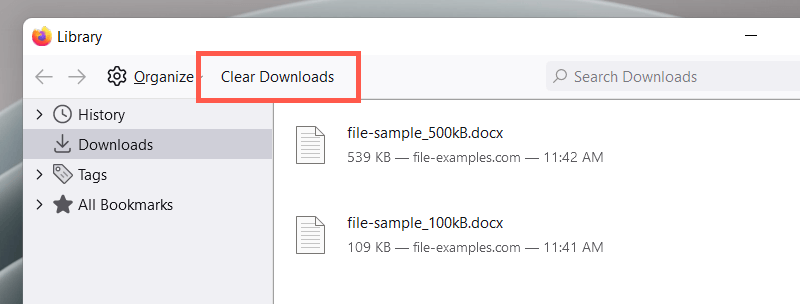
Cambiar la carpeta de descargas de Firefox
Si Firefox deja de responder cada vez que inicias una descarga, intenta cambiar la carpeta donde el navegador guarda los archivos de forma predeterminada.
Abra el panel Configuración , desplácese hacia abajo hasta la subsección Descargas y utilice el botón Examinar para cambiar a una ubicación diferente. Evite los medios extraíbles para obtener mejores resultados.
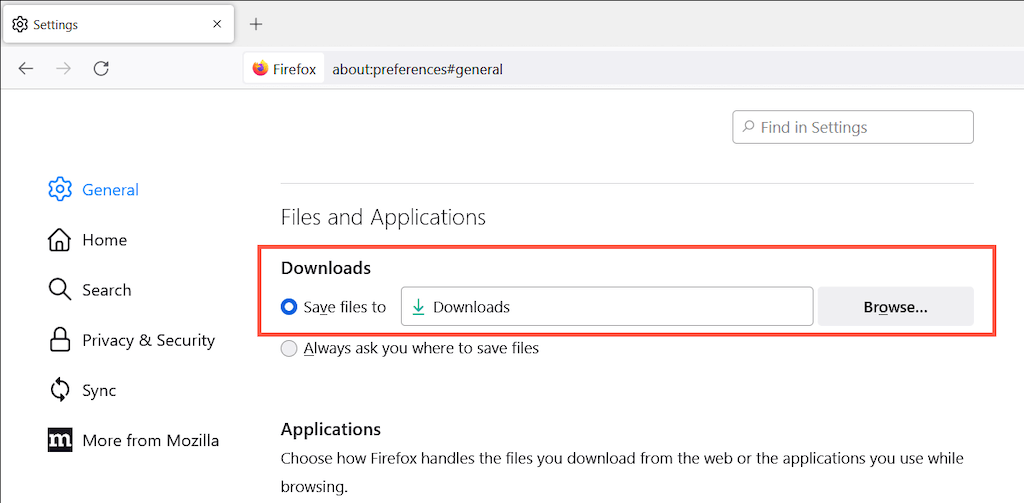
Abra Firefox en modo de solución de problemas
El modo de resolución de problemas de Firefox (anteriormente llamado modo seguro) carga el navegador con todas las personalizaciones y complementos deshabilitados. Eso le ayuda a determinar si un tema o extensión de terceros es el origen del problema..
Primero, cierre Firefox. A continuación, mantenga presionada la tecla Mayús (PC) u Opción (Mac) y reinicie el navegador. En la ventana emergente que aparece, seleccione Abrir para abrir Firefox en modo de solución de problemas.
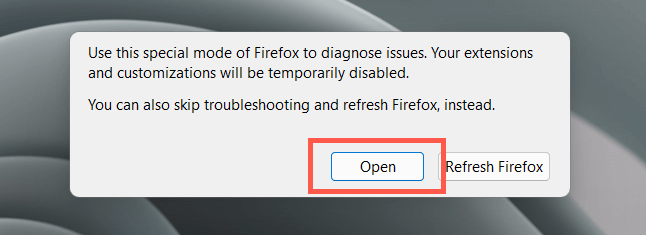
Si Firefox funciona bien en el modo de solución de problemas, abre el menú de Firefox y selecciona Complementos y temas . Luego, profundiza en las categorías Extensiones , Temas y Complementos y realiza lo siguiente:
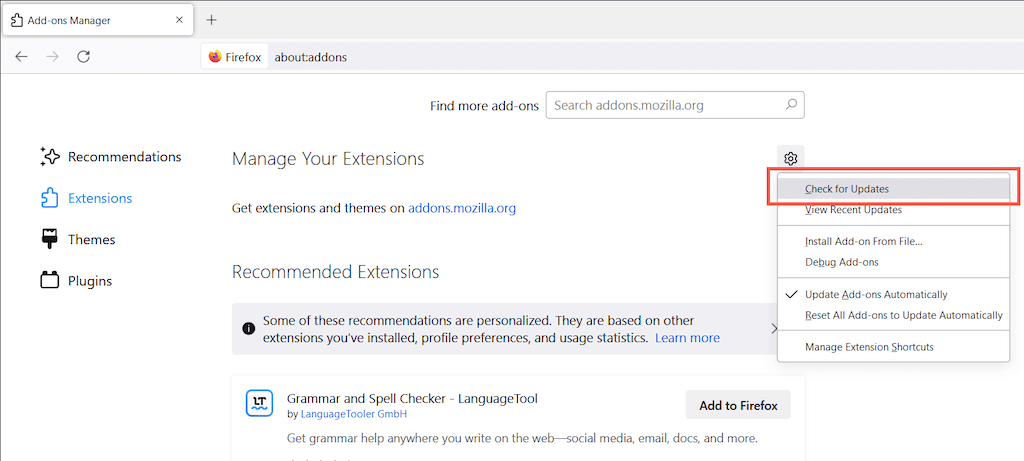
Actualizar Firefox
Si ninguna de las correcciones anteriores ayuda, intente actualizar Firefox. Eso elimina todas las personalizaciones y extensiones y restablece el navegador a los valores predeterminados de fábrica. Para hacerlo, abra el menú de Firefox y seleccione Ayuda >Más información para solucionar problemas . Luego, eligeActualizar Firefox .
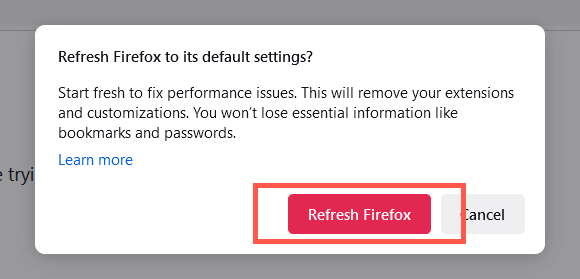
Como alternativa, abre Firefox mientras mantienes presionada la tecla Mayús (PC) u Opción (Mac) y selecciona Actualizar Firefox .
Configurar un nuevo perfil de Firefox
Para descartar problemas con un perfil de Firefox corrupto, abra el Administrador de perfiles de Firefox, seleccione Crear perfil y configure un nuevo perfil de usuario. Si Firefox ya no se congela ni falla después de eso, es posible que desees migrar los datos del perfil de su perfil anterior.
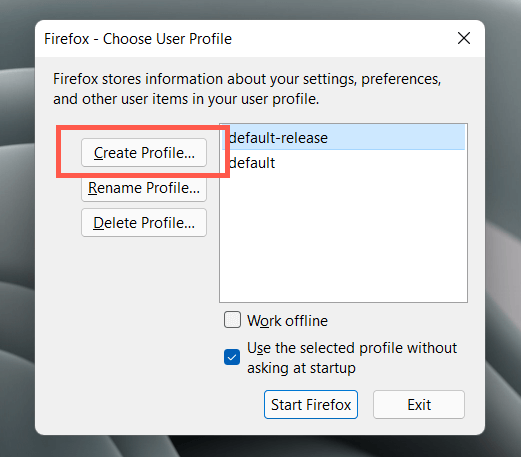
Para acceder al Administrador de perfiles de Firefox, realice lo siguiente en su PC o Mac. Si Firefox ya se está ejecutando, ciérrelo antes de comenzar.
Windows : haga clic derecho en el botón Inicio , seleccione Ejecutar y ejecute lo siguiente:
firefox.exe-P
Mac : abre el Launchpad y selecciona Otro >Terminal . Luego, ejecute el siguiente comando:
/Aplicaciones/Firefox.app/Contents/MacOS/firefox-bin -P .
Reinstalar Firefox
Es probable que tengas una instalación corrupta de Firefox que solo una reinstalación completa puede solucionar. Para eliminar Firefox en la PC, haga clic derecho en el botón Inicio , elija Aplicaciones y características y seleccione Firefox >Desinstalar . Simplemente arrastre Firefox desde la carpeta Aplicaciones a la Papelera si usa una Mac.
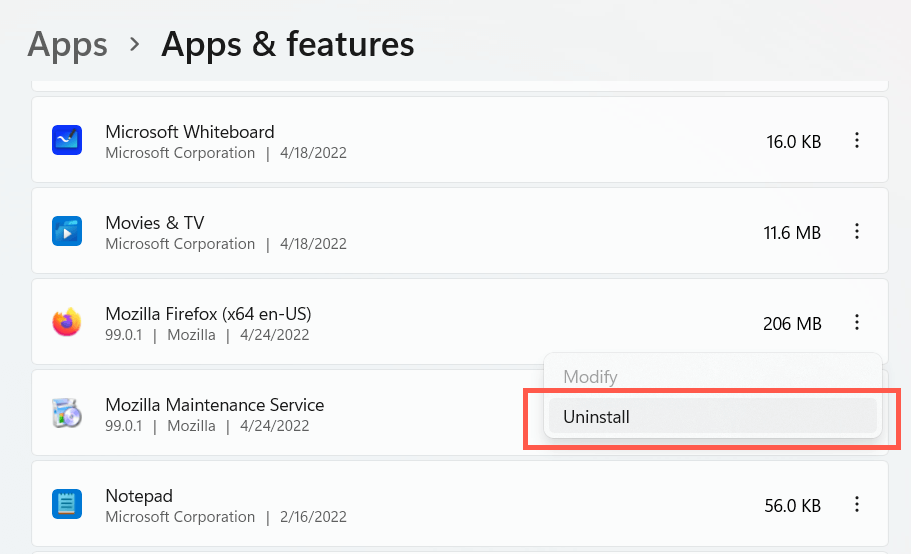
Después de desinstalar Firefox, reinicie su computadora. Luego, descarga e instala la última versión del navegador desde Mozilla.com.
No descartes el malware
Si Firefox se congela ocasionalmente o todo el tiempo a pesar de realizar las correcciones anteriores, es posible que estés enfrentando una infestación de malware. Utilice estos Principales utilidades antivirus para PC. y Mac para realizar un análisis completo en busca de virus informáticos.
.