Si ejecutas tus juegos o aplicaciones con la configuración predeterminada, es posible que no conozcas los múltiples modos de visualización. Por ejemplo, la mayoría de los juegos de PC están configurados en modo de pantalla completa, pero puedes cambiarlo al modo de ventana o sin bordes. Además, puede ver su navegador web en modo de pantalla completa y mejorar sus habilidades multitarea con el modo correcto.
En este artículo, conocerá las diferencias entre los modos de ventana, pantalla completa y sin bordes. Así que veamos qué son y cuándo debes usarlos.
¿Qué es el modo de ventana?
El modo de ventana es exactamente lo que parece. La aplicación o el juego se ejecuta dentro de una ventana que no cubre toda la pantalla. Se puede ver claramente un borde bien definido que separa la ventana del resto del entorno.
En el modo de ventana, puedes arrastrar la aplicación por la pantalla, cambiar su tamaño y tener acceso rápidamente a otras aplicaciones. Es fácil iniciar muchas aplicaciones o juegos y alternar entre ellos, especialmente si tienes un configuración de monitores múltiples.
¿Qué es el modo de pantalla completa?
Cuando ejecutas un juego o una aplicación en modo de pantalla completa, cubre toda la pantalla. Toda la atención se centra en el juego, la imagen o el programa. No te distraerás con otras aplicaciones ni con la barra de tareas.
El modo de pantalla completa suele ser el modo de visualización predeterminado para la mayoría de los juegos que juegas en tu PC, Mac, Android o dispositivo iOS. Sin embargo, cambiar entre tareas no es tan rápido y sencillo ya que la computadora prioriza todo lo que está en modo de pantalla completa.
¿Qué es el modo de ventana sin bordes?
El modo de ventana sin bordes, también conocido como modo de pantalla completa sin bordes, combina el modo de pantalla completa y el de ventana para brindarte lo mejor de ambos mundos. El juego o la aplicación que estás ejecutando parecerá que se ejecuta en modo de pantalla completa, ya que cubre toda la pantalla, pero en realidad es una ventana sin bordes.

Básicamente, tienes la ilusión del modo de pantalla completa y aún puedes cambiar rápidamente a otros programas. Esta es la mejor alternativa al modo de pantalla completa, especialmente si utiliza más de un monitor. El modo sin bordes te permite mover el mouse sin problemas de un monitor a otro, incluso cuando juegas juegos de computadora..
Cuándo utilizar el modo de pantalla completa
Ejecute su aplicaciones y juegos en modo de pantalla completa cuando desee centrar toda su atención y recursos informáticos en ese único programa. Windows, Mac y otros sistemas operativos darán prioridad a todo lo que se ejecute en modo de pantalla completa. Entonces, si tu PC o dispositivo móvil necesita un poco más de energía para ejecutar un juego, mantén la vista de pantalla completa.
La principal desventaja del modo de pantalla completa es que no es tan bueno para realizar múltiples tareas. Te bloquea en cualquier juego o programa que estés ejecutando. Tendrás que usar el método abreviado de teclado Alt + Tab y esperar a que la computadora minimice tu aplicación. Esto puede ser una molestia si estás ejecutando un juego exigente y empeora aún más si estás ejecutando una configuración de dos monitores.

Cuando tu aplicación o juego está en la vista de pantalla completa, el cursor del mouse se queda atascado en la pantalla principal. No puedes simplemente moverlo de un monitor a otro, por lo que no podrás ver un video de YouTube mientras esperas pasar por una pantalla de carga a menos que salgas del juego. Aquí es donde entra en juego el modo sin bordes.
Cuándo utilizar el modo sin bordes
Como se mencionó anteriormente, el modo sin bordes se parece al modo de pantalla completa. No se puede notar la diferencia visualmente. Sin embargo, opte por el modo sin bordes en lugar del modo de pantalla completa si utiliza varios monitores. Puede acceder a sus pantallas e iniciar varias aplicaciones mientras su juego o trabajo permanece en la pantalla principal. Pero el modo sin bordes tiene una desventaja, dependiendo de su dispositivo.
La mayoría de los sistemas operativos como Windows, por ejemplo, seguirán dedicando recursos a todos los procesos en segundo plano. Esto significa que es posible que obtengas menos rendimiento y experimentes un retraso en la entrada si estás ejecutando un juego o una aplicación exigente. Si necesitas exprimir algunos FPS adicionales para tu juego, prueba el modo de pantalla completa para ver si hay alguna diferencia. La velocidad de fotogramas puede mejorar dependiendo de cómo se optimice el juego.
Cuándo utilizar el modo de ventana
El modo de ventana se utiliza normalmente cuando se trabaja con aplicaciones o se cambia entre carpetas y páginas del navegador. Es eficiente y le permite cambiar el tamaño de todas las ventanas y ajustarlas a su pantalla. Es excelente para realizar múltiples tareas, especialmente en Windows 10 y 11 con diseños instantáneos.
Es posible que desees evitar el modo de ventana cuando ejecutas juegos debido a las caídas en la velocidad de fotogramas e incluso al retraso de entrada, pero eso no significa que sea inútil para jugar. Si eres fanático de juegos retro, a veces tendrás que usar el modo de ventana. Los juegos de PC antiguos no funcionan bien en modo de pantalla completa en monitores de alta resolución, pero pueden funcionar en modo de ventana..
Cómo cambiar entre modos de visualización
No puedes utilizar un único modo de visualización para todo porque no es práctico. Cada modo tiene sus fortalezas y debilidades. Afortunadamente, cambiar el modo de visualización es sencillo.
En la mayoría de los juegos, puedes cambiar el modo de visualización desde el menú de configuración. Simplemente busque "Modo de visualización" en la sección Gráficos o Juego y cambie el parámetro en el menú desplegable.
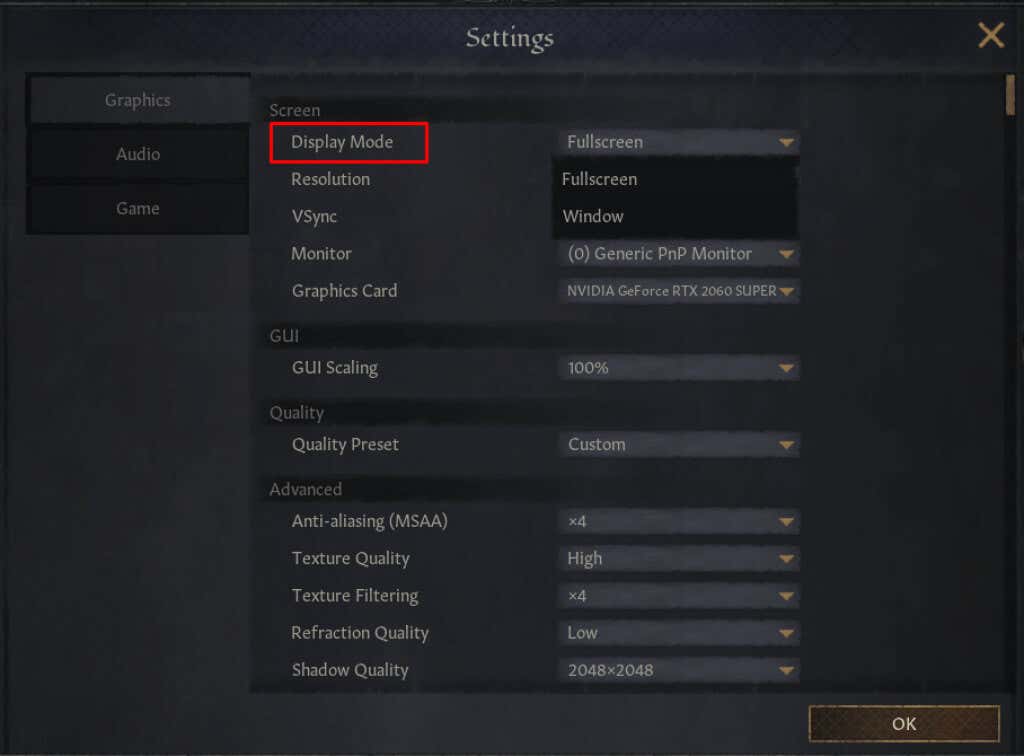
Incluso puedes cambiar el modo de visualización de algunos juegos antes de ejecutar el juego real. Este suele ser el caso de MMORPG porque tienen un iniciador que te da acceso a la mayoría de las configuraciones del juego.
A veces, es posible que desees cambiar rápidamente entre el modo de pantalla completa y el de ventana sin tener que pasar por varios menús. En una PC con Windows, puedes hacerlo fácilmente con el método abreviado de teclado Alt + Enter , aunque no funciona en todos los juegos y aplicaciones. En cuanto a los navegadores, puedes presionar F11.
Cada modo tiene sus usos
Ya sea que seas un jugador empedernido o un multitarea, encontrarás útiles todos los modos de visualización. Cada uno de ellos sobresale en alguna parte, así que configure la configuración de visualización según sus requisitos.
.