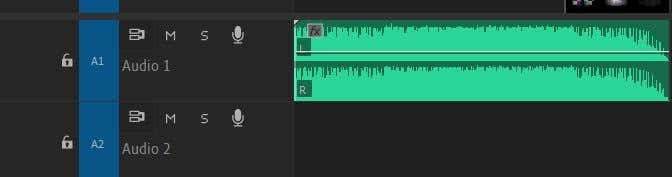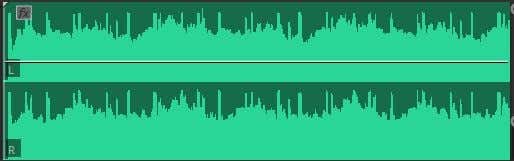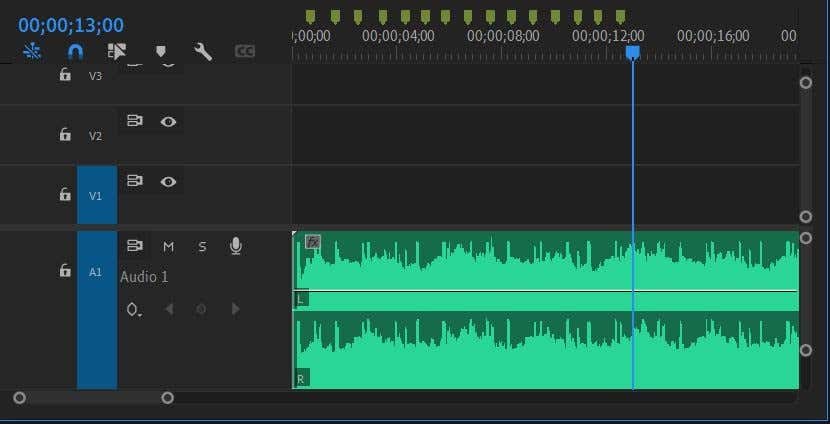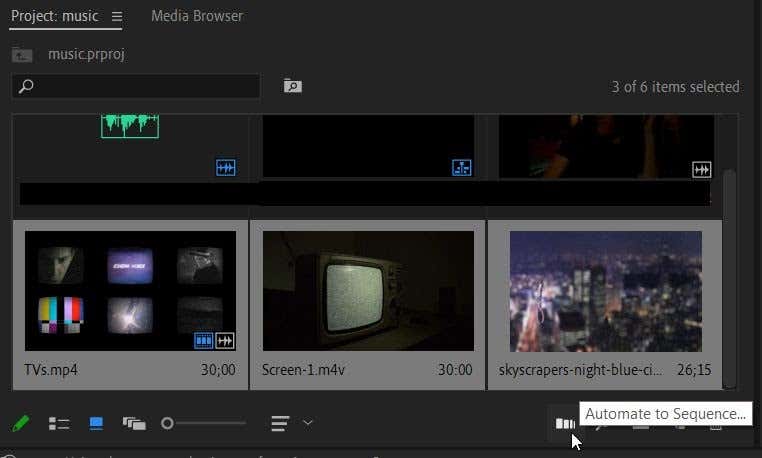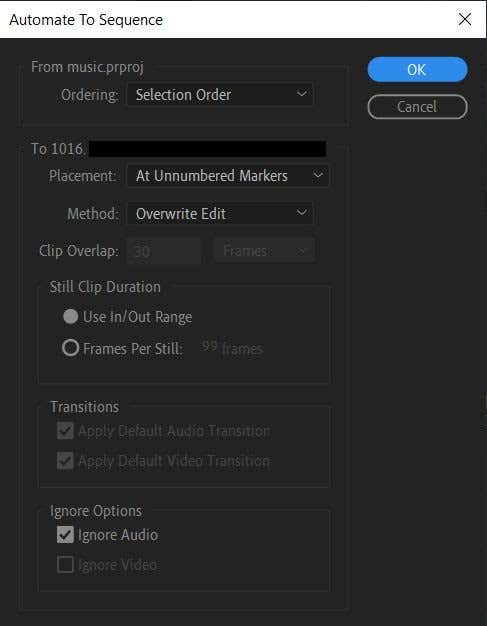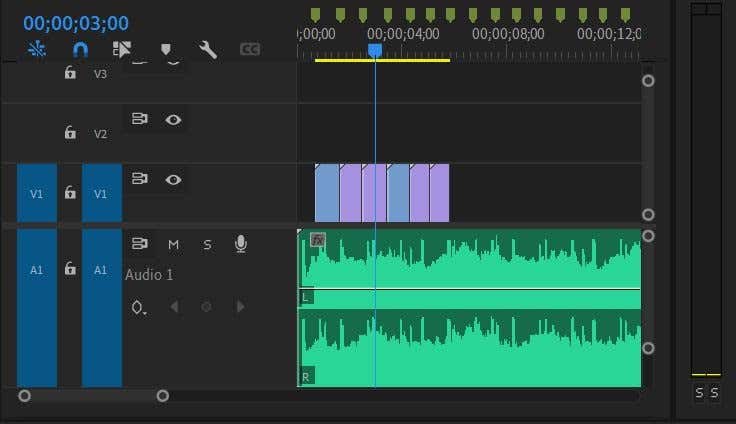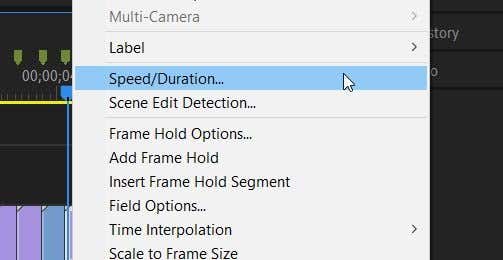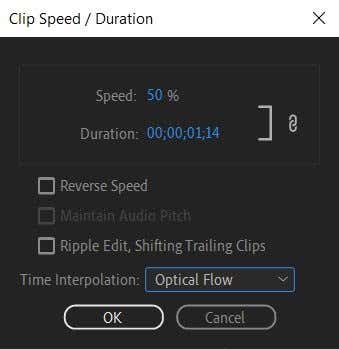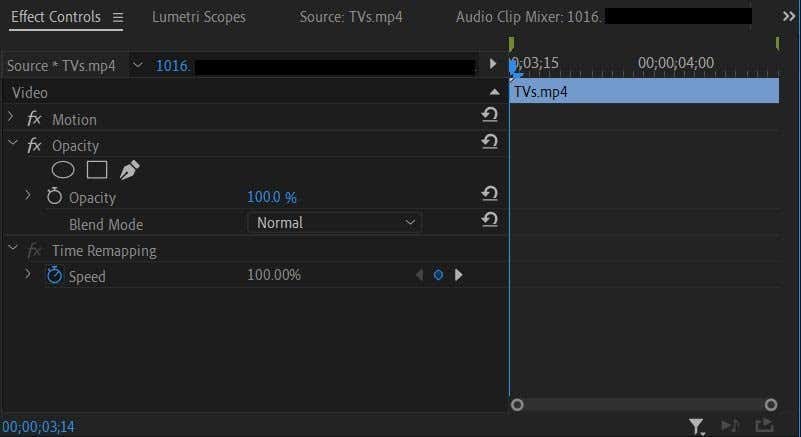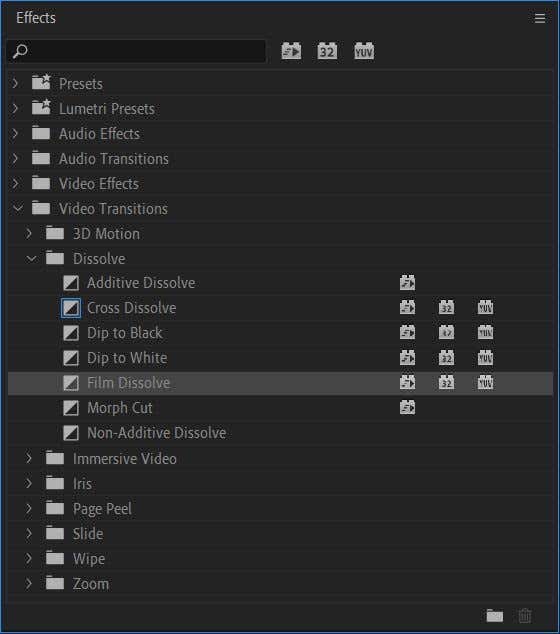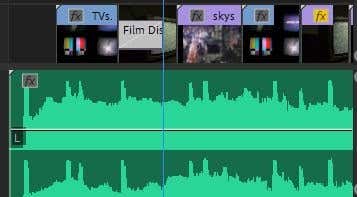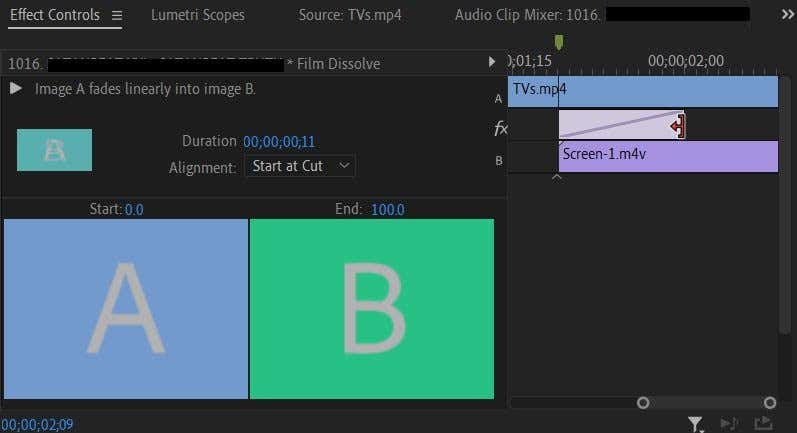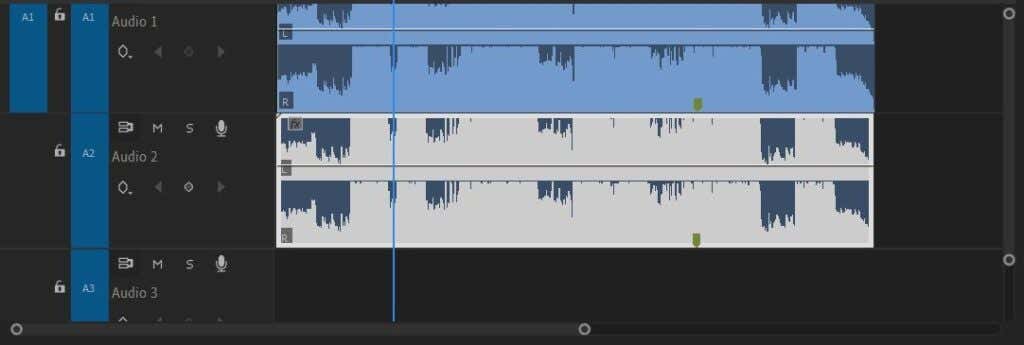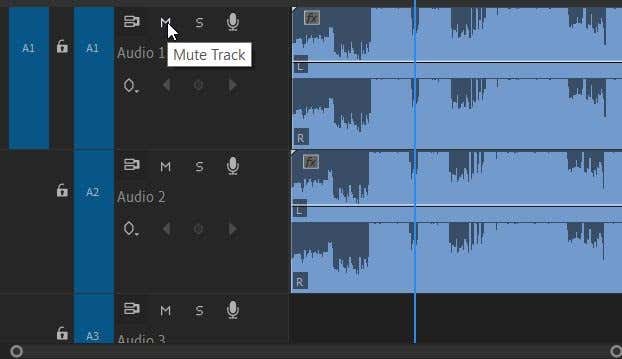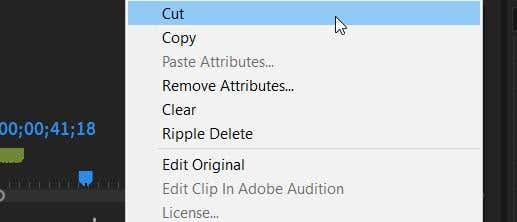Editar música en un vídeo puede ser divertido, ya que la música y el vídeo juntos pueden tener un impacto mucho más poderoso que cualquiera de los dos por separado. Sin embargo, puede parecer más frustrante que divertido si no sabes cómo editar música o alinearla en tus videoclips.
Hay algunas técnicas que puedes usar para facilitar mucho la edición de música en vídeos. Por supuesto, la forma en que utilice estos consejos puede cambiar según el programa de edición que utilice, pero se deben aplicar las ideas generales.
Editar sobre el ritmo
Una forma eficaz de editar música en un vídeo es editar los cortes del vídeo al ritmo del ritmo. O alinee ciertos clips. Hacer esto es muy fácil sin importar qué programa de edición de video estés usando. Así es cómo.
Vaya a la línea de tiempo de su vídeo y busque su pista de audio.
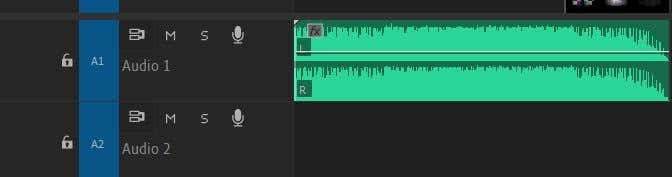
Mire la forma de onda de su audio y vea si puede ampliarla en su programa.
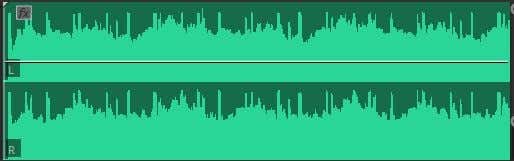
Encuentra los picos en el audio. Aquí es donde están los ritmos.
Edite sus videoclips al compás de estos picos y descubrirá que la música coincidirá con ellos.
Si editas en Adobe Premiere, hay una forma aún mejor de utilizar este método.
Agrega tu audio a tu línea de tiempo.
Reproduzca el audio y presione la tecla M en los puntos donde desea agregar sus marcadores. Estos serán los puntos donde tu metraje se corta al ritmo.
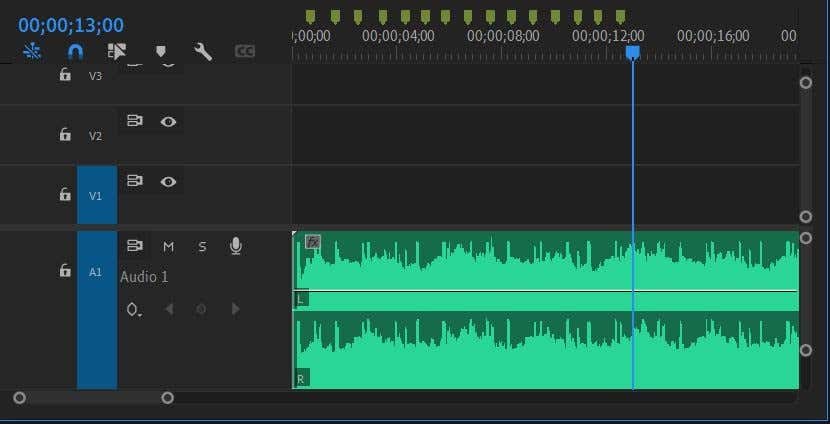
Seleccione todo el metraje en el panel Proyecto , luego haga clic derecho y haga clic en Automatizar para secuenciar en la esquina inferior derecha del panel.
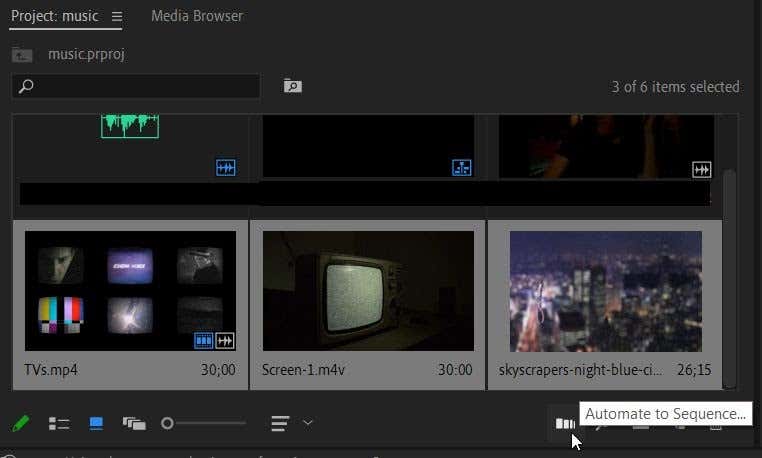
Establezca la configuración de Orden en Orden de selección y Ubicación en En marcadores no numerados y, a continuación, seleccione Bien . Si sus clips tienen audio adjunto, asegúrese de configurar el Método en Sobrescribir edición y marque Ignorar audio .
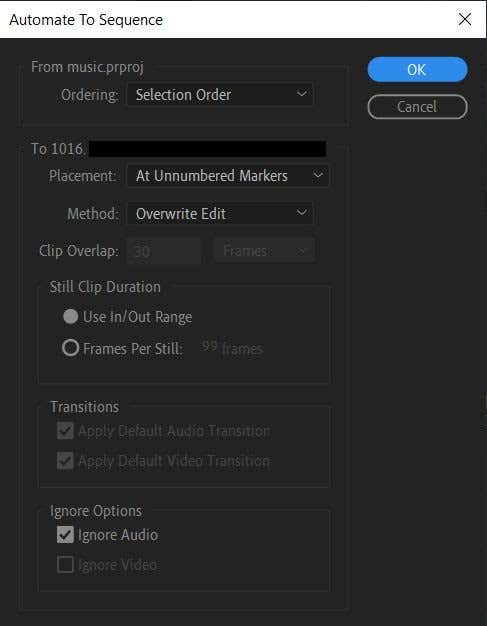
El software luego cortará el metraje de acuerdo con los marcadores que establezca.
.
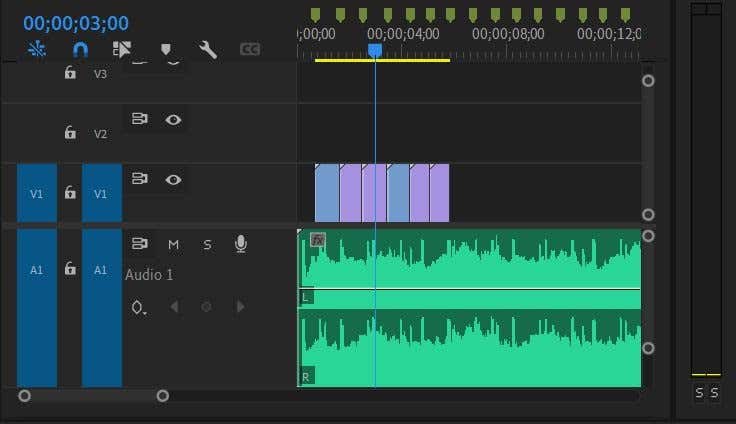
Cambiar la velocidad de los clips
Otra forma de agregar un efecto atractivo, especialmente si encuentra que un clip es más largo o más corto de lo necesario, es cambiar la velocidad. De esta manera, puede obtener más fácilmente partes de los clips que desea en el video y facilitar la edición con música.
El proceso puede ser un poco diferente dependiendo del programa de edición de video que estés usando, pero aquí te explicamos cómo hacerlo en Adobe Premiere.
Haga clic derecho en el clip cuya velocidad desea cambiar.
Seleccione Velocidad/Duración .
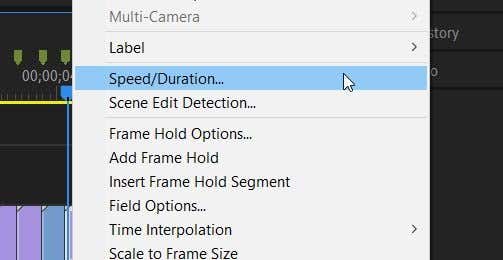
En la ventana que aparece, cambiar el porcentaje del valor de Velocidad determinará qué tan rápido o lento se ejecuta el clip.
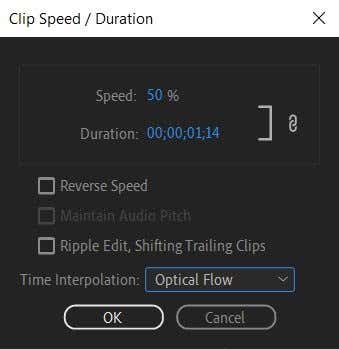
También puedes utilizar la función Reasignación de tiempo para cambiar la velocidad de tus clips y tener más control de los puntos de tus clips que deseas acelerar o ralentizar.
Seleccione el clip cuya velocidad desea cambiar en la línea de tiempo.
Vaya al panel Controles de efectos y busque el menú desplegable Reasignación de tiempo .
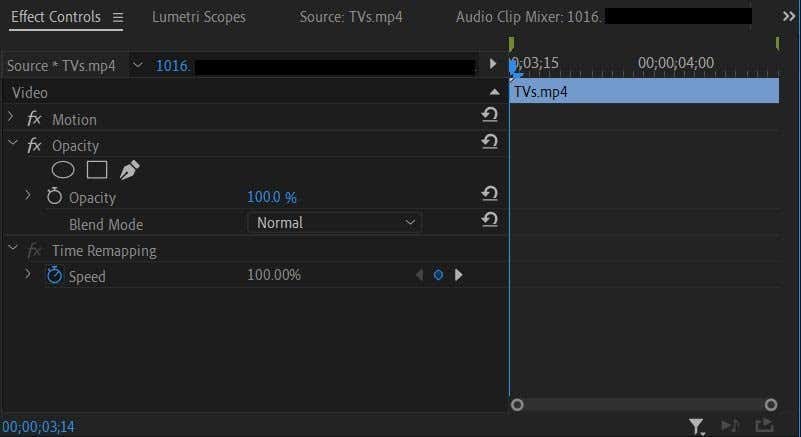
Debajo de este menú desplegable estará el valor de Velocidad . Puede establecer fotogramas clave y cambiar este valor donde desee que se produzca el cambio de velocidad.
Con este método, puedes establecer cambios de velocidad solo durante ciertas partes de un clip, o acelerar y ralentizar el metraje dentro del mismo clip. Permite un control mucho más creativo si deseas pasar el tiempo trabajando con fotogramas clave.
Usar transiciones
A veces, los simples saltos de un clip a otro pueden no coincidir con la sensación de la música. Puede funcionar cuando la música tiene un ritmo más rápido, pero es posible que desees una transición más lenta si la música se está desacelerando.
Puedes lograr esto usando los efectos de transición de video dentro de un programa de edición. Una buena opción para usar en la mayoría de los casos es un desvanecimiento gradual.
Seleccione el clip en el que desea aparecer o desaparecer.
En el panel Efectos , vaya a Transiciones de vídeo >Disolver .
.
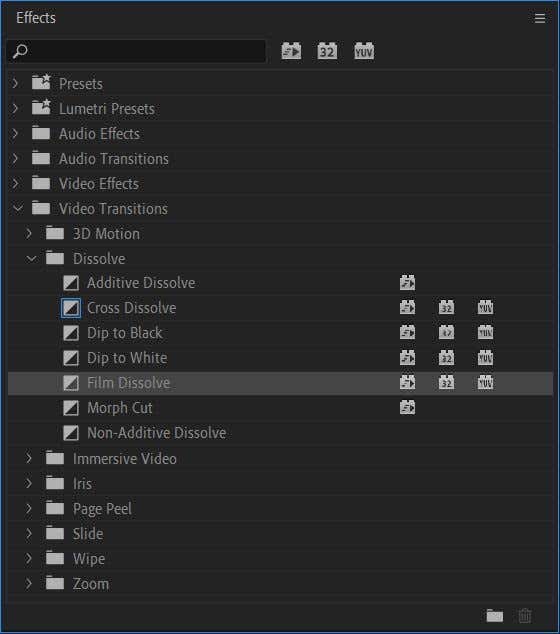
Hay varios efectos de disolución para elegir, pero uno bueno es Film Dissolve para la mayoría de los usos. Una vez que hayas decidido cuál quieres usar, haz clic y arrástralo al clip en la línea de tiempo. Puedes colocarlo al principio o al final del clip.
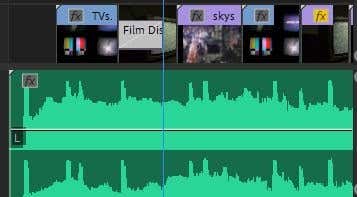
Reproduce tu vídeo para ver si te gusta cómo se ve la transición. Si lo deseas, puedes alargar o acortar la transición seleccionándola y yendo al panel Controles de efectos . En la línea de tiempo al lado de los controles, debería poder seleccionar el efecto de transición y arrastrarlo hacia afuera o hacia adentro para alargarlo o acortarlo, respectivamente.
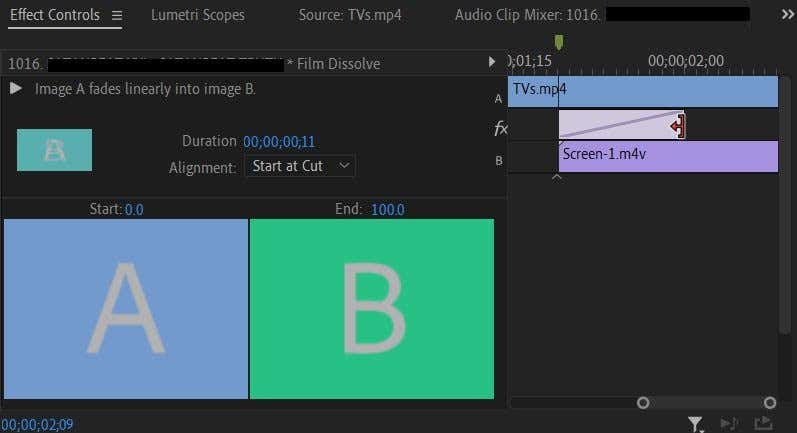
Experimente con los otros efectos de transición para ver si funcionan mejor con su proyecto. Por ejemplo, puedes utilizar el efecto Difusión cruzada para desaparecer de un clip y pasar al siguiente.
Edición de sincronización de labios
Una de las partes más frustrantes de editar música en vídeo se produce cuando tienes porciones de sincronización de labios. Asegurarse de que la letra del audio se alinee con los labios de la persona requiere mucho ensayo y error, pero hay algunas formas de hacer el proceso mucho más fácil.
Arrastra el clip a la línea de tiempo con el sujeto cantando sus líneas.
Usando los manillares a los lados de la línea de tiempo de audio, arrástrela hacia adentro para agrandar el audio del clip y poder ver las formas de onda.
Arrastra el audio de la música a la línea de tiempo y colócalo en una pista de audio directamente debajo del audio del clip.
Mirando las formas de onda de ambas pistas de audio, intente hacer coincidir los picos y caídas moviendo el audio de la música hasta que estén alineados.
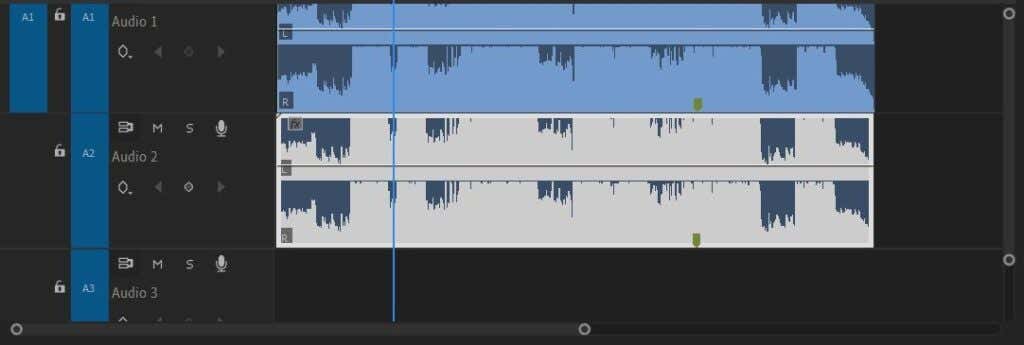
Silencia la pista de audio del clip original haciendo clic en el iconoM en el lado izquierdo del panel de la línea de tiempo. Luego reproduce el clip para ver si los movimientos de los labios del sujeto se alinean con el audio de la música.
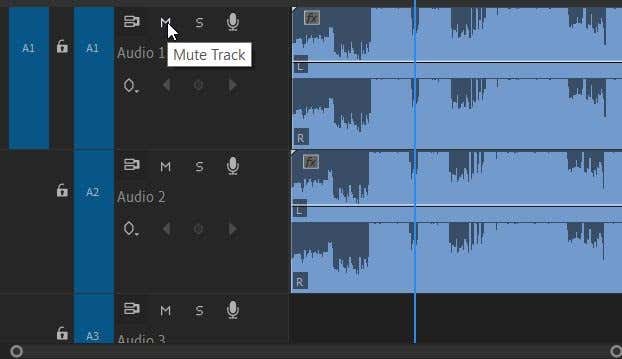
Una vez que creas que coinciden bien, puedes eliminar el audio del clip haciendo clic derecho y seleccionando Cortar .
.
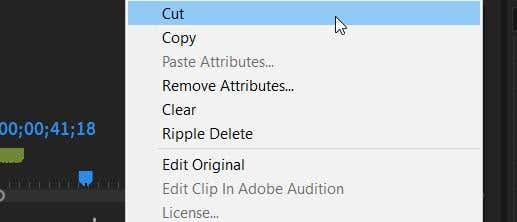
Edición de música en un vídeo
Editar un vídeo musical puede suponer mucho trabajo, especialmente si eres nuevo en estas técnicas. Sin embargo, estos consejos anteriores deberían ayudarte mucho a crear un gran vídeo.
¡Cuéntanos otras formas en las que te gusta editar música en tus vídeos en los comentarios a continuación!
.
Artículos Relacionados: