Hemos visto un aumento en el uso de la red privada virtual (VPN) en los últimos años y la tendencia no parece estar disminuyendo. Cada vez más personas desean moverse por los bloques de la región, acceder de forma remota a la red de su oficina desde la comodidad del hogar y jugar juegos en línea con servidores ubicados en diferentes países. Con una VPN, esto es demasiado fácil.
Los problemas surgen una vez que usted va buscando la VPN correcta. ¿Cuál es el más eficiente? ¿El más seguro? ¿Voy por una configuración gratuita o un plan de suscripción? Resolver este tipo de cosas puede tomar un tiempo valioso que simplemente no tiene. Entonces, ¿por qué no crear y conectarse a su propia VPN?

Windows viene con la capacidad incorporada de funcionar como un servidor VPN, de forma gratuita. Lo hace mediante el uso del protocolo de túnel punto a punto (PPTP) y puede ser confuso de configurar si no eres muy experto en tecnología.
Pero para ayudarlo a evitar el obstáculo de encontrar "la VPN perfecta", seguiremos adelante y le explicaremos cómo configurar y usar el servicio VPN incorporado de Windows 10.
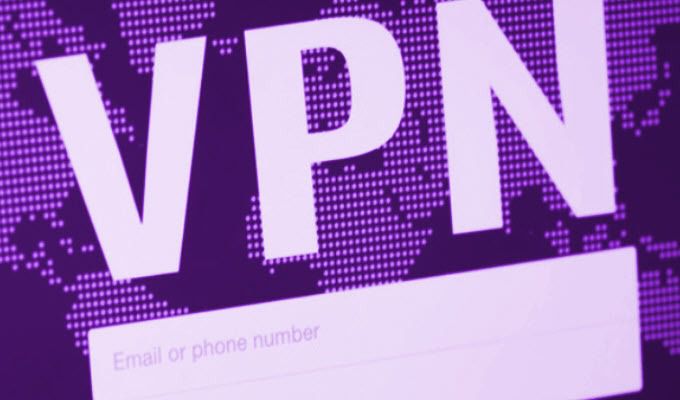
Cómo configurar y usar Windows 10 Servicio VPN incorporado
El servicio VPN de Windows 10 incorporado es una característica bastante interesante y tiene algunas limitaciones. Estas limitaciones pueden hacer que el proceso no sea muy ideal para lo que necesita una VPN. Como se dijo anteriormente, un poco de conocimiento tecnológico es casi esencial para avanzar.
Para que las cosas funcionen, se necesitarán algunas configuraciones de red y puertos. Será necesaria la capacidad de reenviar puertos desde su enrutador. También corre el riesgo de exponer Windows y el puerto que elija para el servidor a una entrada maliciosa.
In_content_1 all: [300x250] / dfp: [640x360]->Para ayudar a evitar esto, debe considerar usar un puerto diferente al predeterminado que se usa para PPTP. Una contraseña segura también es imprescindible y debe contener una combinación de números, letras y caracteres especiales.
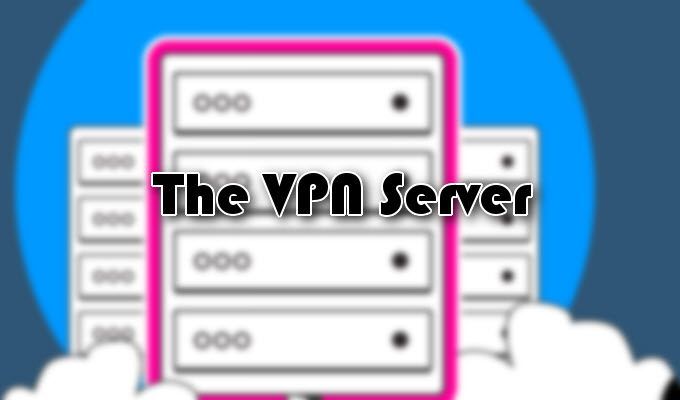
El servidor VPN
La creación de un servidor VPN de Windows 10 lo llevará a áreas en las que puede no estar familiar.
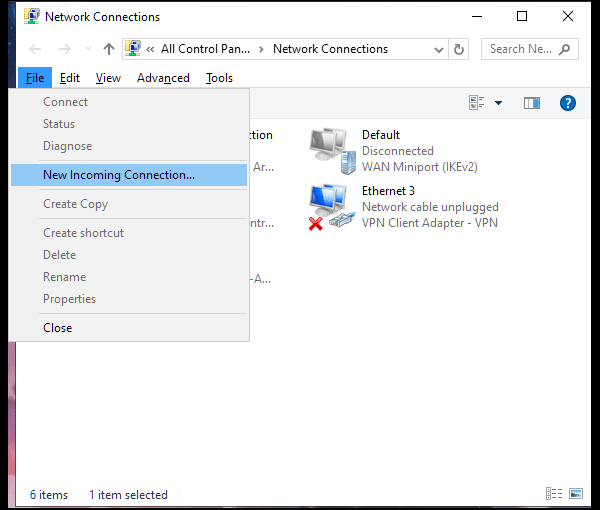
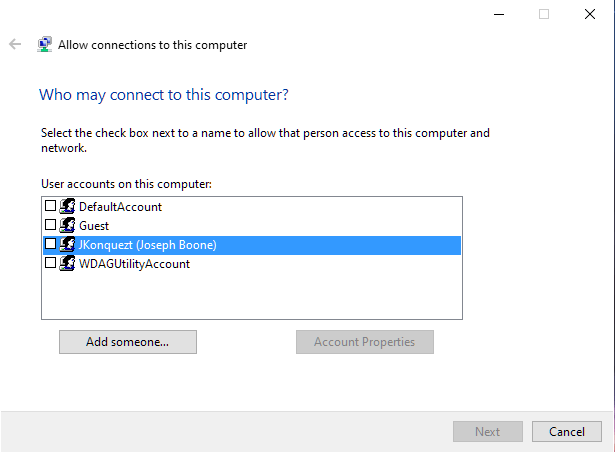
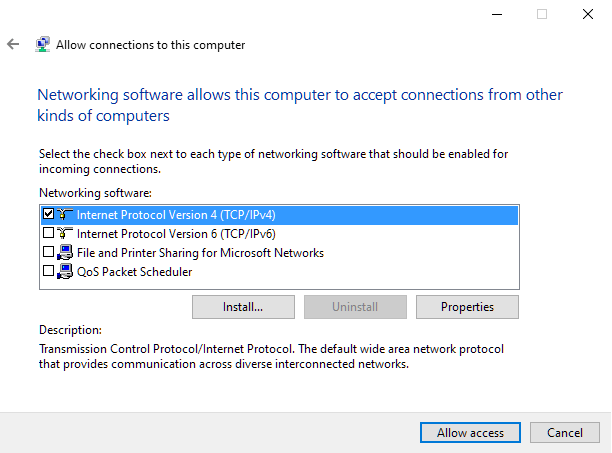
Su servidor VPN de Windows 10 ya está listo para funcionar.

Configuración del enrutador
Para asegurarse de que el enrutador sepa qué tipo de para enviar el tráfico a la computadora correcta, deberá configurar el reenvío de puertos. Esto requerirá que comprenda cómo reenviar correctamente los puertos en su enrutador.
Reenvíe el puerto 1723 a la dirección IP de su computadora (aquella en la que se configuró el servidor VPN de Windows 10). Puede hacer todo esto iniciando sesión en la página de configuración de su enrutador. Para aumentar su seguridad, considere agregar una regla de reenvío de puertos al enrutador. Uno que reenvía un puerto externo aleatorio al puerto interno de su computadora.
Un firewall también es una opción válida para permitir solo el acceso a direcciones IP especificadas.

Creación de un perfil VPN
Antes de poder crear un perfil VPN, necesitará la dirección IP pública de su computadora o su dirección DNS dinámica. La primera es la dirección IP de su red en Internet. Este último solo estará disponible si decidió configurar uno utilizando un servicio DNS dinámico.
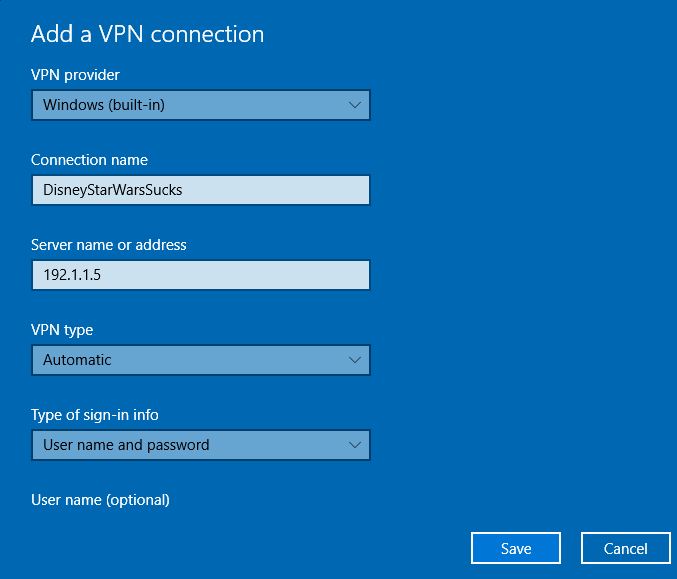
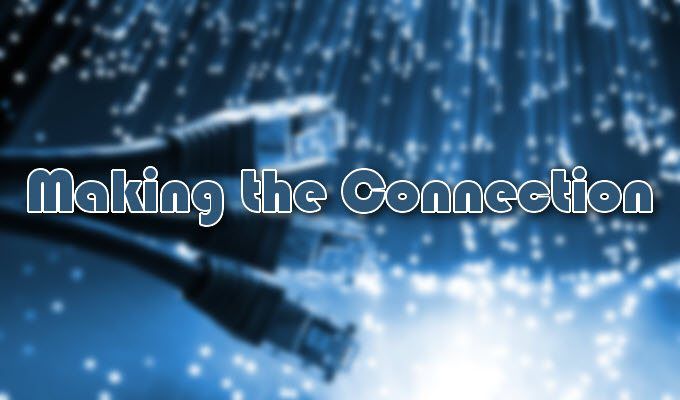
Haciendo la conexión
Ahora que tiene el servidor configurado, el enrutador configurado y un perfil VPN, finalmente puede conectarse a su VPN.