Muchas computadoras con Windows vienen con conectividad Bluetooth, que puede usar para conectar la mayoría de sus dispositivos, como teléfonos inteligentes, parlantes, auriculares, impresoras, auriculares y más.
Si el suyo no tiene Bluetooth, siempre puedes usar un adaptador Bluetooth. Es una forma económica de obtener conectividad Bluetooth para sus dispositivos y es fácil de instalar.
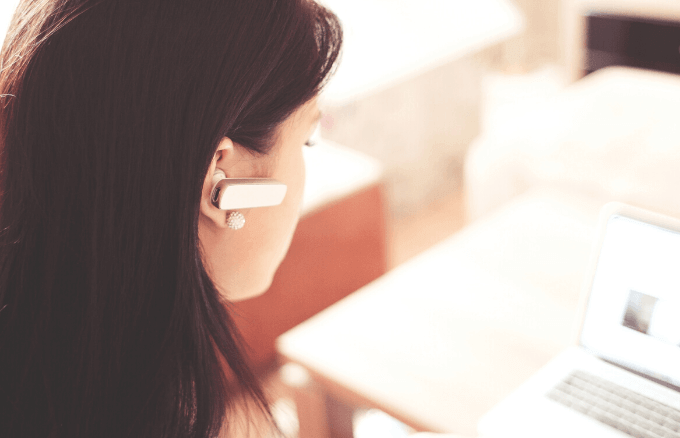
Sin embargo, Bluetooth tiende a agotar la duración de la batería de su dispositivo cuando está en uso, y dejarlo encendido viene con algunos riesgos de seguridad. Lea nuestro artículo sobre ¿Qué es Bluetooth y para qué se usa comúnmente? para obtener más limitaciones de Bluetooth.
Si desea usar Bluetooth para audio inalámbrico, a transferir algunos archivos o use su mouse inalámbrico, teclado u otro periférico, aquí hay una guía paso a paso sobre cómo activar Bluetooth en Windows 10.
Activar Bluetooth en Windows 10
Hay tres métodos que puede utilizar para activar bluetooth en Windows 10
Revisaremos estos uno a la vez.
In_content_1 all: [300x250] / dfp: [640x360]->1. Usar la configuración de Windows
El primer paso antes de usar su dispositivo Bluetooth es configurar los ajustes de Bluetooth en Windows 10. Para hacer esto, vaya a la aplicación Configuración en Windows 10 haciendo clic en Inicioy luego haga clic en el icono Configuración.
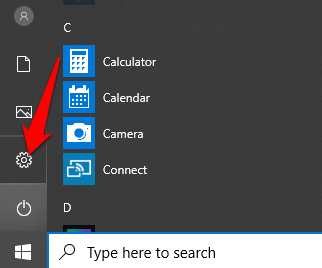
A continuación, haga clic en Dispositivos.
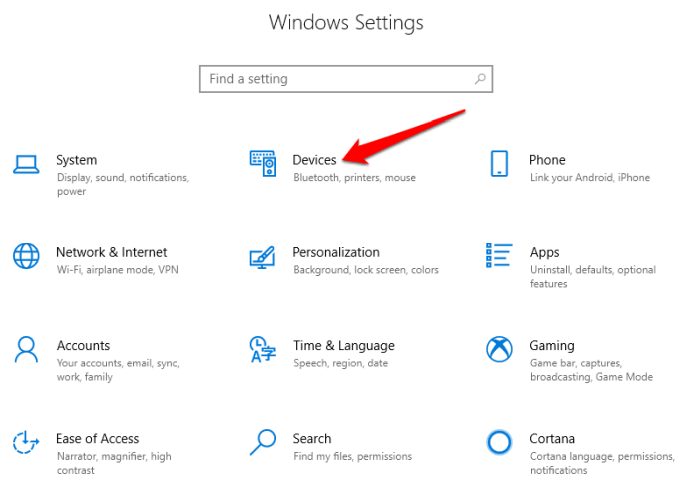
Haga clic en Bluetooth y otros dispositivos.
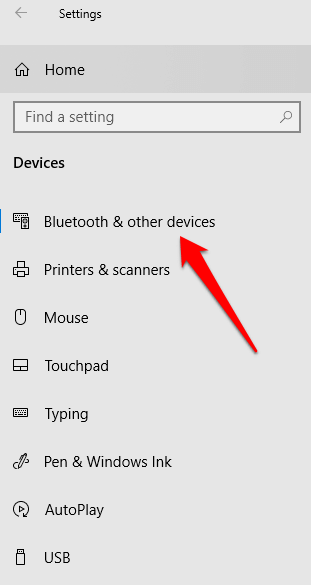
Nota:si la alternancia de Bluetooth no está disponible en Bluetooth y otros dispositivos ajustes, su computadora con Windows probablemente no tiene la función Bluetooth o no se reconoce el hardware relacionado.
Haga clic en Más Opciones de Bluetoothen la sección Configuraciones relacionadaspara obtener más configuraciones de Bluetooth. .
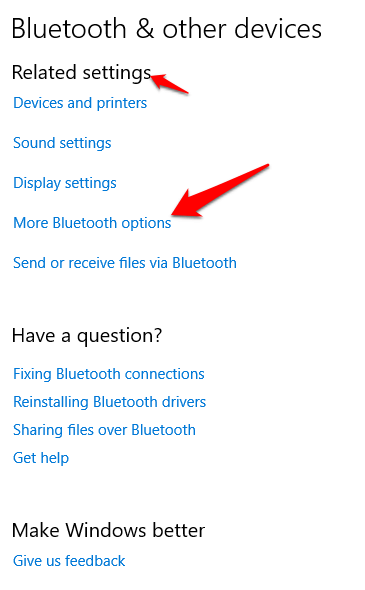
Puede expandir la ventana para ver las opciones en el menú derecho
2. Active Bluetooth en el Centro de actividades
El Centro de actividades en Windows 10 le permite acceder a configuraciones rápidas y notificaciones de aplicaciones accionables.
Puede encontrar el icono del Centro de actividades en la barra de tareas en la parte inferior lado derecho de la pantalla.
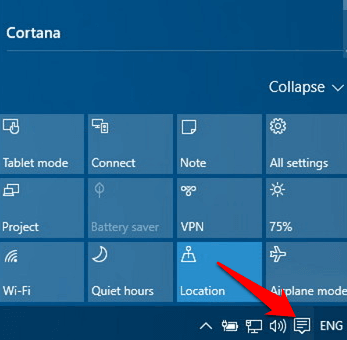
Cuando haga clic en él, verá la configuración rápida y los íconos de notificación de la aplicación. Haga clic en Todas las configuraciones.
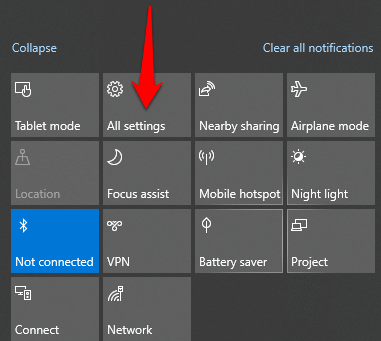
A continuación, haga clic en Dispositivos.
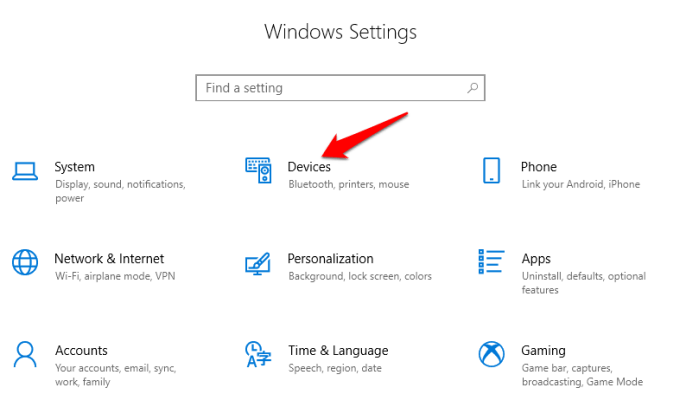
Haga clic en Bluetooth y otros dispositivosen el lado izquierdo.
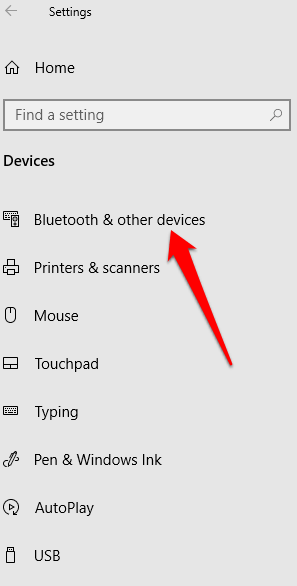
Cambie el control deslizante Bluetooth a Activado.
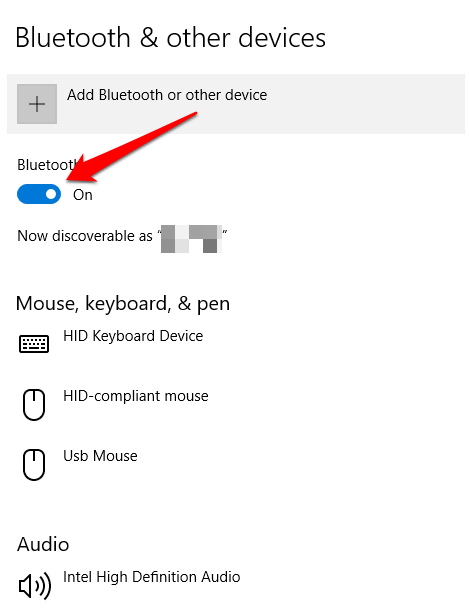
Haga clic en Agregar Bluetooth u otro dispositivo.
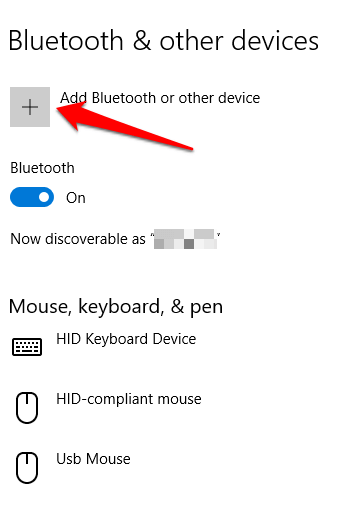
Haga clic en Bluetooth. Windows comenzará a buscar dispositivos Bluetooth disponibles.
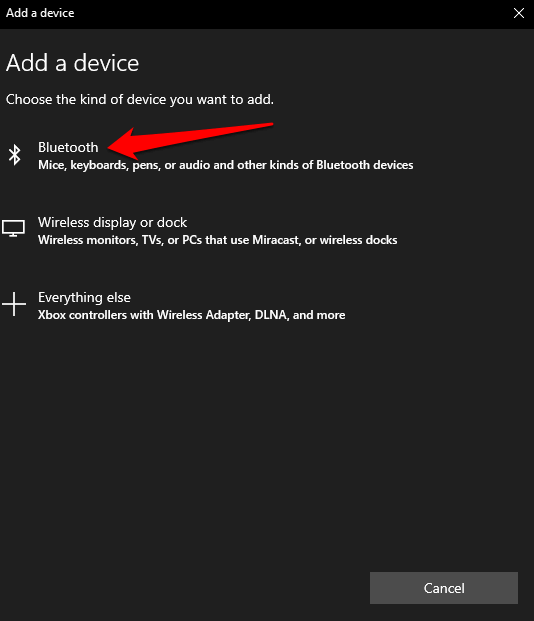
Si su otro dispositivo tiene Bluetooth activado o está en modo de emparejamiento, verá que su nombre aparece en la lista de dispositivos disponibles. Desde aquí, puede hacer clic o tocar el dispositivo con el que desea emparejarse y, una vez conectado, formará parte de su lista de periféricos conectados.
Alternativamente, haga clic en el botón Bluetooth en el Centro de actividades para activarlo o desactivarlo. Si no está conectado, verá el icono de Bluetooth con la etiqueta "No conectado". Si está atenuado, Bluetooth está desactivado. Si hace clic en él, el botón se vuelve azul para indicar que Bluetooth está activado (el icono de Bluetooth también aparecerá en su barra de tareas).
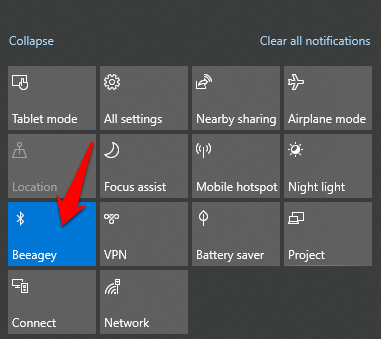
Nota: su pareja El dispositivo Bluetooth debe conectarse automáticamente cuando esté dentro del alcance o encendido.
Si tiene dificultades para conectar Bluetooth o simplemente no funciona en su computadora o dispositivo, consulte el consejos de solución de problemas para usar cuando Bluetooth no funciona en su computadora o teléfono inteligente.
Cómo conectar un dispositivo Bluetooth a su PC con Windows
Puede conectar muchos tipos de dispositivos Bluetooth a su computadora, como teléfonos, impresoras, altavoces, mouse y teclados, entre otros. otros. Su computadora necesita tener Bluetooth para que esto funcione, pero si no es así, intente usar un adaptador USB Bluetooth para obtener Bluetooth.
Analizaremos algunos de los dispositivos comunes a los que puede conectarse. su computadora con Windows 10 a través de Bluetooth.
Impresora / Escáner
Dependiendo del tipo de impresora o escáner que esté utilizando, active su configuración Bluetooth y hágalo reconocible.
En su computadora con Windows, siga los pasos anteriores para activar Bluetooth (a través de Configuración o Centro de actividades).
A continuación, vaya a Configuración y haga clic en Dispositivos. Haga clic en Impresoras y escáneresen el panel izquierdo.
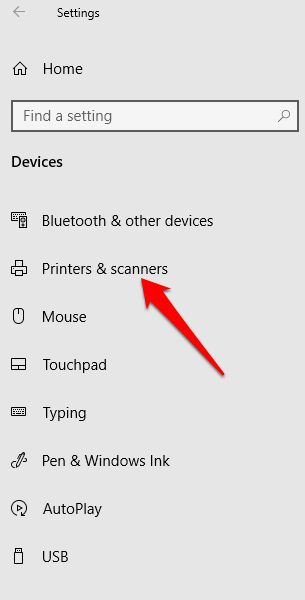
Haga clic en Agregar una impresora o escáner. Windows buscará impresoras o escáneres cercanos.
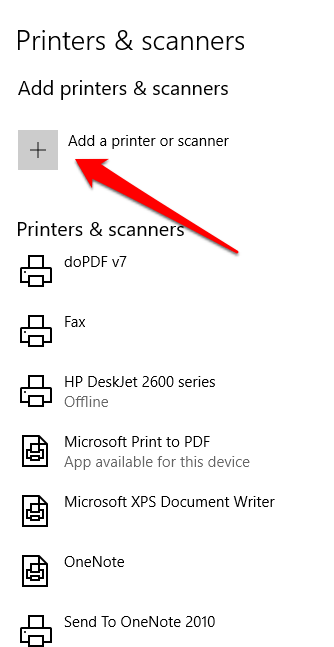
Haga clic en la impresora o escáner que desea usar y luego haga clic en Agregar dispositivo.
Nota: si tiene problemas para instalar su impresora o escáner, consulte nuestra guía sobre Cómo solucionar problemas comunes de la impresora en Windows 10 o Cómo agregar una impresora inalámbrica o de red en Windows 10. Si su escáner está funcionando, pruebe uno de nuestros Las mejores aplicaciones de escáner para escanear y administrar sus documentos.
Dispositivos de audio
Si desea conectar un par de auriculares, un altavoz u otro dispositivo de audio a su PC con Windows, encienda el dispositivo y hágalo detectable (el método para esto depende del dispositivo que esté usando).
La mayoría de los altavoces inalámbricos tienen un botón de Bluetooth junto a los otros controles, mientras que los auriculares tienen un botón de Bluetooth en el auricular. Puede consultar el sitio web del fabricante del dispositivo o el manual incluido en el paquete para averiguar dónde está.

Crédito de la imagen: E. Bochere
Active Bluetooth en su computadora con Windows 10 y luego vaya a Configuración>Dispositivosy haga clic en Bluetooth y otros dispositivos. Activa Bluetooth. Alternativamente, use el botón Bluetooth en el Centro de actividades.
Nota: Si no ve el botón Bluetooth en el Centro de actividades, haga clic en Inicio>Configuración>Sistema .
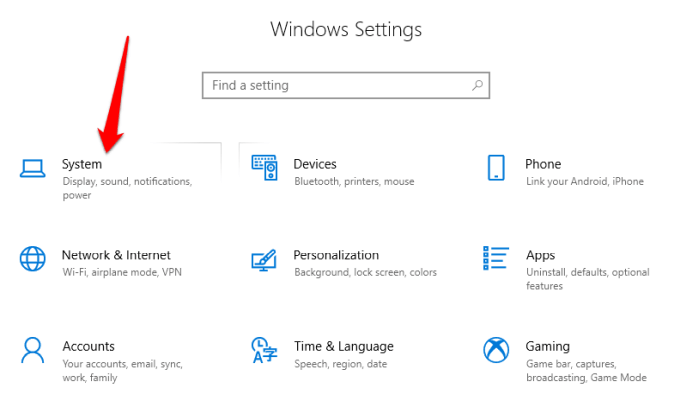
Haga clic en Notificaciones y accionesy luego vaya a Acciones rápidas>Editar sus acciones rápidas.
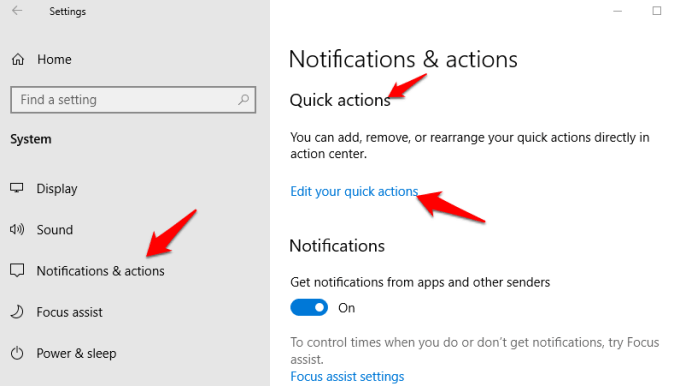
Haga clic en + Agregary seleccione Bluetooth para incluirlo en la Configuración rápida en el Centro de actividades.
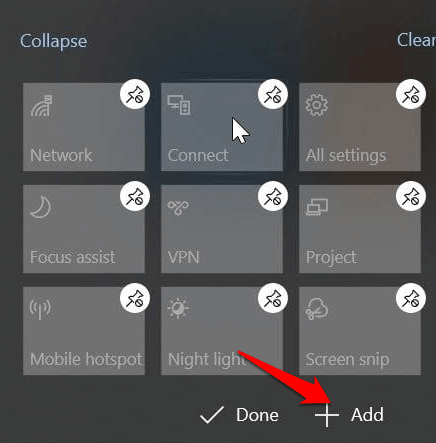
Haga clic en Conectarmientras está en el Centro de actividades y haga clic en el dispositivo que desea emparejar con su computadora. Verá el dispositivo reconocible en la lista de dispositivos disponibles en la página de Bluetooth y otros dispositivos.
Sus dispositivos estarán emparejados y conectados, y podrá disfrutar de su música, podcasts o películas y otros medios a través de su dispositivo de audio Bluetooth.
Mouse, teclado u otros periféricos

Si desea usar un mouse o teclado inalámbrico cuando trabaja o juega, encienda el dispositivo para hacer detectable y luego encienda Bluetooth en su PC con Windows.
Seleccione el dispositivo de la lista de dispositivos Bluetooth disponibles y espere hasta que se empareje con su computadora y ambos estén conectados.
Use Swift Pair
Par rápido es un servicio en Windows 10 que le permite emparejar dispositivos Bluetooth compatibles con su PC, reduciendo así los pasos necesarios para emparejar dispositivos. Si el dispositivo también admite Swift Pair, recibirá una notificación cada vez que esté dentro del alcance o cerca para que sea detectable.
Para usar Swift Pair, encienda el dispositivo y hágalo detectable (este método depende de el dispositivo que está emparejando. Puede visitar el sitio web del fabricante o usar el manual para obtener más información).
Vaya a Configuración>Dispositivos>Bluetooth y otros dispositivosy haga clic en el Mostrar notificaciones para conectarse mediante el cuadro Swift Pair.
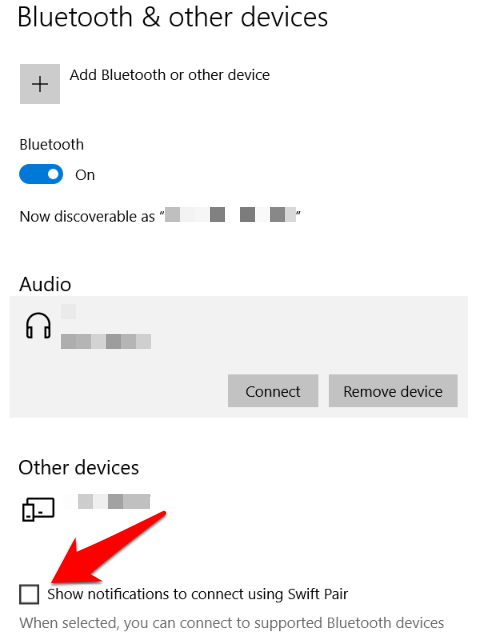
Seleccione Sí(si es la primera vez que usa Swift Pair) para recibir notificaciones y usar el servicio. Haga clic en Conectarcuando aparezca la notificación "Se encontró un nuevo dispositivo Bluetooth". Una vez conectado, haga clic en Cerrar.

Disfrute de la libertad inalámbrica
Esperamos que ahora sepa cómo activar Bluetooth en Windows 10 y emparejar todos sus dispositivos Bluetooth con su computadora. Ahora puede enviar y recibir archivos desde un dispositivo Bluetooth a su PC, escuchar podcasts, música y otros archivos de audio, y mucho más.