Por lo general, su enrutador de red asigna una dirección IP dinámica a sus dispositivos, incluidas sus PC con Windows 10 y 11. Si necesita una dirección IP estática para su PC, debe configurar su enrutador o cambiar una opción de configuración en su computadora.
Lo bueno es que existen varias formas de asignar una dirección IP estática a su PC con Windows. Dependiendo de con qué se sienta cómodo, puede elegir un método y continuar con él para adquirir una dirección IP fija para su máquina.
¿Por qué utilizar una dirección IP estática?
Hay muchas razones por las que necesita una dirección IP estática. Es posible que utilizar una conexión remota te conectes a tu PC. En este caso, tener una dirección IP permanente facilita el establecimiento de la conexión remota.
Del mismo modo, si use su PC para compartir archivos en red, una dirección IP estática garantiza que los otros dispositivos de su red puedan conectarse a su PC sin necesidad de reconfiguraciones.
Asigne una IP estática a su PC con Windows 11/10 usando su enrutador
Una forma de obtener una IP estática para su PC es mediante configurando su enrutador asignar una dirección IP específica a su máquina. La mayoría de los enrutadores ofrecen esta opción, pero la forma de configurar el enrutador es diferente para cada modelo de enrutador.
Generalmente, deberá seguir los siguientes pasos para configurar una IP estática para su PC en su enrutador de red.
Encuentre la dirección MAC de su adaptador de red
Para que su enrutador identifique su PC y le asigne una dirección IP específica, debe ingresar la dirección IP de su adaptador de red (que está en su PC) dirección MAC única en la página de configuración de su enrutador.
Entonces, primero busquemos la dirección MAC de su adaptador de red:
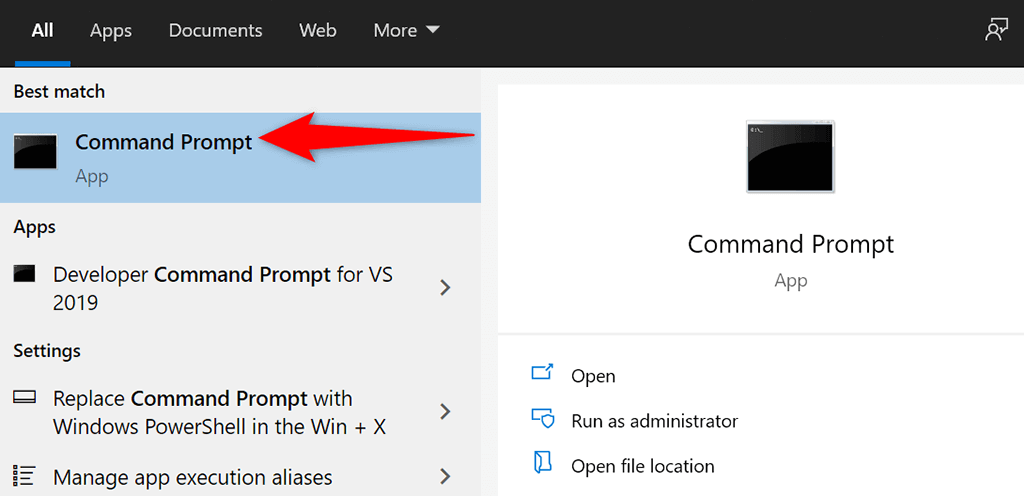
ipconfig /all
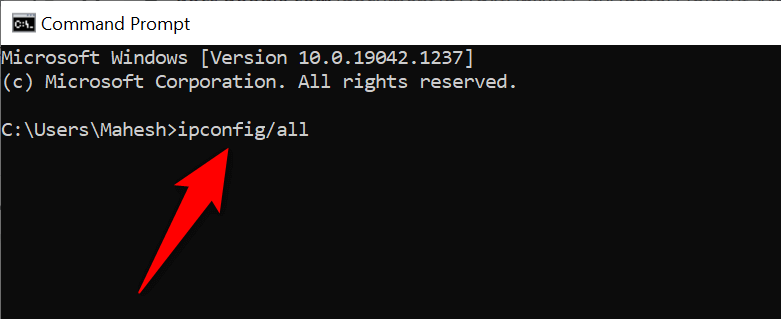
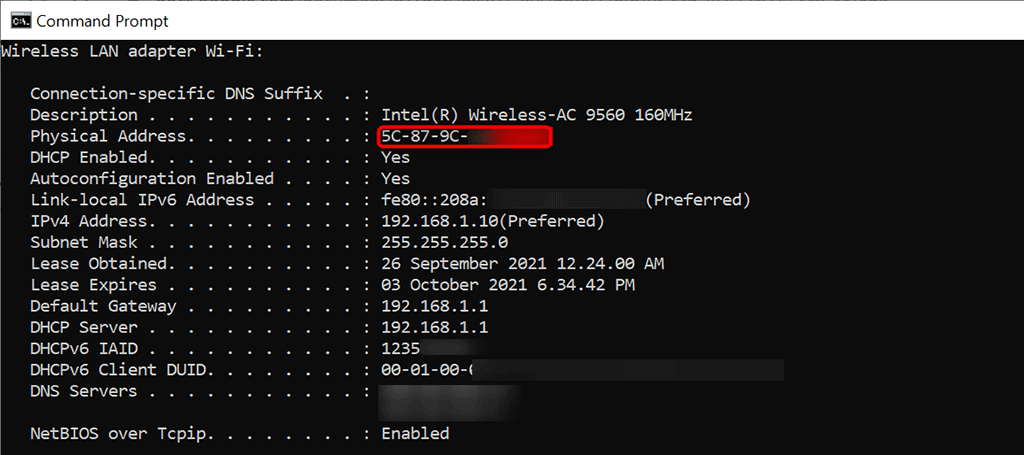
Configure su enrutador para asignar una IP estática a su PC
Ahora necesitas la página acceder a la configuración de su enrutador. Para la mayoría de los enrutadores, puede hacerlo ingresando la dirección IP 192.168.1.1 en un navegador web en su computadora. Si esto no funciona para usted, consulte el manual de su enrutador para saber cómo acceder a la página de configuración.
192.168.1.1
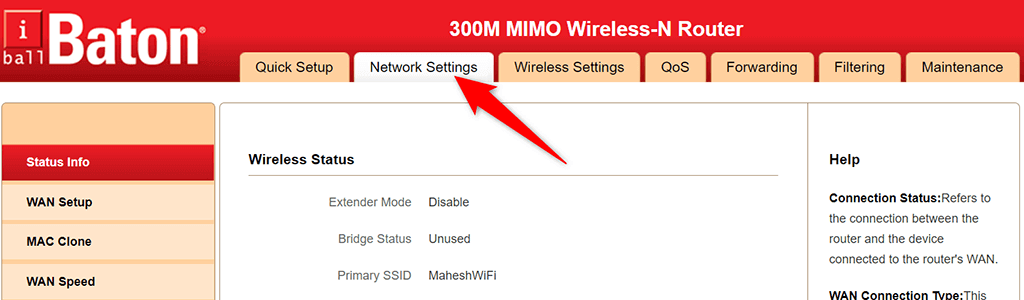
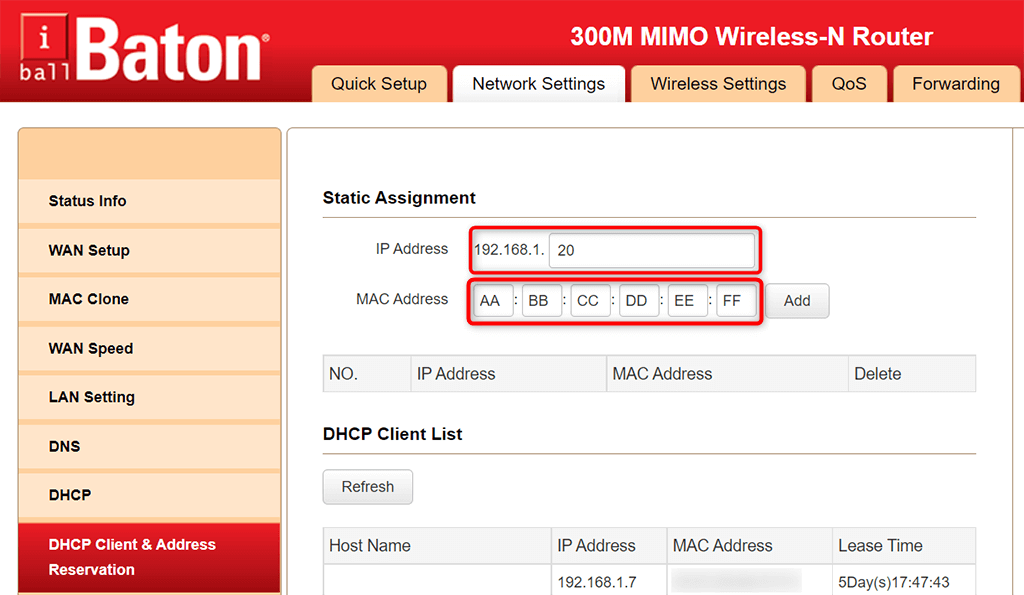
Cuando su PC con Windows 11 o 10 se conecta a su enrutador, su enrutador asignará la dirección IP especificada a su PC. Esto sucederá cada vez que conecte su PC a su enrutador.
Asigne una IP estática a su PC con Windows 10
Si no desea configurar los ajustes de su enrutador, la otra forma de asignar una dirección IP estática a su PC con Windows 10 es mediante la aplicación de configuración de Windows. Puede configurar sus ajustes de IP en esta aplicación para garantizar que su PC siempre obtenga una IP estática única.
Sin embargo, hay un pequeño problema con este método. Si su enrutador ya ha asignado la dirección IP que desea para su PC a otro dispositivo, experimentará problemas para conectar su PC a su enrutador.
Para solucionar este problema, intente utilizar una dirección IP mucho más allá de las direcciones IP generales que asigna su enrutador. Por ejemplo, si su enrutador generalmente proporciona direcciones IP hasta, digamos, 192.168.1.10, utilice 192.168.1.20 como IP estática para su PC..
Para continuar con este método:
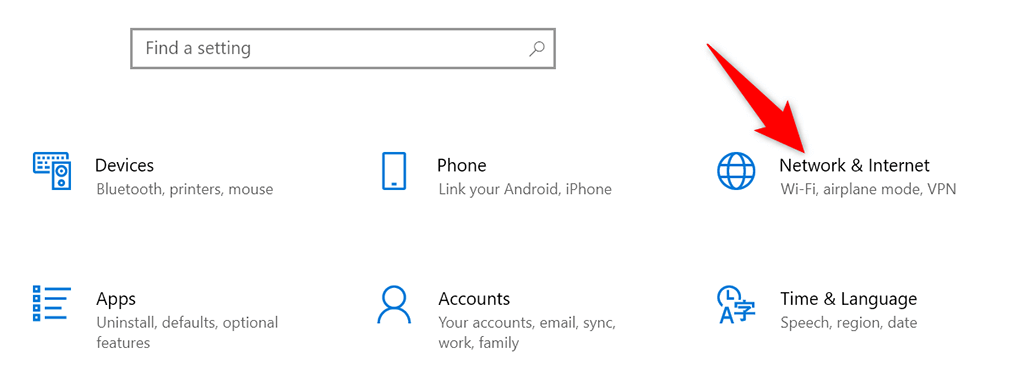
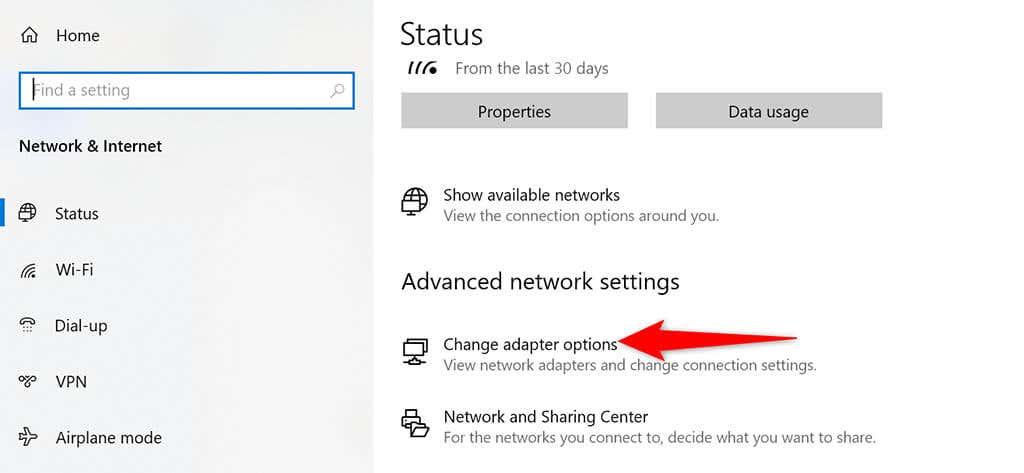
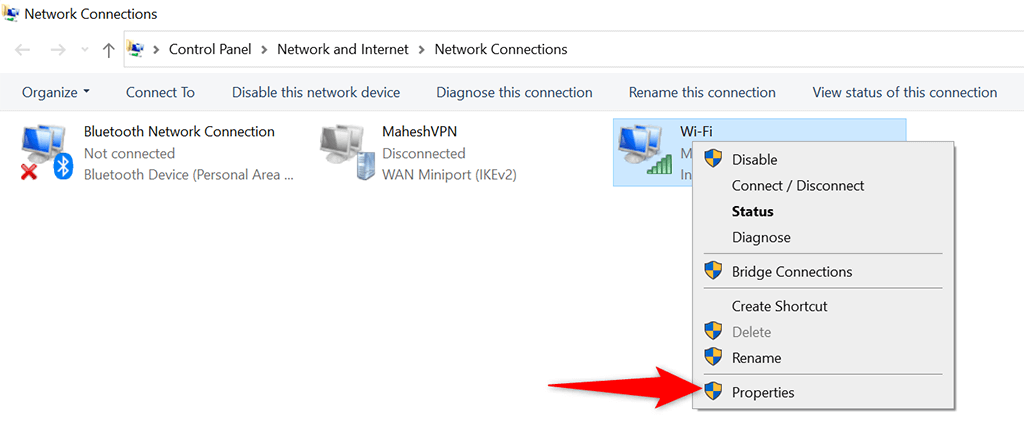
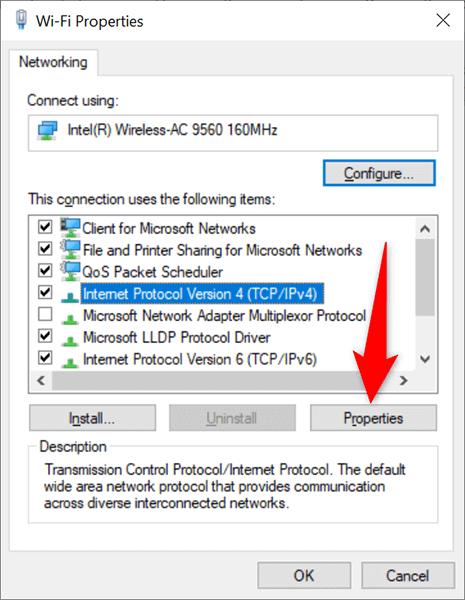
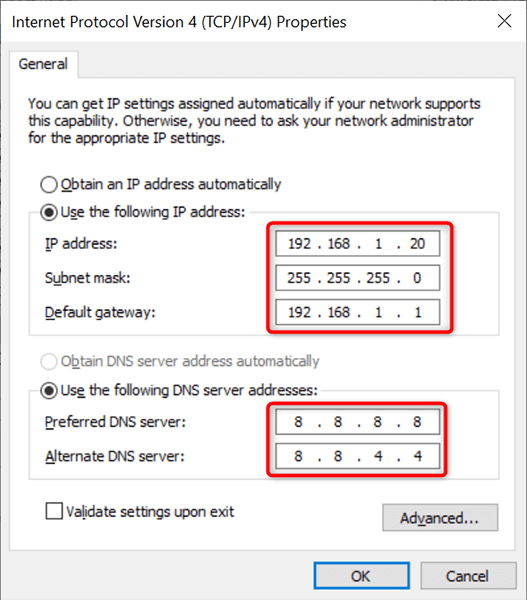
Su PC con Windows 10 se desconectará de su enrutador y luego se volverá a conectar automáticamente. Después de esta reconexión, su PC ahora debería tener asignada la dirección IP estática especificada.
Asigne una IP estática a su PC con Windows 11
Al igual que con Windows 10, puedes usar la aplicación Configuración de Windows para asignar una dirección IP estática a tu PC con Windows 11.
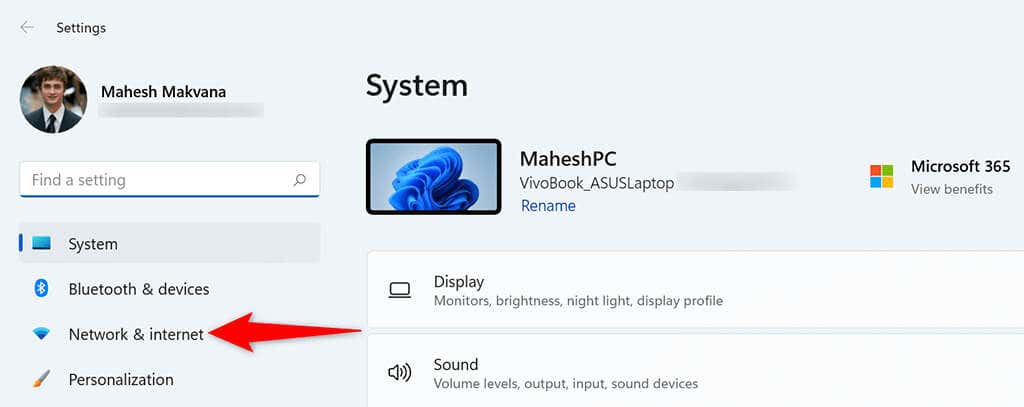
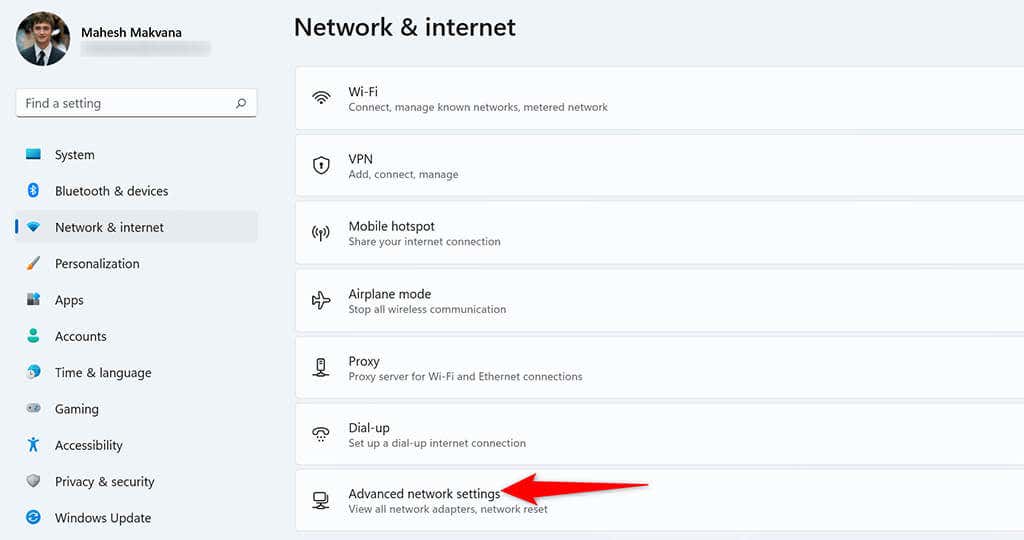
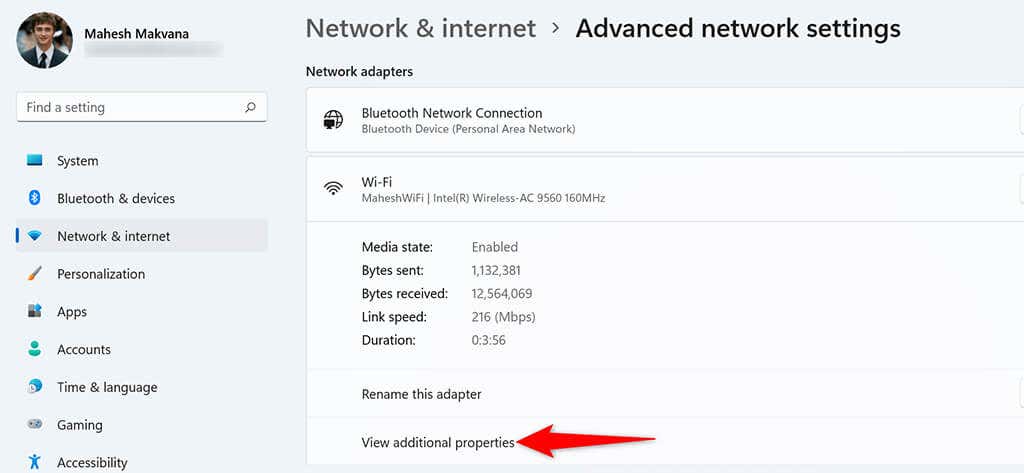
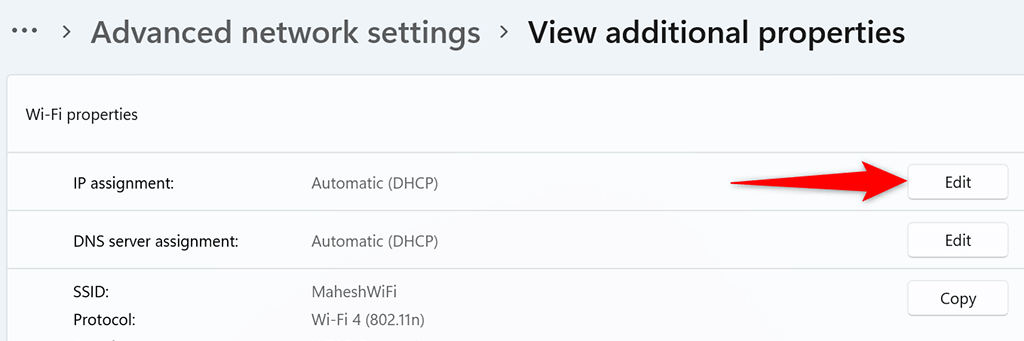
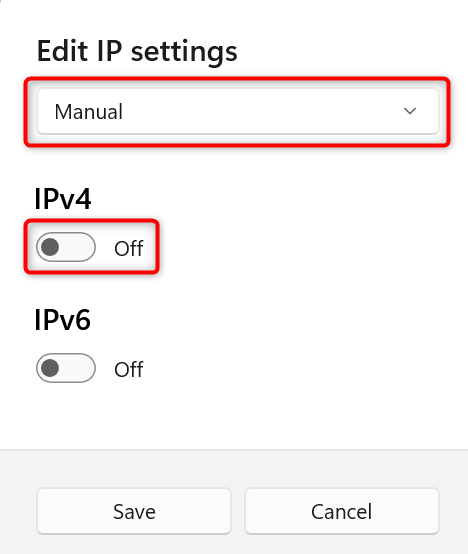
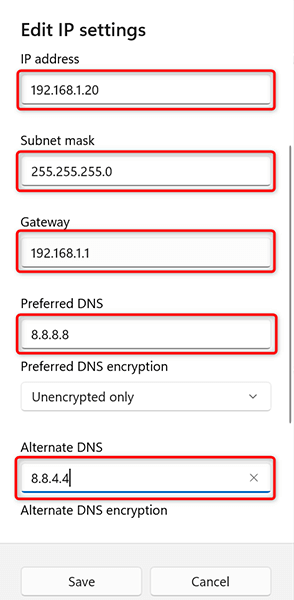
Y su PC con Windows 11 ahora tiene una dirección IP estática asignada. En el futuro, su PC seguirá adquiriendo esta dirección IP estática de su enrutador, siempre que no haya Problemas de conflicto de IP con su enrutador.
.