Cuando conecta un nuevo monitor a su PC, es posible que obtenga un error de monitor PnP genérico debido a una falla al detectar ese monitor. Esto también puede suceder después de actualizar de Windows 10 a Windows 11. En la mayoría de los casos, este problema está relacionado con los controladores, pero también puede deberse a problemas de hardware o cables.
En este artículo, exploraremos varios métodos para solucionar problemas genéricos del controlador del monitor PnP. Tenga en cuenta que puede aplicar nuestras correcciones tanto en Windows 10 como en Windows 11.
¿Qué es el monitor PnP genérico?
PnP significa Plug and Play. Esto es lo que permite que su sistema informático se adapte automáticamente a muchos de los cambios de hardware que realiza. Siempre que conecte un monitor o cualquier otro dispositivo externo, Windows debería configurarlo por usted.
En la mayoría de los casos, no es necesario instalar cualquier controlador manualmente, gracias al sistema PnP. Pero a veces, el controlador genérico del monitor PnP no funciona como debería y causa problemas de conectividad.
Qué desencadena el error genérico del controlador del monitor PnP
Ahora que tienes una idea de las causas de este error relacionado con el monitor, sigue los pasos que se indican a continuación para solucionarlo.
1. Verifique la conexión del cable
Antes de comenzar a eliminar y reinstalar controladores, realice una comprobación básica del hardware. ¿Está correctamente conectado el cable de su monitor? Desconéctalo y vuelve a enchufarlo. Si todavía estás usando un cable VGA, asegúrate de que esté firmemente enchufado y que los pequeños tornillos estén apretados.
A continuación, asegúrese de que este problema no sea específico del sistema. Conecte su monitor a una PC o computadora portátil diferente. Si tienes el mismo problema en otro sistema, hay algo anda mal con el monitor o cable. Pruebe con un cable diferente para descartar la posibilidad de que se trate de un cable defectuoso.
2. Actualice el controlador genérico del monitor PnP
Haga clic derecho en el botón de inicio de Windows y abra el Administrador de dispositivos.
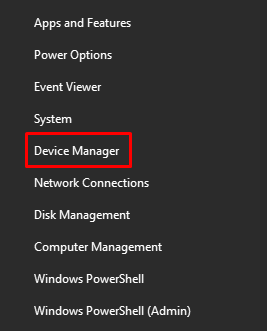
Localice Monitor PnP genérico en Monitores . Haga clic derecho y seleccione Actualizar controlador en el menú.
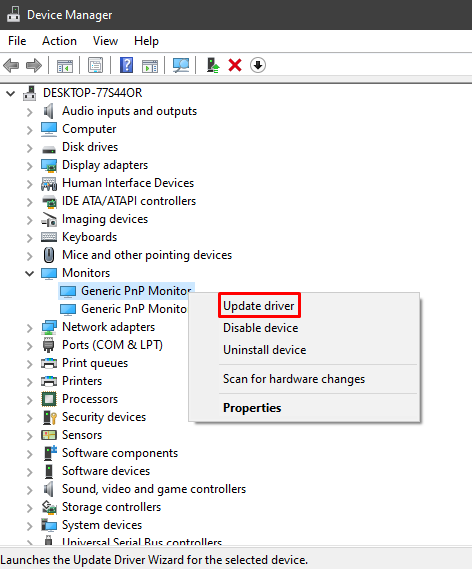
Se abrirá una nueva ventana que le pedirá la fuente del conductores. Seleccione la opción Buscar controladores automáticamente y siga los pasos indicados..
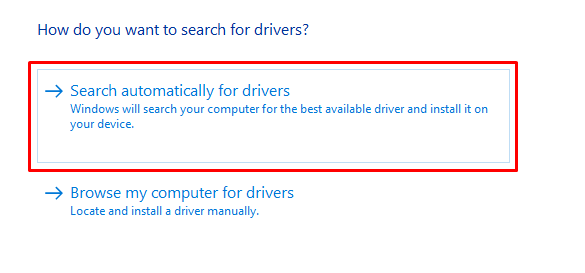
Si está ejecutando un configuración de monitores múltiples, debe actualizar el controlador del monitor PnP genérico para cada monitor. Luego, reinicie su computadora una vez que se haya actualizado el controlador.
3. Retire y reinstale el controlador genérico del monitor PnP
En algunos casos, actualizar el controlador no soluciona el problema del controlador del monitor PnP genérico, pero reinstalarlo ayuda. Una vez que desinstale el controlador, Windows detectará automáticamente el monitor conectado e instalará sus controladores. Siga los pasos a continuación para probar esta solución.
Vuelva al Administrador de dispositivos y haga clic derecho en el Monitor PnP genérico.
Selecciona la opción Desinstalar dispositivo del menú.
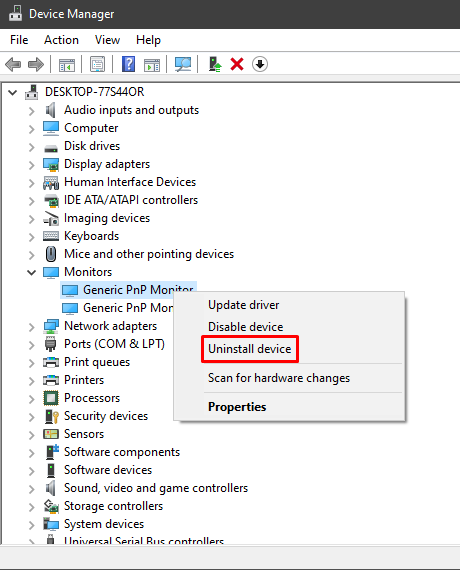
Aparecerá una nueva ventana. Seleccione el botón Desinstalar para eliminar el controlador.
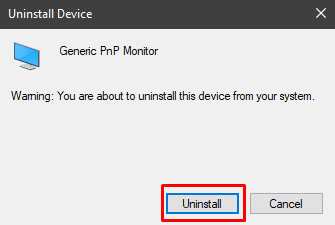
A continuación, seleccione Acción en la parte superior de la ventana del Administrador de dispositivos y seleccione Buscar cambios de hardware .
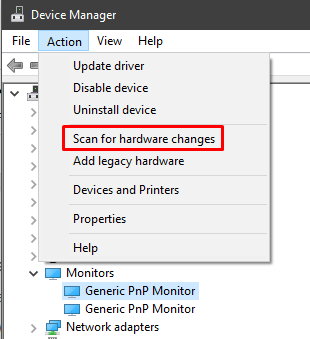
Asegúrese de que su controlador de monitor PnP genérico esté seleccionado cuando haga clic en el botón Acción. De lo contrario, no encontrará la opción para buscar cambios de hardware. También puede hacer clic derecho en el controlador y seleccionar la misma opción.
Finalmente, reinicie su computadora y su monitor debería funcionar a menos que otra cosa esté causando el error.
4. Actualice los adaptadores de pantalla de su computadora
El controlador del monitor PnP genérico no siempre es el que causa el error real. A veces, el problema son los adaptadores de pantalla, así que asegúrese de que estén actualizados.
Abra el Administrador de dispositivos y expanda Adaptadores de pantalla .
Seleccione su(s) adaptador(es) de pantalla, haga clic derecho y seleccione Actualizar controlador .
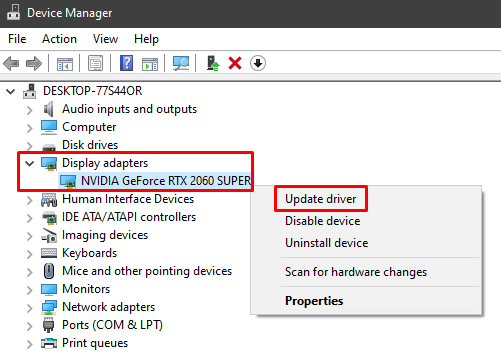
La ventana de actualización del controlador se abrirá a continuación. Simplemente seleccione la opción para buscar automáticamente el controlador, siga las instrucciones y reinicie su computadora.
5. Realizar una verificación de archivos del sistema
Si sigues apareciendo un error en el controlador del monitor PnP genérico, ejecuta Windows Comprobador de archivos del sistema. Es un programa de solución de problemas que detecta y repara automáticamente archivos corruptos del sistema. Estos son los pasos que debes seguir.
Escriba cmd en el cuadro de búsqueda de Windows para iniciar la aplicación Símbolo del sistema. Asegúrese de ejecutarlo como administrador; de lo contrario, no podrá realizar la verificación de los archivos del sistema..
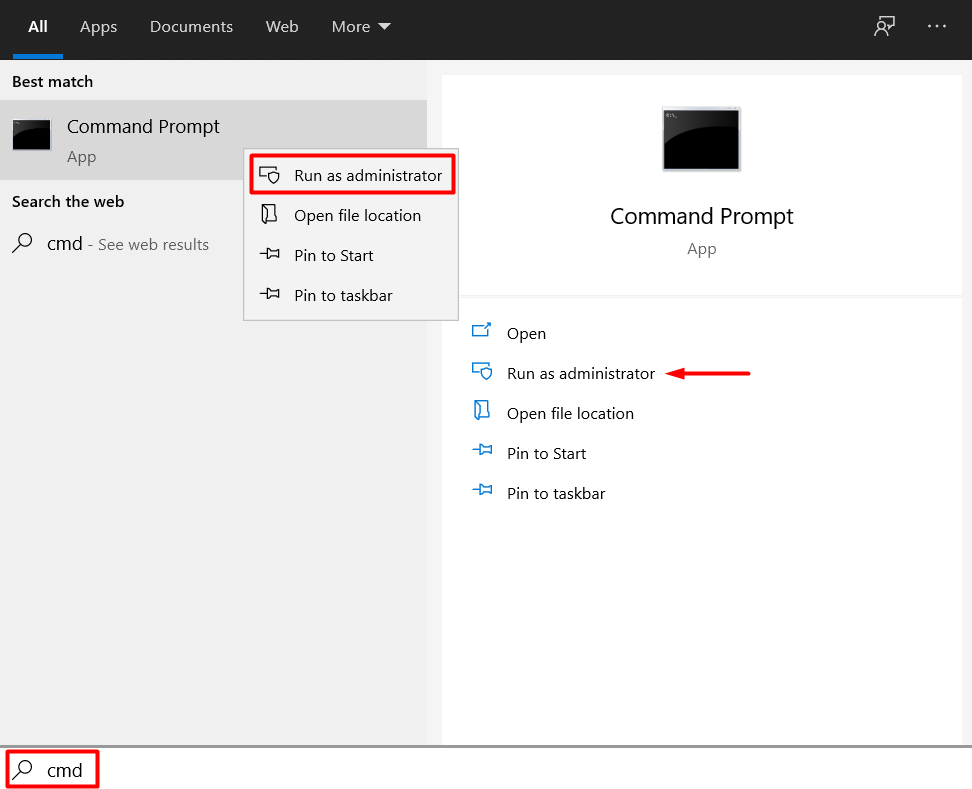
Escriba el siguiente comando y presione Entrar :
sfc /scannow
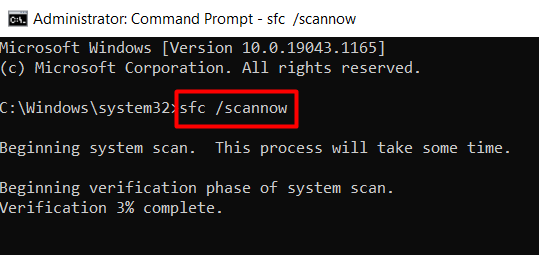
La utilidad escaneará todos los archivos del sistema de Windows en busca de errores o archivos faltantes. Puede tardar un poco, así que tenga paciencia. Reinicie su computadora y el error del controlador Generic PnP Monitor ya no debería existir.
Mantenga su PC actualizado
Además, recuerde que una actualización de Windows puede resolver muchos problemas, ya que los controladores también reciben actualizaciones. Por lo tanto, verifique también si hay actualizaciones pendientes.
¿Qué solución funcionó para usted? ¿Encontraste otra solución? ¡Háganos saber en los comentarios a continuación!
.