Zoom es una popular aplicación de reuniones y videoconferencias. Si está en una reunión de Zoom, puede resultar útil silenciarse para no interrumpir accidentalmente al orador, especialmente si la reunión es grande, como un seminario web.
Si bien solo puedes silenciar a otros participantes si eres el anfitrión o coanfitrión de la reunión, Zoom siempre te permite silenciarte a ti mismo. En este artículo, cubriremos cómo puede silenciarse o desactivar su micrófono en Zoom en su PC, Mac, iPad o dispositivo móvil.
1. Silenciate con la barra de herramientas de Zoom
La barra de herramientas de Zoom facilita silenciarse y el proceso es esencialmente el mismo tanto para la PC como para la aplicación móvil.
Para silenciarte en Zoom:
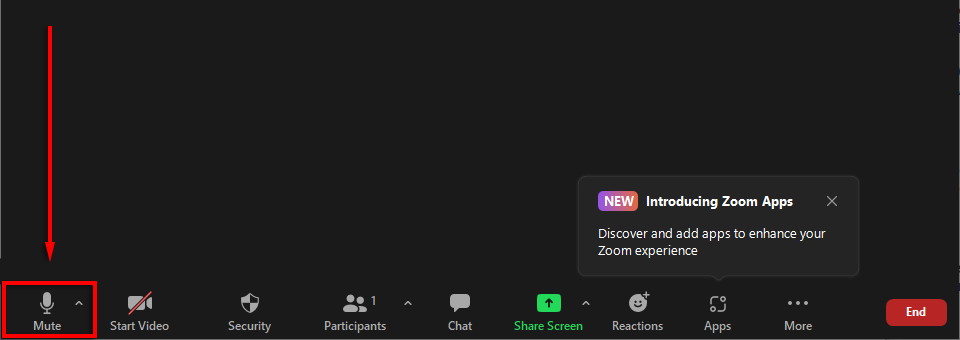
Si la barra de herramientas no está visible y estás usando Windows o Mac, todo lo que necesitas hacer es pasar el mouse sobre la ventana de Zoom. Si estás usando un Android o un iPhone, simplemente toca la pantalla y aparecerá.
Nota: El ícono del altavoz en la parte superior izquierda de la pantalla simplemente baja el audio para que no puedas escuchar nada. No activa el silencio.
2. Silenciarse utilizando los atajos de teclado de Zoom
Hay varios atajos de teclado útiles para Zoom tanto en Mac como en PC. Para silenciarse en Windows 10, presione Alt + A . Para silenciar el audio en una Mac, presione Shift + Comando + A .

Hay muchos otros atajos y consejos útiles para usar en Zoom, incluidos atajos que silencian a los participantes (en lugar de hacer clic en Silenciar a todos o Activar silencio en la ventana de participantes).
3. Habilite el silencio automático al unirse a reuniones de Zoom
Algunas personas prefieren unirse a una reunión silenciadas para no causar interrupciones innecesarias al unirse. Afortunadamente, Zoom tiene una configuración dedicada para permitir a los usuarios hacer precisamente esto.
Para asegurarse de que esté silenciado cada vez que se una a una reunión de Zoom en una PC o Mac:
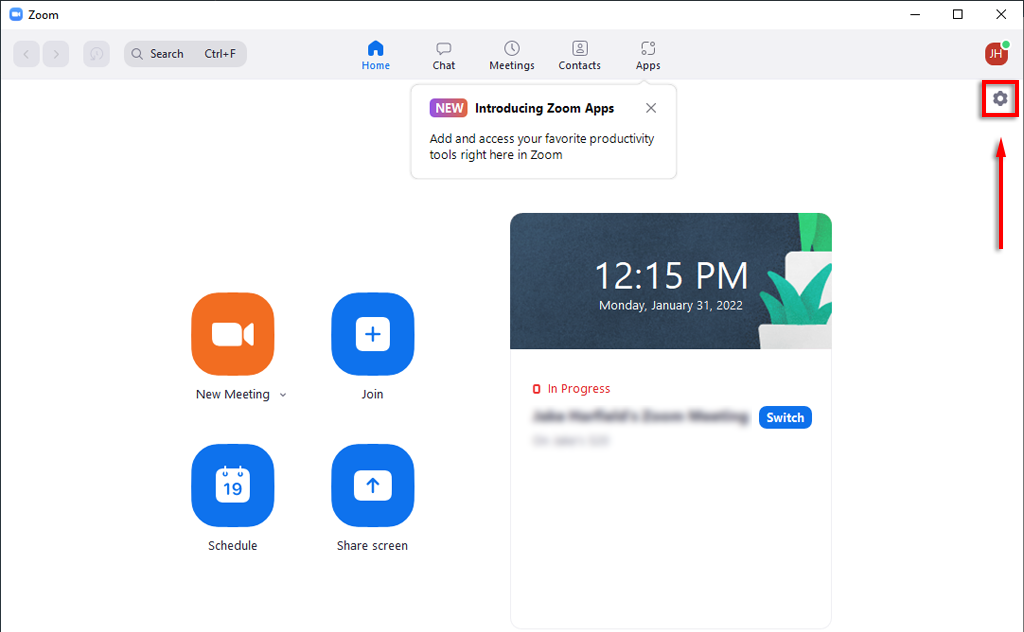
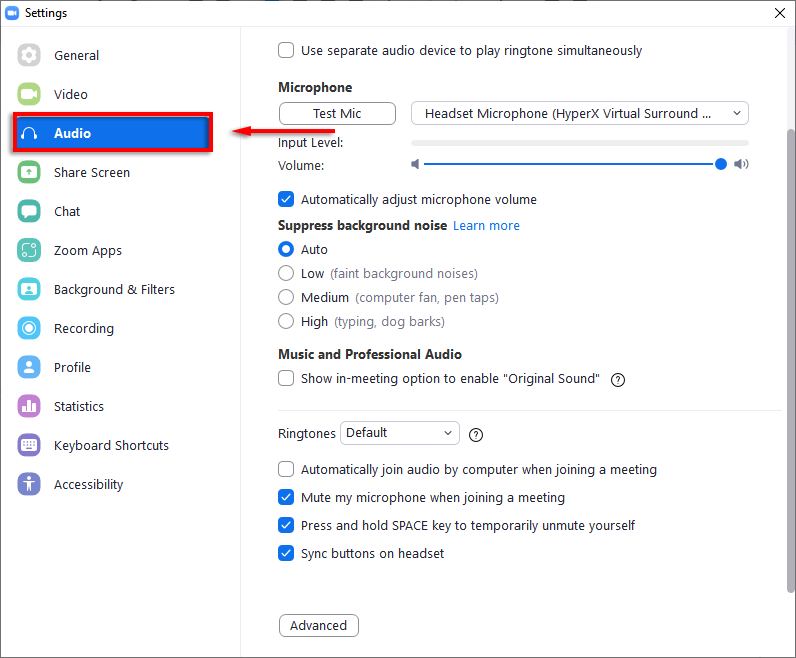
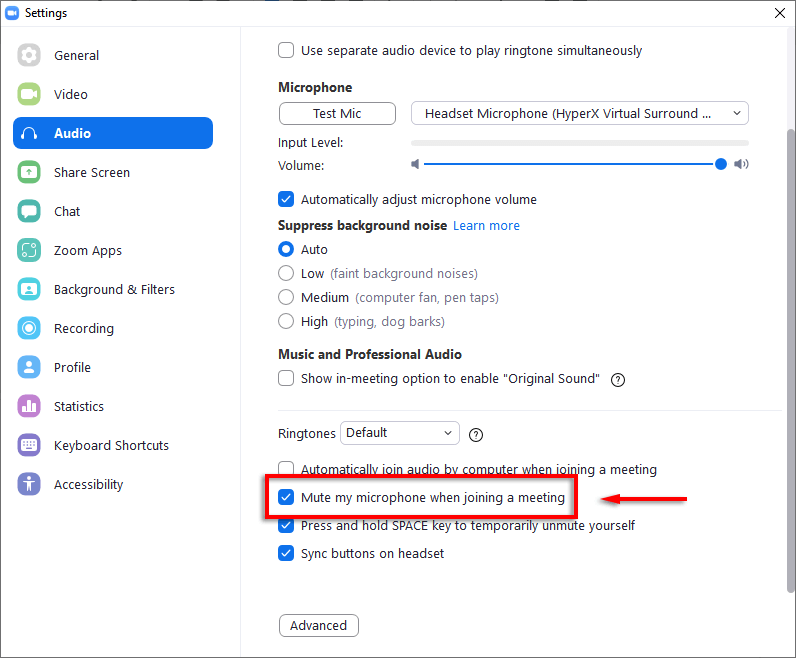
Para asegurarte de que estás silenciado cuando te unes a una reunión en tu teléfono:
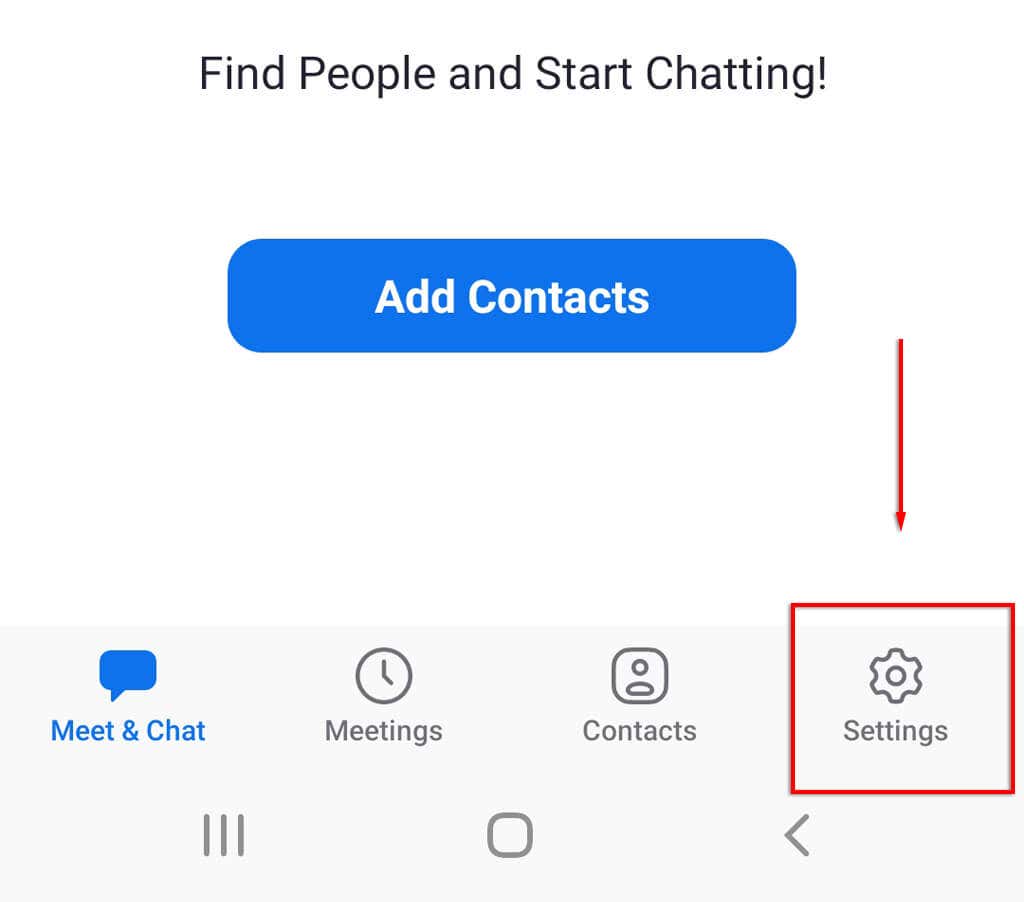
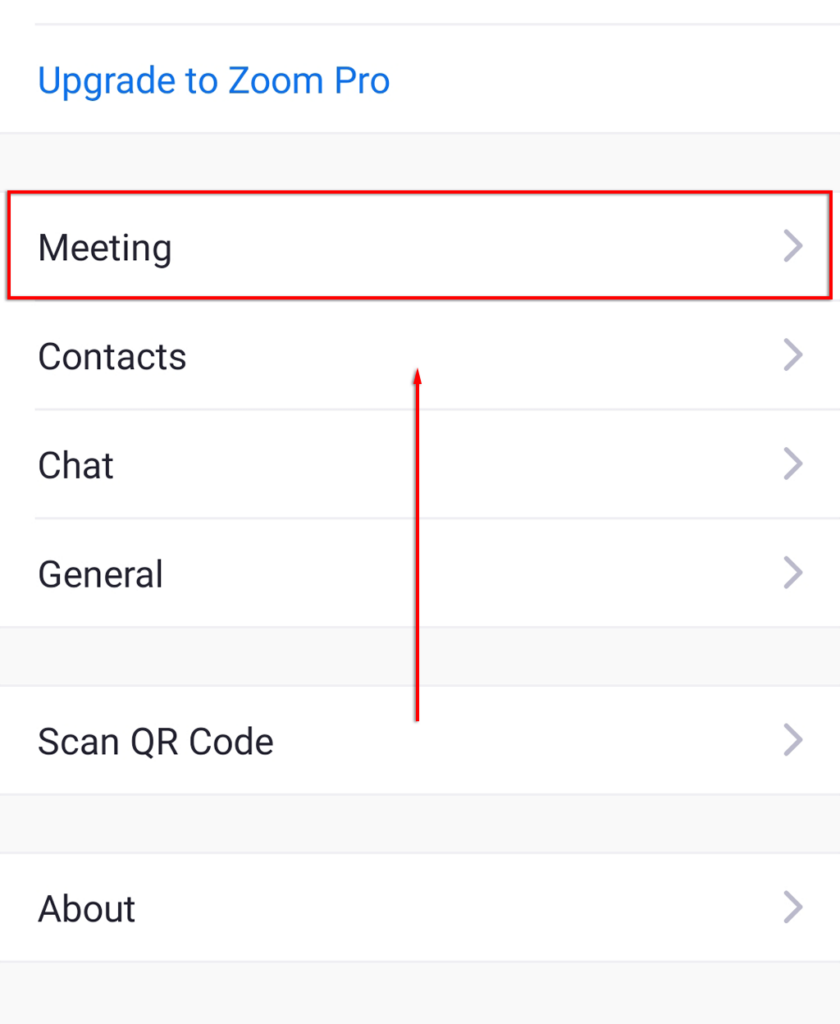
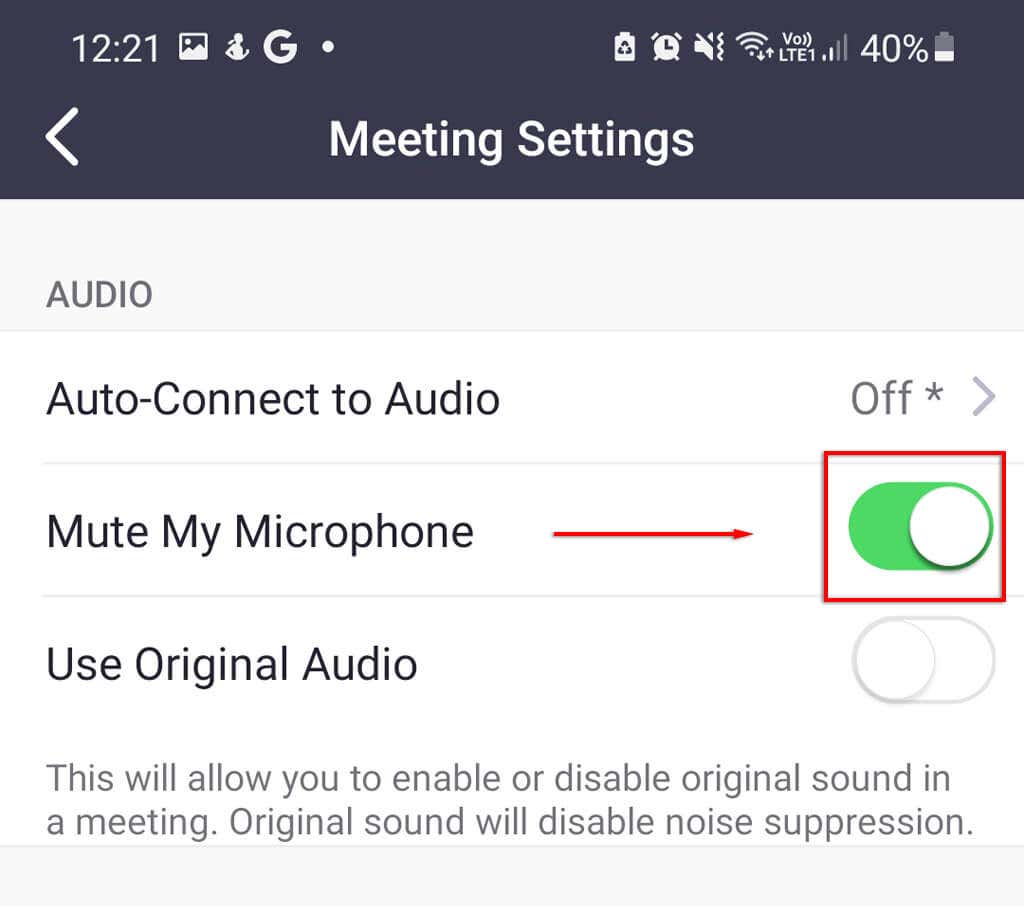
4. Desactiva tu micrófono
Otra opción que garantizará que esté silenciado en Zoom es desactivar su micrófono directamente a través de la configuración del sistema. Esta opción sólo está disponible en PC o Mac. Si estás usando Android o iOS, podrías considerar no permitir los permisos de micrófono de tu aplicación Zoom cuando aparezca la ventana emergente.
Para desactivar tu micrófono en Windows:
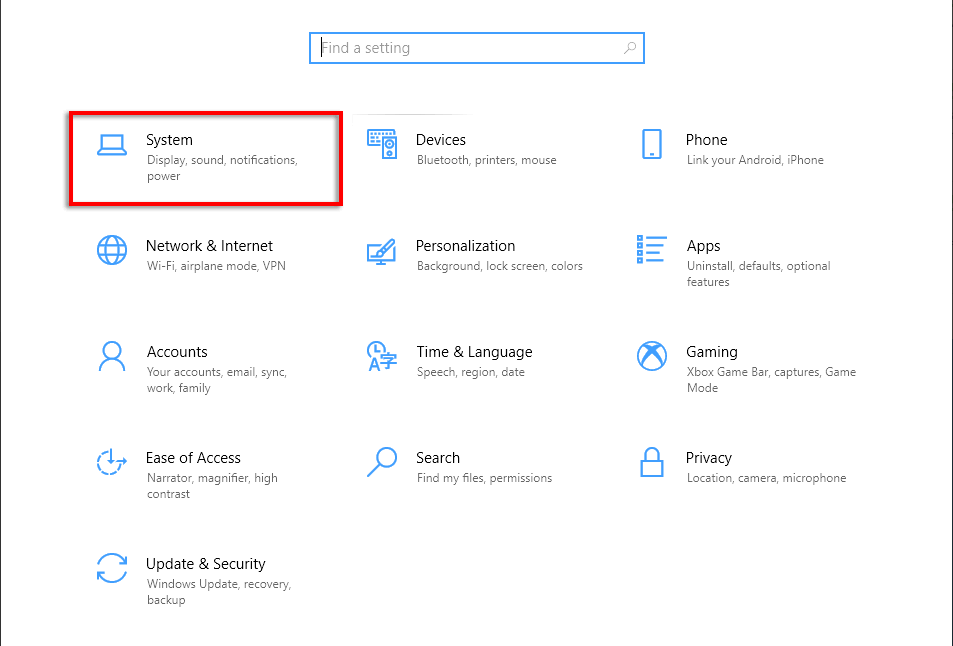
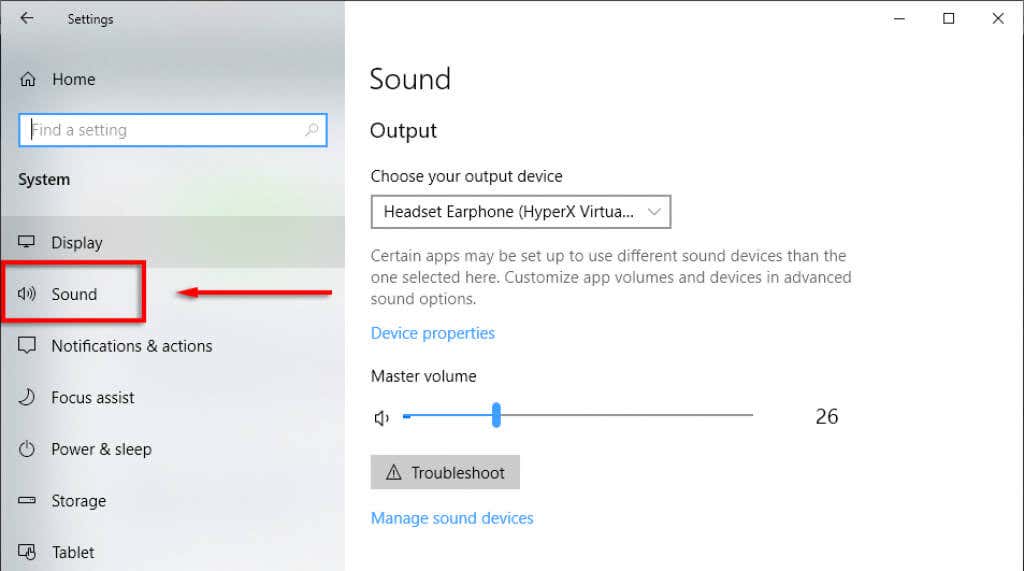
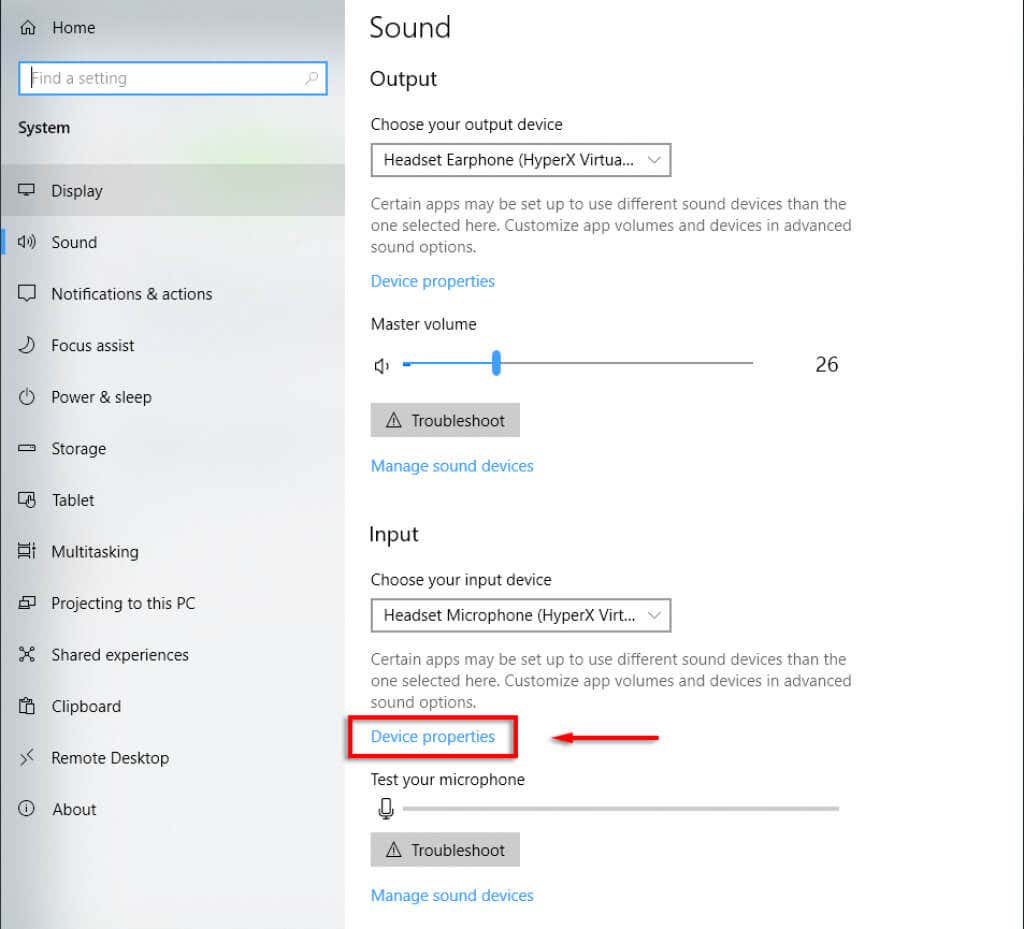
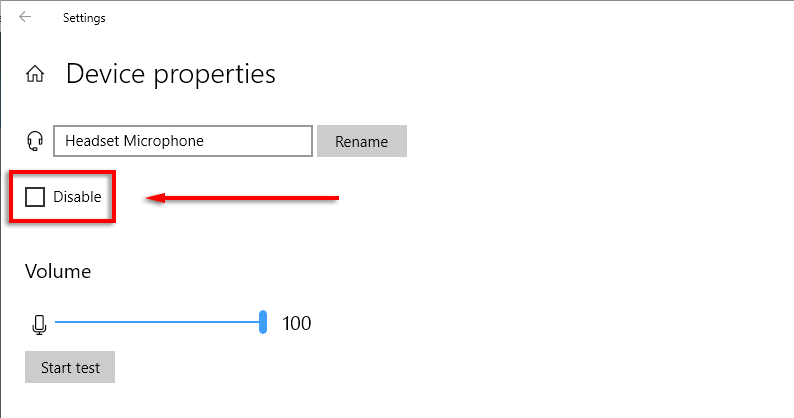
Para desactivar tu micrófono en una Mac:
5. Suprimir ruidos de fondo
Si estás silenciando tu micrófono porque estás en un ambiente concurrido o ruidoso, Zoom tiene una función de supresión de ruido de fondo que podría ayudarte. Combinar esto con un fondo virtual es una excelente manera de lucir más profesional a pesar de tener circunstancias menos que ideales..
Para habilitar esta configuración:
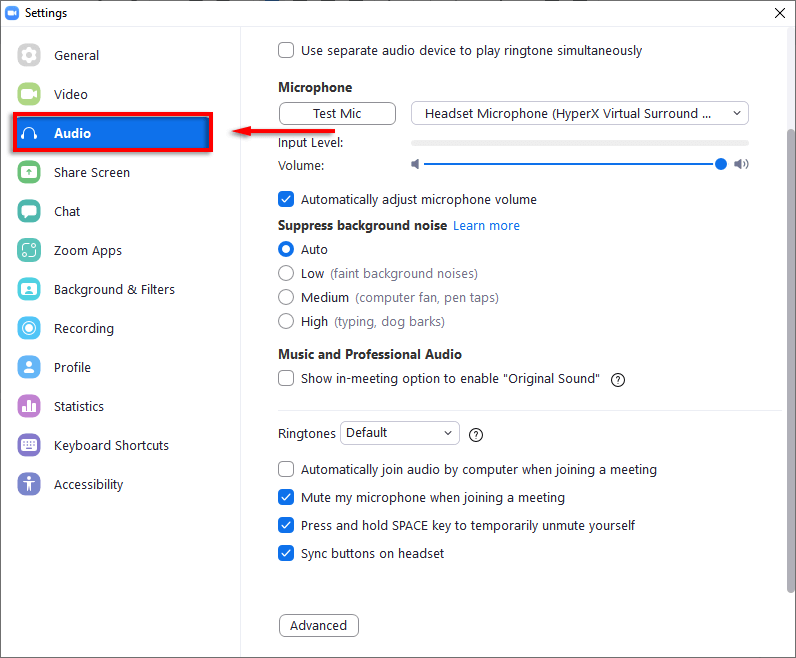
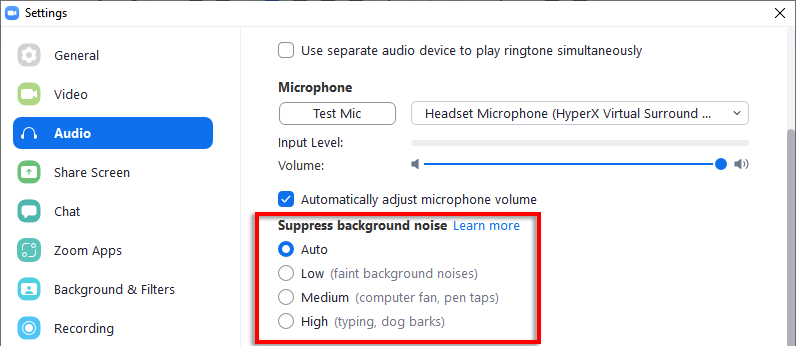
Nota: Algunas personas informan que esto causa su micrófono no funciona. Si ese es el caso, simplemente vuelva a cambiar la configuración a Auto .
Silencio de radio
Está bien silenciarse en la aplicación Zoom, pero es fácil hacer doble clic y activar el silencio por accidente. Si está paranoico porque su micrófono transmite sonido cuando se supone que debe estar silenciado, puede usar esta guía para desactivar su micrófono en la configuración de audio de la computadora. ¡De esta manera puedes estar seguro de que no pasa ningún sonido!
.