Una técnica de edición versátil para hacer que los videos realmente destaquen es el uso de video de pantalla verde. Las pantallas verdes se utilizan en la producción de vídeo como una forma de editar los efectos especiales deseados, transiciones o fondos en la posproducción.
El “verde” de la pantalla verde se identifica mediante un programa de edición de video y luego puedes reemplazarlo con otro video o imagen. Esta es una técnica popular, ampliamente utilizada en los medios, desde pronósticos meteorológicos locales hasta videos musicales y películas de gran éxito de Hollywood.
Adobe Premiere Pro, como programa de edición de vídeo, tiene la capacidad de editar secuencias de pantalla verde mediante un método llamado incrustación cromática . En Premiere puedes utilizar el efecto Ultra Key para aplicar croma a tu metraje.
Sigue este tutorial y podrás incorporar perfectamente un efecto de pantalla verde en tus vídeos.
Cómo configurar el metraje para una clave de croma
Antes de aplicar el efecto Ultra Key, querrás limpiar el metraje de pantalla verde para que el producto final se vea mejor. Aplicará un mate a su video para poder deshacerse de las áreas que no necesita para la codificación cromática.
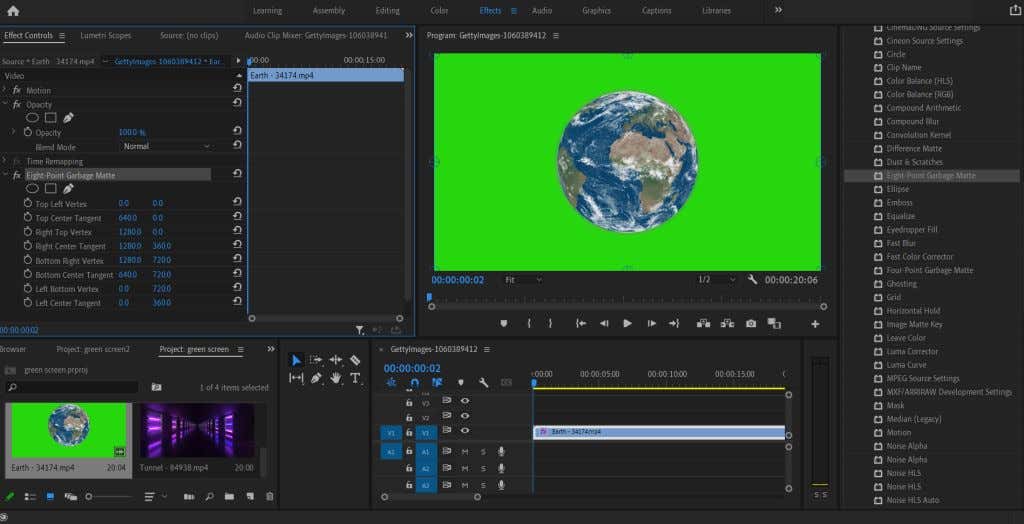
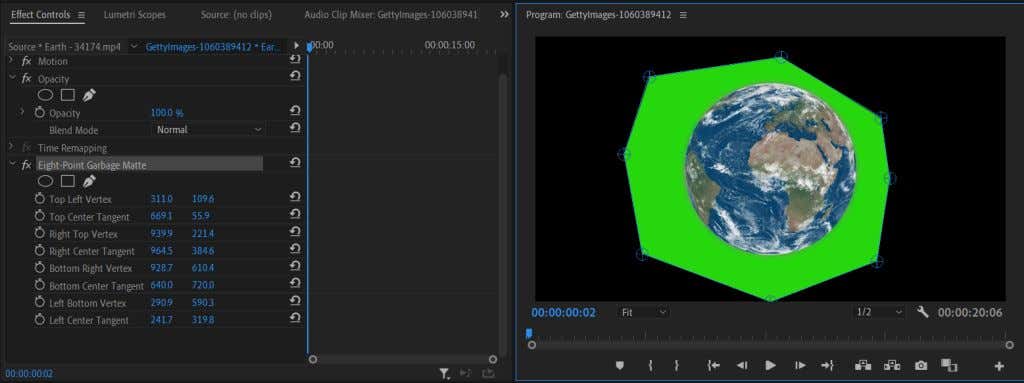
Una vez que hayas recortado el vídeo, pasaremos a aplicar Ultra Key y Chroma Key a tu vídeo.
Cómo aplicar Chroma Key en Premiere Pro Video Editor
Vuelve a la pestaña Efectos después de haber aplicado el mate para encontrar el efecto Ultra Key. Siga los pasos a continuación para aplicarlo..
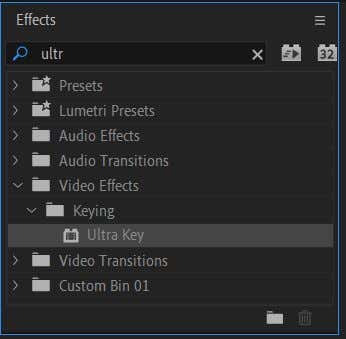
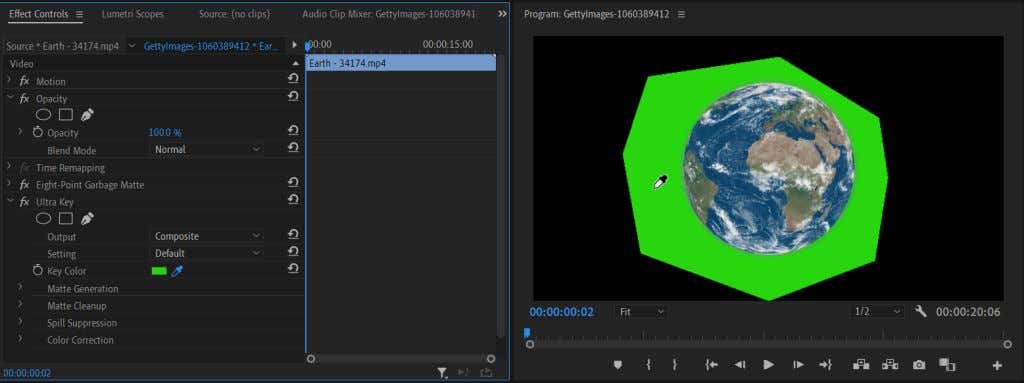
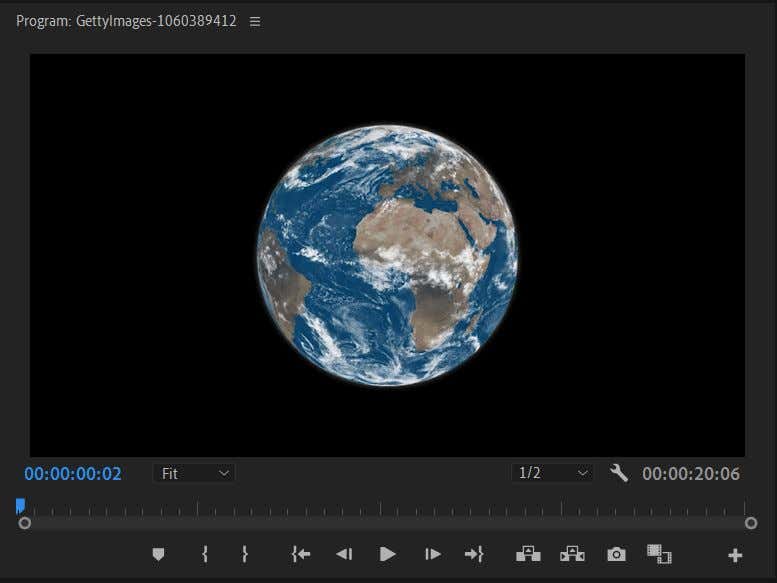
Existen diferentes formas de ajustar los bordes del sujeto para que encaje naturalmente en el fondo. Primero, en el menú desplegable Salida , seleccione el canal Alfa . Esto cambiará el metraje a blanco y negro para que puedas ver más fácilmente qué áreas necesitan algo de trabajo. Si el blanco en el canal Alfa parece más translúcido, significa que el color seleccionado puede ser más visible allí.
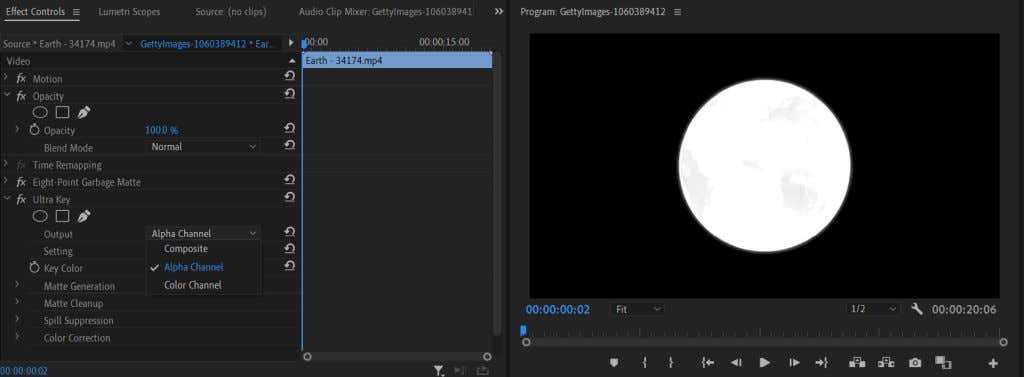
También puedes cambiar el menú desplegable Configuración a Agresivo . Esto seleccionará más gama del color que eligió con el cuentagotas.
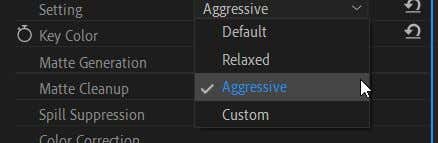
También querrás mirar debajo de la sección Limpieza mate . Aquí verás algunos efectos llamados Ahogar y Suavizar . Choke cerrará los bordes del sujeto con líneas duras. Suavizar también cierra los bordes, pero con un mayor efecto difuminado.
Agregar un fondo para la pantalla verde
Ahora puedes hacer la parte divertida de agregar el fondo que elijas a tu video. Este paso es sencillo de realizar y puede ayudarle a ver si necesita cambiar más alguna parte de su clave para lograr un efecto natural.
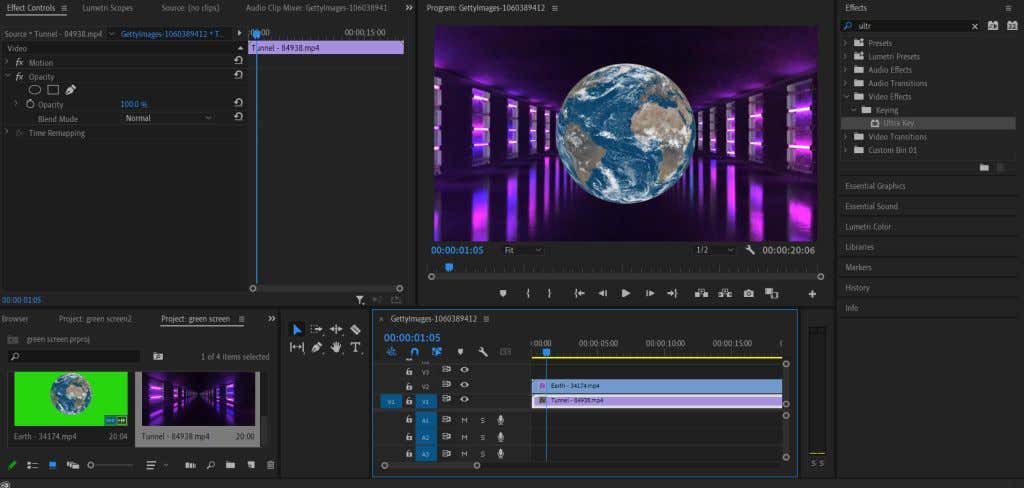
Ahora podrás ver qué tan bien encaja el sujeto en el nuevo metraje de fondo y realizar los cambios necesarios utilizando las herramientas descritas anteriormente.
Consejos para editar tu clave de croma
Hay algunas herramientas más que serán útiles para limpiar su clave para que combine bien con su fondo o efecto.
Transparencia
Puedes encontrar esta configuración en Generación mate . Reducir el valor de esta configuración endurecerá y limpiará los bordes del sujeto, mientras que aumentarlo suavizará los bordes. Esta configuración es buena para refinar bordes difíciles como cabello o pelaje, fibras u otros temas complejos.
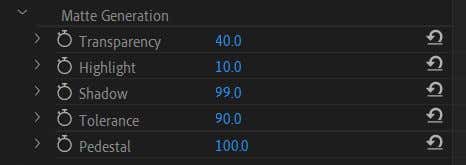
Pedestal
Cambiar el valor del Pedestal determina qué parte del fondo es visible alrededor del sujeto. Reducir este valor aumentará ese efecto y aumentarlo creará bordes mucho más nítidos.
Sombra
Este valor cambiará el efecto de “sombra” visible alrededor de los bordes del sujeto, suavizando los bordes. Esto es bueno para hacer que el sujeto parezca más natural en el entorno agregado.
Crea efectos alucinantes con vídeo en pantalla verde en Premiere
Para principiantes en edición de vídeo, aprender a utilizar un efecto Chroma Key en un clip de pantalla verde es una habilidad importante que debes dominar. La edición de pantalla verde se puede utilizar en una variedad de formatos y realmente puede ayudar a agregar efectos que de otro modo no podrías lograr.
No importa qué efectos visuales o fondos de vídeo desee agregar, el trabajo de pantalla verde se puede realizar fácilmente con Adobe Premiere Pro. Si eres un principiante completo en Adobe Premiere, esta es una habilidad fundamental que debes dominar.
.