Windows Search es una de las funciones más utilizadas por muchos usuarios, ya que le permite encontrar rápidamente los elementos que está buscando en su computadora. Ayuda a encontrar sus aplicaciones, imágenes, videos, hojas de cálculo y básicamente todo lo que ha almacenado en su computadora.
Si el La búsqueda de Windows 10 no funciona por alguna razón en su computadora, usted ' Tendrás dificultades para encontrar tus archivos en tu máquina. Reparar la función de búsqueda no es tan sencilla, especialmente si no conoce la causa del problema.

Sin embargo, hay varias soluciones estándar que puede aplicar y ver si ayudan resuelva el problema.
Reinicie su computadora
"Reinicie su computadora y vea si ayuda a solucionar el problema" es algo que puede estar acostumbrado a escuchar si a menudo busca asistencia técnica. Es algo muy básico, pero es muy efectivo para solucionar muchos problemas menores en su máquina.
El reinicio básicamente restablece todas las configuraciones temporales y archivos en su sistema. Eso, a su vez, le brinda a su sistema operativo la oportunidad de realizar un nuevo arranque. Esto a menudo ayuda a solucionar muchos problemas.
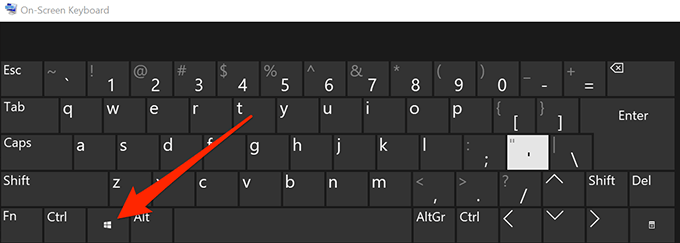
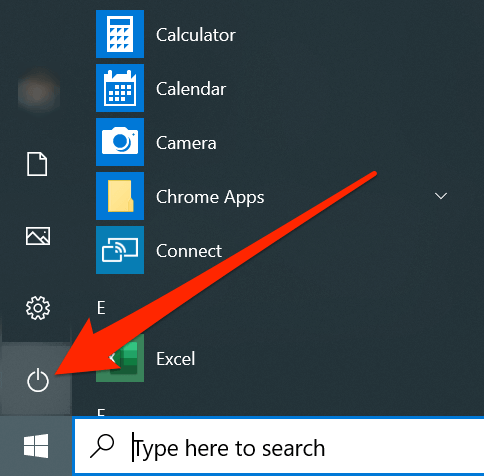
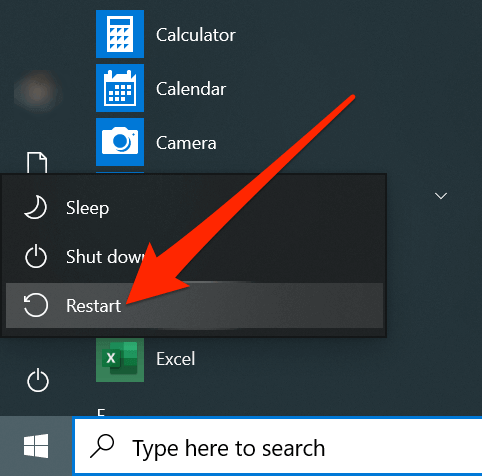
Elimine el proceso para Windows 10 Search
Windows Search es en realidad una de las muchas utilidades que viene precargada en las máquinas con Windows. Dado que funciona como cualquier otra aplicación en su computadora, puede mata su proceso, lo que debería solucionar el problema con Windows 10 Search no funciona.
In_content_1 all: [300x250 ] / dfp: [640x360]->Matar no significa eliminar la función sino simplemente suspender temporalmente la función para que no se ejecute en su computadora.
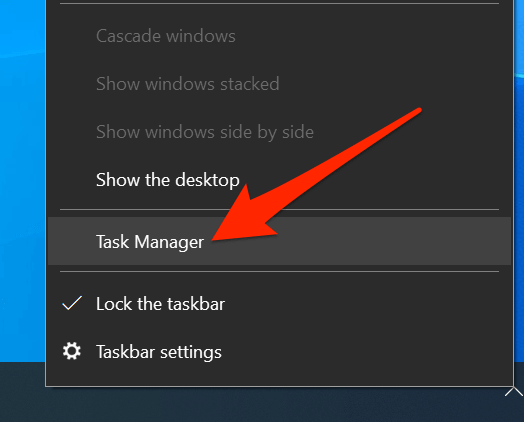
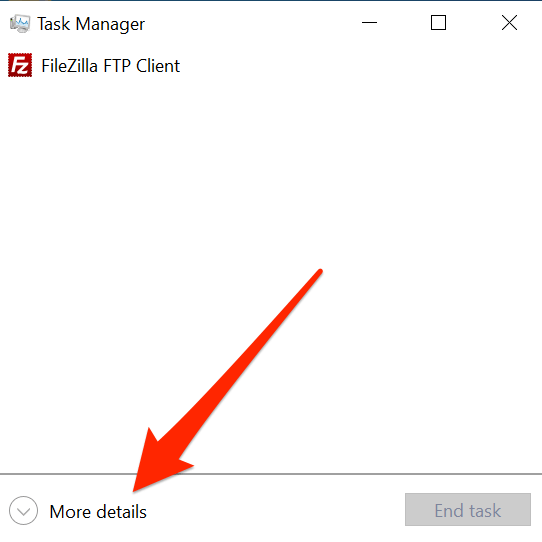
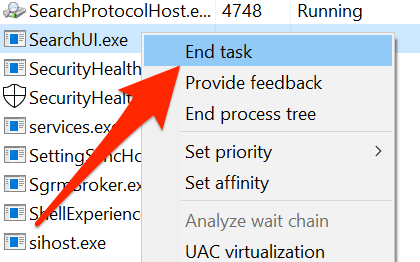
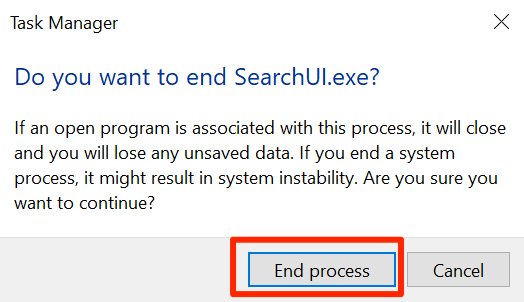
Restablecer la configuración de búsqueda de Windows 10
La mayoría de las funciones y elementos en su computadora tienen sus propias configuraciones. Con el tiempo, a medida que se realizan más y más personalizaciones, a veces se sobreconfiguran. Puede provocar un mal funcionamiento de las funciones o, lo que es peor, terminar rompiendo las funciones.
La mejor manera de solucionar estos problemas es con restablecer sus configuraciones o configuraciones. También puede hacerlo para la función de búsqueda de Windows y la función volverá a la configuración de fábrica.
Microsoft realmente le proporciona un pequeño archivo que lo ayuda a restablecer la configuración de búsqueda de Windows en su computadora. Todo lo que necesita hacer es ejecutar el archivo y restablecerá la configuración de búsqueda.
Tenga en cuenta que esto solo funcionará si está en Windows 10 build 1903 o posterior.
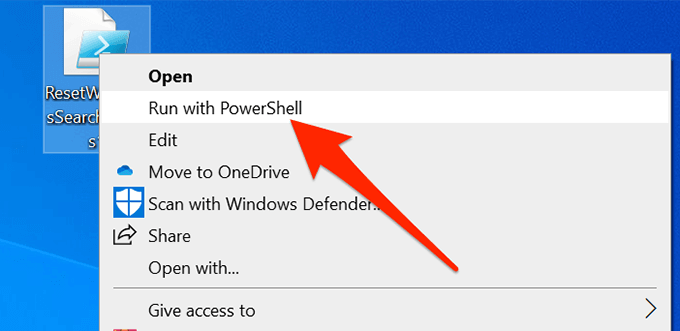
Reconstruir el índice de búsqueda
Un índice de búsqueda es un índice de todos los archivos. que están almacenados en su computadora. La función de búsqueda utiliza este índice para recuperar rápidamente los archivos que está buscando. A veces, este índice puede dañarse debido a varias razones.
La reconstrucción del índice corrige casi todos los problemas relacionados con la búsqueda, ya que en eso se basa la función de búsqueda. Además, no hay nada de malo en hacerlo.
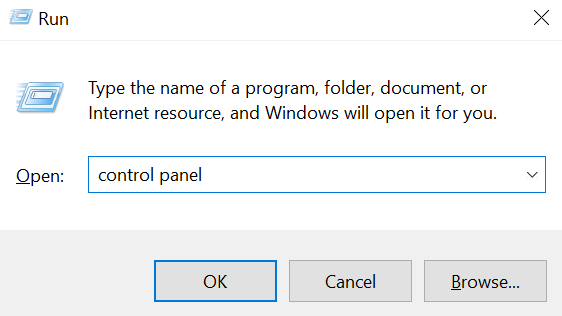
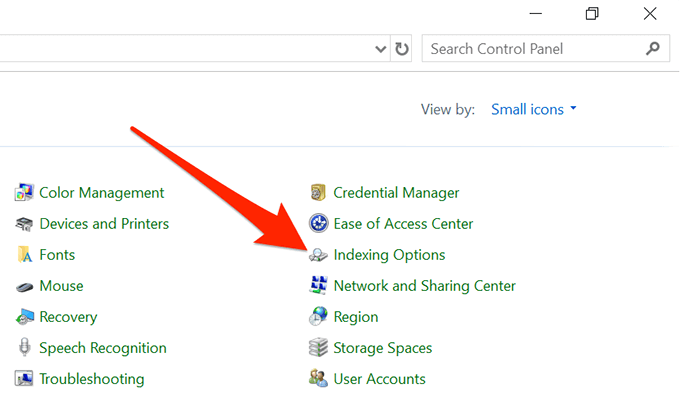
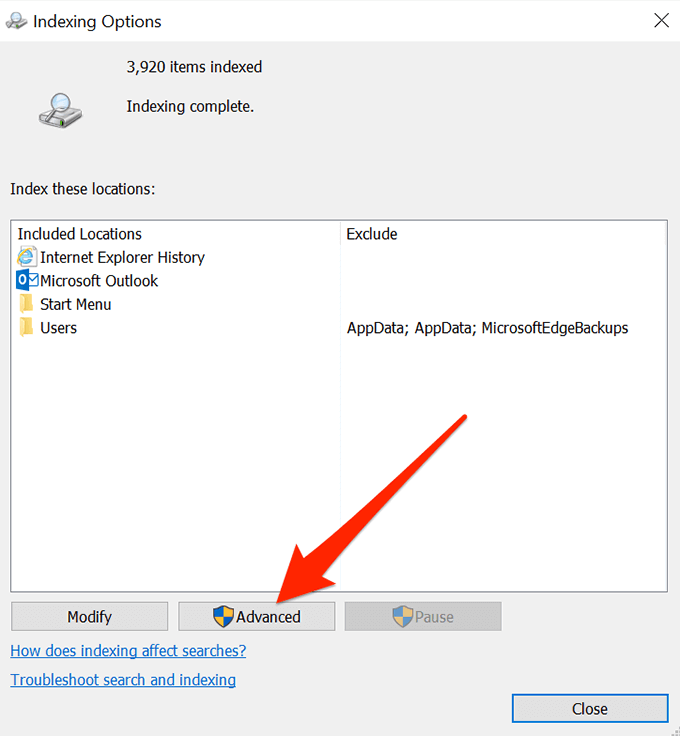
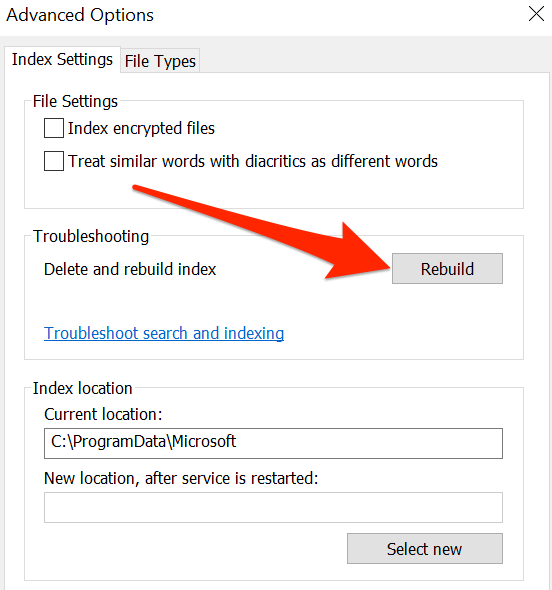
Usar el Solucionador de problemas de Windows
Windows 10 viene con múltiples solucionadores de problemas para ayudarlo arregla varios problemas en tus computadoras. Uno de estos está diseñado específicamente para ayudarlo a lidiar con problemas de búsqueda como el que enfrenta actualmente.
Puede ejecutar el solucionador de problemas y le permitirá saber qué hacer para restaurar la funcionalidad del función de búsqueda.

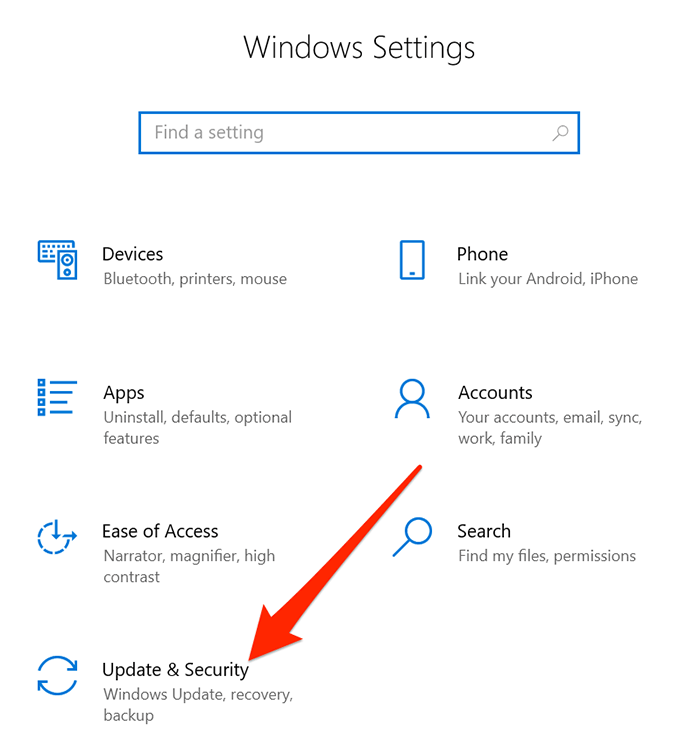
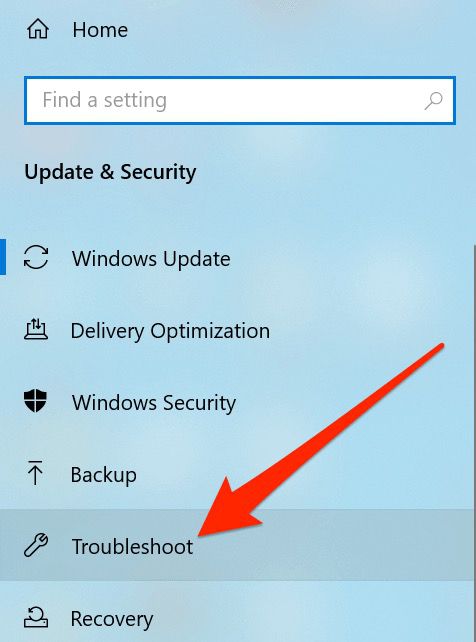
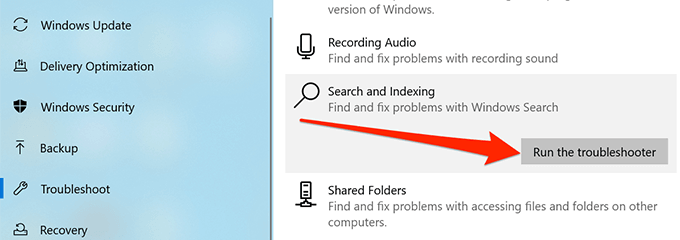
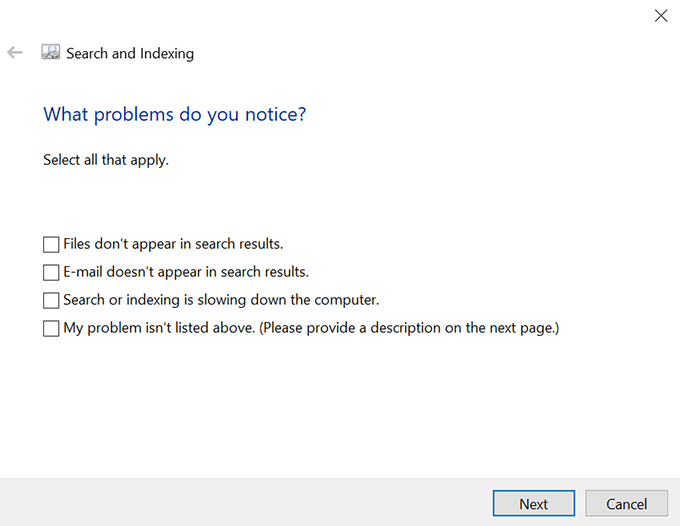
Actualice su versión de Windows
No hace falta decir que siempre debe mantener actualizado su sistema Windows 10. El uso de una versión obsoleta puede causar una serie de problemas, y si todavía tiene una versión anterior del sistema operativo, debería actualícelo a la última versión disponible.
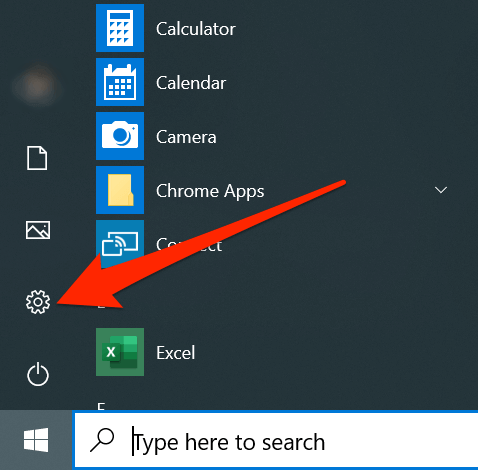
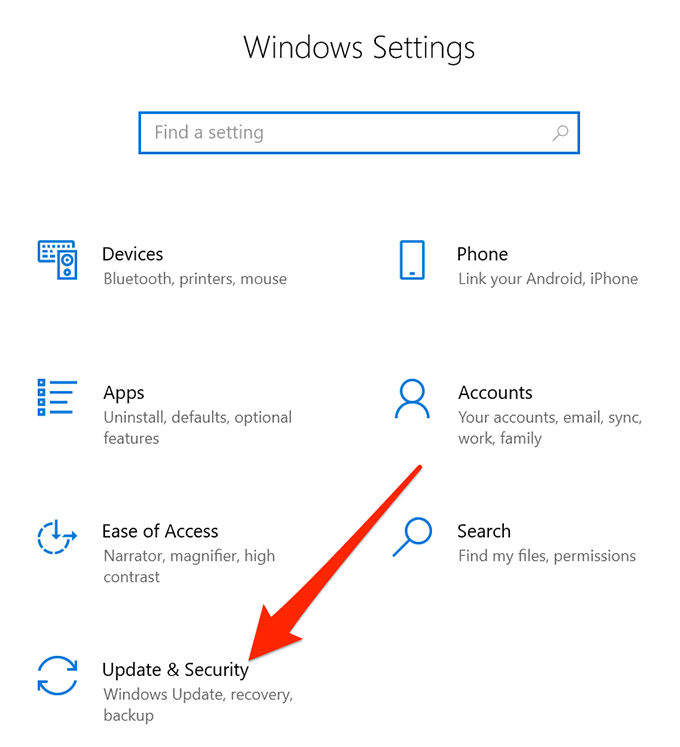
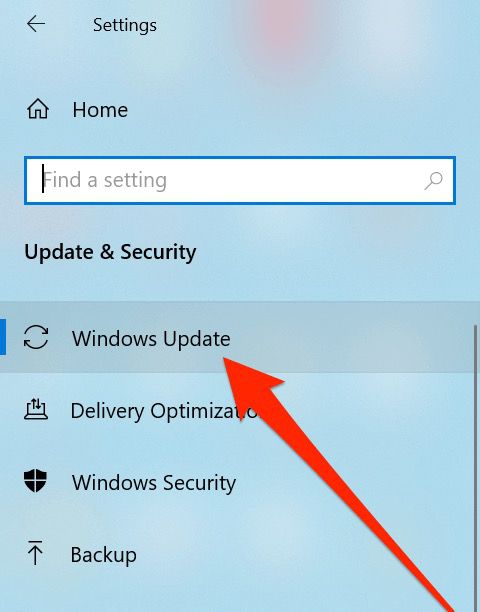
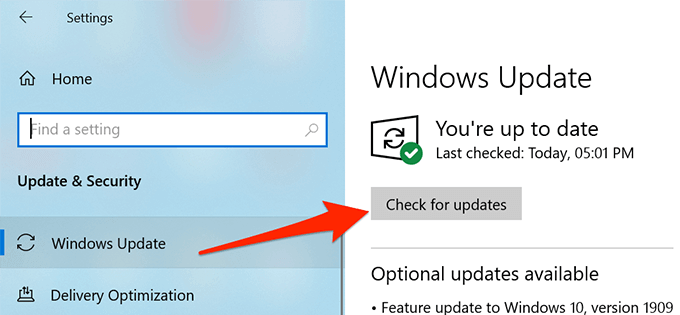
Esperamos que los métodos anteriores lo ayuden a solucionar el problema de búsqueda de Windows 10 que no funciona en su computadora. Dado que puede haber varias razones por las que la búsqueda no funciona en su máquina, deberá probar varios métodos antes de que finalmente pueda solucionar el problema.