Cuando desee grabar algo en la pantalla de tu PC con Windows, necesita una herramienta o método que satisfaga mejor sus necesidades y haga que el proceso sea fácil y rápido.
Muchas PC modernas cuentan con cámara web o micrófono y otro hardware de grabación, pero no tiene software de grabación de pantalla. Sin embargo, en Windows 10, encontrará una herramienta de grabación de pantalla integrada, que no siempre es estándar con otras computadoras.

Afortunadamente, hay alternativas aplicaciones de terceros gratuitas y de pago que ofrecen funciones más avanzadas y pueden hacer un mejor trabajo en ello.
Beneficios de un grabador de pantalla de Windows 10
Un grabador de pantalla de Windows 10 es útil cuando desea demostrar cómo se hace algo, por ejemplo en crear una guía de video o tutorial. También se utiliza para documentar sitios web o aplicaciones que funcionan mal y otros problemas técnicos con fines de resolución de problemas.
Si usted es un vendedor, puede grabar la pantalla de su computadora por varias razones, incluyendo la grabación de demostraciones de productos, enseñando a los nuevos empleados cómo use ciertas herramientas en la organización, explicando temas o proyectos complejos donde un correo electrónico no puede, entre otros casos de uso.

A veces se puede usar para captura la acción del juego en vivo, o incluso capturar y verificar la actividad de intrusos.
In_content_1 all: [300x250] / dfp: [640x360]->No importa para qué necesite una grabadora de pantalla, nuestra lista de programas de grabación de pantalla de Windows 10 hará el trabajo.
Software de grabación de pantalla de Windows 10
1. Xbox Game Bar
2. OBS Studio
3. FlashBack Express
4. Apowersoft
5. TinyTake
6. Camtasia
7. Grabadora de pantalla de helado
8. Screencast-O-Matic
9. Bandicamm
10. DU Recorder
Barra de juegos Xbox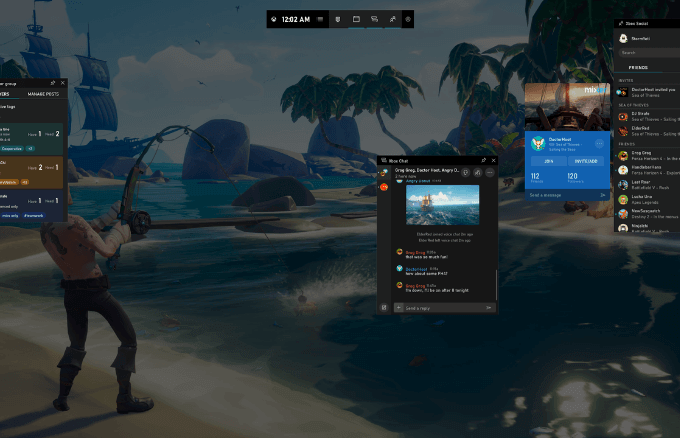
Xbox Game Bar es la herramienta integrada de grabación de pantalla de Windows 10 diseñada para capturar su pantalla mientras graba y transmite videojuegos o cualquier otra cosa que quieras. Es útil cuando estás en apuros pero no como una solución de grabación de pantalla a largo plazo.
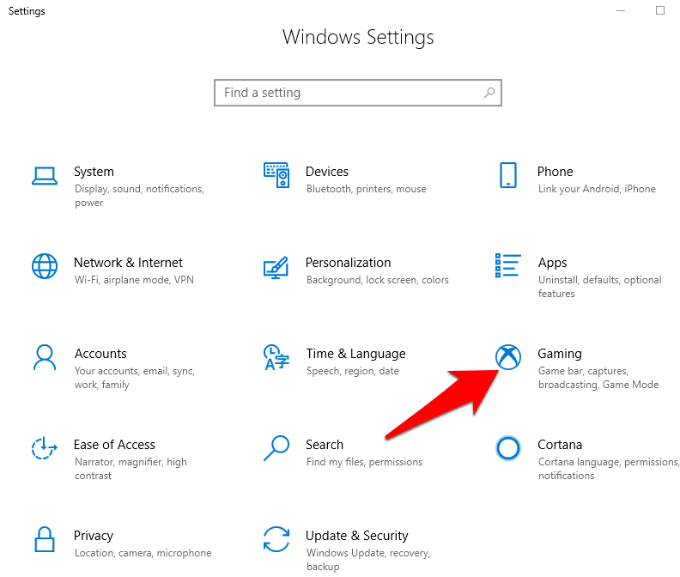
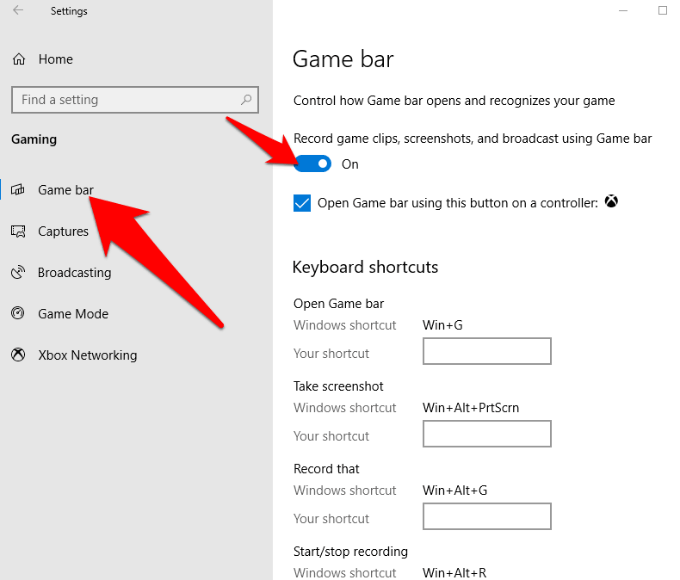
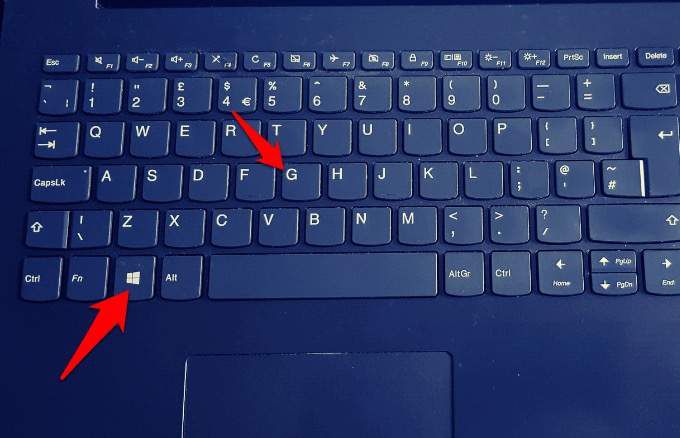
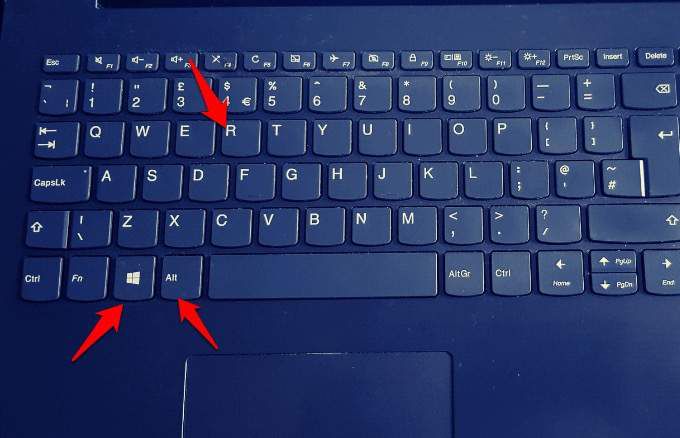
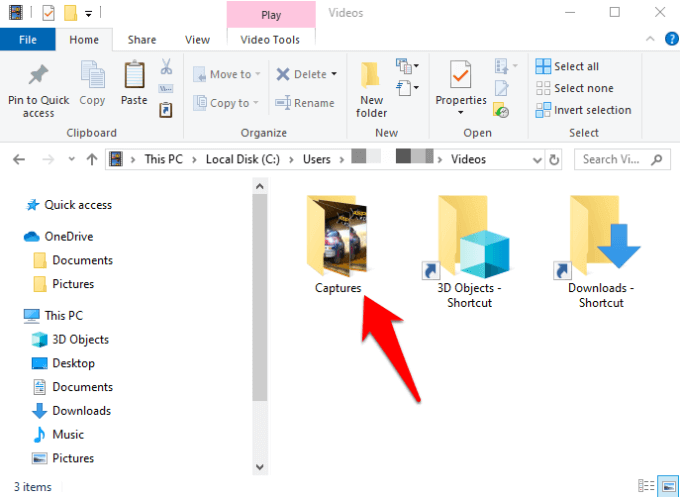
El El grabador de pantalla Game Bar es gratuito y cómodo de usar sin instalar ningún software. Además, no tiene publicidad, no tiene límites de tiempo y no tiene agregar marcas de agua en sus grabaciones. También puede recortar sus clips después de la grabación.
Sin embargo, está limitado en términos de características. Por ejemplo, no hay función de pausa, y solo puede grabar la pantalla con la resolución del tamaño de la aplicación de destino.
OBS StudioOBS Studio es un software de grabación de pantalla de Windows 10 de código abierto diseñado para transmisión en vivo y grabación de video. Ofrece más herramientas en comparación con la barra de juegos Xbox, como edición de video, transiciones personalizables y mucho más para que pueda jugar con diferentes aspectos de su grabación.
Si es un jugador, puede grabar y Transmítete a ti mismo jugando videojuegos gratis sin restricciones en la duración o el número de creaciones. Puede grabar y transmisión en vivo en HD a juegos de YouTube, Twitch, o Facebook Live, guardar sus proyectos y volver a ellos más tarde o codificarlos en formato FLV y guardarlos en su computadora.
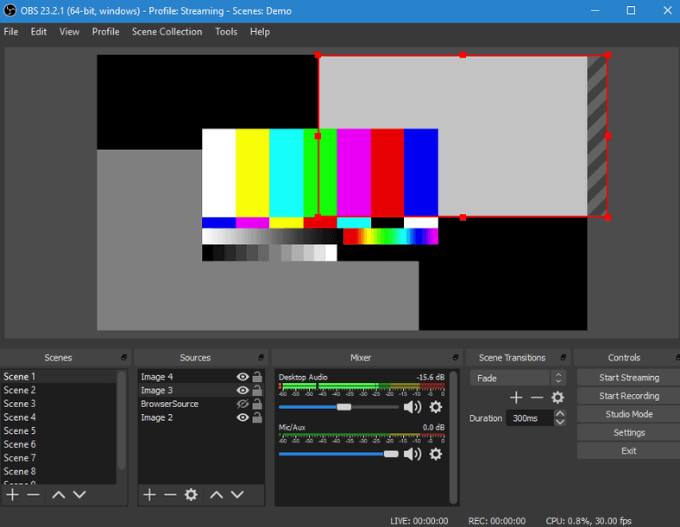
A diferencia del juego Barra que captura el tamaño de resolución de su pantalla en función de la aplicación de destino, OBS Studio puede capturar grabaciones en modo de pantalla completa a medida que graba desde su tarjeta gráfica a 60 FPS o más. También utiliza CPU de múltiples núcleos para un mejor rendimiento.
Además de grabar desde múltiples fuentes como su cámara web y micrófono externo, el software también proporciona filtros visuales que incluyen enmascaramiento de imágenes y colección de colores.
No tiene publicidad y no tiene marcas de agua ni límites de tiempo, pero carece de una función de pausa y un editor de video, y puede ser difícil para los novatos usar sus funciones avanzadas.
FlashBack ExpressFlashBack Express es otro buen programa de grabación de pantalla de Windows 10 que es ideal para capturar imágenes de una cámara web y grabar juegos.
Está repleto de funciones y herramientas a pesar de ser una versión gratuita del programa pago FlashBack Express, y no agrega marcas de agua ni impone límites de tiempo para sus grabaciones.
A diferencia de la intimidante interfaz de OBS Studio, esta herramienta tiene una interfaz bien diseñada que hace que sea fácil de usar si ha utilizado un grabador de pantalla o no. También puede grabar en pantalla completa, o desde un área seleccionada, ventana o su cámara web.
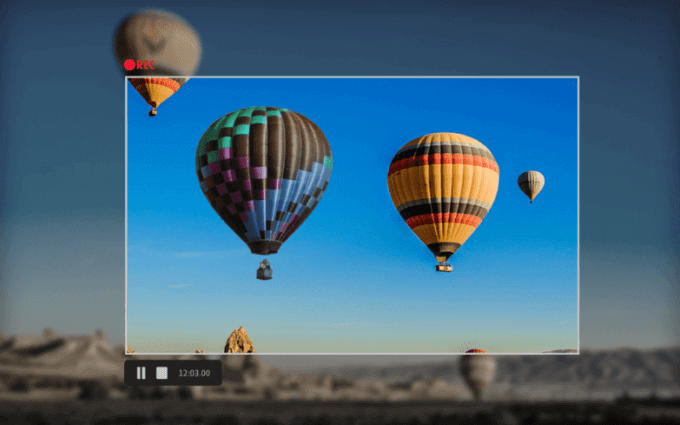
Una vez que haya terminado de grabar, tendrá a su disposición un editor simple para recortar o recortar clip para satisfacer sus necesidades, después de lo cual puede exportarlo a su PC, YouTube o un servidor FTP.
También puede contraseñas ocultas automáticamente en la pantalla, donde está grabando un video de juego o tutorial que tiene una pantalla de inicio de sesión. Además, le permite dividir sus largas grabaciones en fragmentos y exportarlas en formatos MP4, WMV y AVI para que no tenga que usar un convertidor de video separado para este propósito.
La versión gratuita está limitado en funciones, formatos de salida de video y herramientas de edición, pero puede obtener la versión paga y desbloquear otras herramientas como la capacidad de desenfocar detalles sensibles, edición cuadro por cuadro, imagen en imagen y suavizar los movimientos erráticos del cursor entre otros.
ApowersoftEsta grabadora de pantalla en el navegador funciona con varios sistemas operativos, incluido Windows 10.
El software basado en web no necesita descargarse ni instalarse como otros en esta lista, pero es más potente que muchas aplicaciones de escritorio.
Puede grabar su pantalla todo el tiempo que desee, seleccione el área de su pantalla para grabar, capturar audio y video simultáneamente e incluso agregar anotaciones mientras graba.
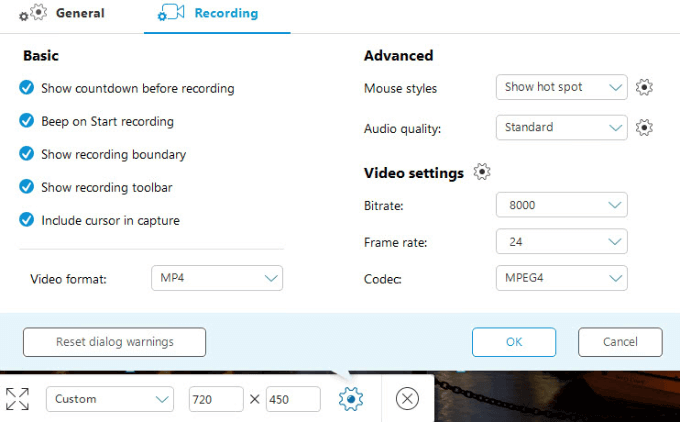
Al igual que otros programas de grabación de pantalla, Apowersoft no tiene marcas de agua o límites de tiempo, y le permite grabar desde su cámara web insertándola en su pantalla para explique lo que está haciendo.
También ofrece muchas opciones de exportación, incluyendo MP4, AVI, WMV, MOV y muchas otras, y puede guardar su grabación como un archivo GIF o video, subirlo a YouTube o Vimeo, o almacénelo en un almacenamiento en la nube como Dropbox o Google Drive.
La desventaja de esta herramienta de grabación de pantalla de Windows 10 es que no es adecuado para grabar o transmitir juegos.
CamtasiaCamtasia es un programa de grabación de pantalla de pago que también puede usar para grabar su pantalla en Windows 10. Es una herramienta todo en uno con un grabador de pantalla y un editor de video, además de temas que le dan a sus videos una apariencia consistente si está grabando una serie de clips.
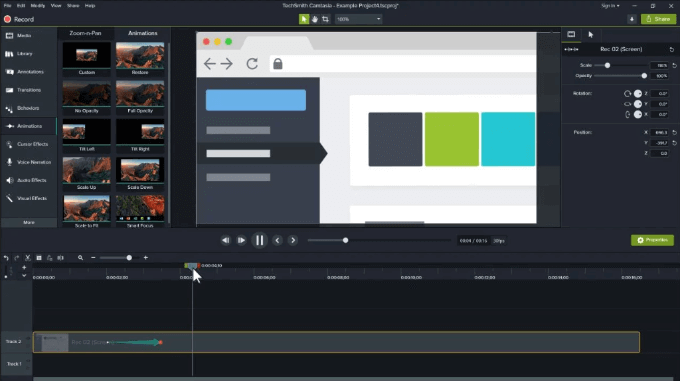
Puede usarlo para grabar a pantalla completa, una región o ventana, y usar su micrófono y cámara web mientras graba. También le permite graba la pantalla de tu teléfono para procedimientos y demostraciones móviles. Otras características incluyen herramientas de edición de video para cortar, recortar o dividir sus clips, efecto de pantalla verde y recursos de audio e imagen de video gratis como intros u outros personalizables y tercios inferiores, efectos de sonido de música, fondos de movimiento y mucho más.
Sin embargo, solo funciona con la versión de Windows de 64 bits y es uno de los grabadores de pantalla más caros disponibles. Puede probarlo con su versión de prueba de 30 días, aunque viene con marcas de agua.
Obtenga la mejor herramienta para el trabajo
Esperamos que ahora conozca las mejores herramientas de grabación de pantalla de Windows 10 para usar en su PC. Si desea recortar o recortar su metraje después de la grabación, consulte nuestra guía sobre los mejores editores de video de código abierto.
No importa lo que desee hacer con las grabaciones, cualquiera de estos grabadores de pantalla lo ayudará a producir un producto profesional. Si tiene experiencia con estos u otros grabadores de pantalla para Windows 10, nos encantaría escuchar sus recomendaciones. Háganos saber en la sección de comentarios a continuación. Gracias por leer.