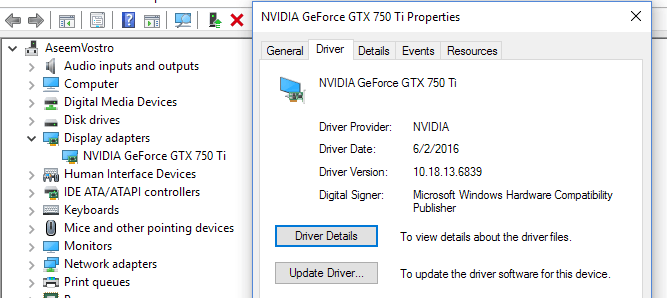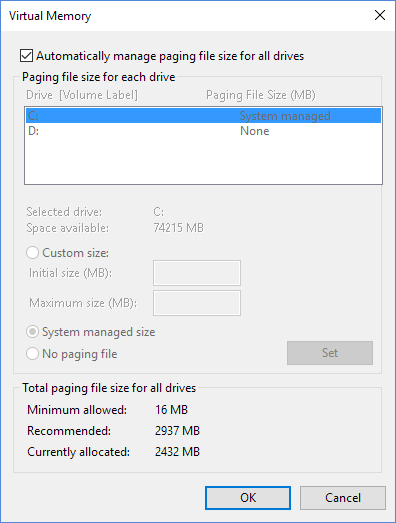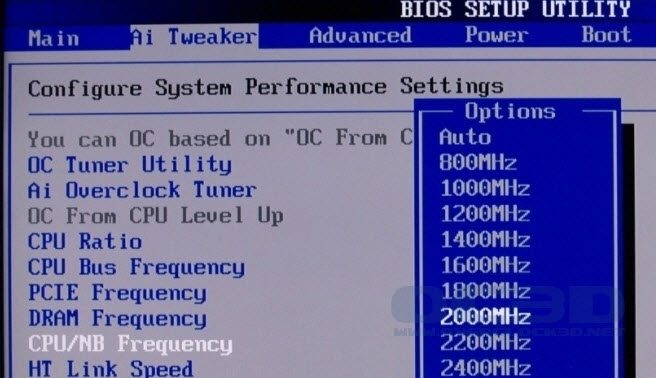Durante el último año, he estado ejecutando Windows 10 en aproximadamente 4 PC y realmente no me he encontrado en problemas hasta hace poco. Hace unos días, comencé a tener un problema extraño en el que mi PC con Windows 10 se congelaba aleatoriamente, lo que finalmente me obligó a realizar un restablecimiento completo en el sistema.
Lo extraño es que tengo este sistema dual- arrancando con Windows 7 y no tengo ningún problema de bloqueo o bloqueo en ese sistema operativo. He tenido este tipo de problemas anteriormente, así que comencé a revisar todas las correcciones, como actualizar los controladores de los dispositivos, instalar las últimas actualizaciones de Windows, escanear con SFC, etc., y finalmente el problema desapareció.
Realmente no estoy 100% seguro de qué método solucionó el problema, así que solo voy a enumerarlos todos y espero que solucione el problema. De lo contrario, publique y comente y trataré de ayudarlo.
Método 1 - Desinstalar programas incompatibles
I Estoy bastante seguro de que este era mi problema porque realmente no tuve ningún problema en Windows 10 durante meses hasta que instalé algunos programas nuevos. Algunos de los programas se usaron para escanear y / o modificar mi hardware (Speccy, Acronis True Image, f.lux, etc.), que podrían haber comenzado a causar la congelación.
Sin embargo, cualquier programa puede causar este problema, así que revise los nuevos programas que pueda haber instalado e intente desinstalarlos para ver si eso soluciona el problema.
Si está trabajando en una instalación limpia de Windows 10 y tiene el problema, entonces sigue leyendo.
Método 2 - Actualizar Controladores & amp; BIOS
Probablemente ya hayas probado esto, pero vale la pena mencionarlo porque definitivamente puede ser la razón por la que Windows 10 se está bloqueando. Los controladores principales que desea enfocarse en la actualización son los controladores de la tarjeta gráfica, la tarjeta de red, el audio y el chipset.
Si tiene una Tarjeta gráfica NVidia, realmente necesita asegurarse de descargar el programa NVidia Control Panel y mantenerlo actualizado. No tiene que instalar toda la otra basura que viene con él, solo el controlador. Eche un vistazo a mi publicación anterior en actualizar automáticamente sus controladores de Windows.
Además, si tiene Windows instalado en una SSD, asegúrese de actualizar el firmware para la SSD. Por ejemplo, si tiene un SSD Crucial, puede descargar sus software ejecutivo de almacenamiento para hacer esto por usted.
Algunos usuarios han tenido este problema con hardware que simplemente no tiene un Controlador de Windows 10 Si ese es su caso, la mejor opción sería desactivar el dispositivo o reemplazarlo con una versión más nueva. Por ejemplo, si tiene una tarjeta WiFi realmente vieja y simplemente no hay un controlador de Windows 10, intente desactivarlo a través del Administrador de dispositivos o el BIOS y vea si el congelamiento desaparece.
Finalmente, debería actualiza tu BIOS en una situación como esta. Normalmente, no recomiendo actualizar el BIOS si todo funciona bien, pero es una buena idea cuando algo anda mal. Consulte mi publicación para determinar si puede o no actualizar la BIOS.
Método 3 - Ajustar archivo de paginación
Si observa que el problema solo ocurre cuando está copiando o mover archivos grandes o hacer cualquier cosa que requiera un uso extenso del disco duro, entonces el problema podría estar relacionado con el archivo de paginación.
Esto es especialmente cierto si está usando una SSD en su sistema. Puede consultar el archivo de búsqueda yendo al Panel de control, luego Sistema, haciendo clic en Configuración avanzada del sistema, haciendo clic en la pestaña Avanzadoy haciendo clic en Configuración, vuelva a hacer clic en la pestaña Avanzadoy luego en Cambiaren Memoria virtual.
En un artículo anterior, doy algunos consejos sobre optimizando el archivo de paginación, que en la mayoría de los casos recomendaría, pero para este problema, sugiera que mantenga el archivo de búsqueda en la misma partición que el sistema operativo Windows y permita que Windows administre automáticamente el tamaño del archivo de búsqueda.
Método 4 - Desconectar todos los dispositivos
Puede ser el caso de que Windows 10 no esté causando el problema, pero sí algún dispositivo externo. Una buena forma de probar esto es desconectando todos los dispositivos de la computadora y luego arranca.
Debes desconectar todos los dispositivos USB, incluidos el mouse y el teclado. Sugeriría obtener un mouse y un teclado diferentes e intentar eso solo para descartar completamente los dispositivos externos antes de seguir adelante.
Método 5 - Buscar hardware defectuoso
Este es un poco más difícil para detectar y generalmente más difícil de arreglar también. Si hay algún problema con el hardware, debería ver el problema con cualquier otra versión de Windows que haya instalado. Si solo tienes Windows 10 instalado, deberás realizar una prueba de hardware.
Querrás consultar mis publicaciones en diagnosticando problemas con la memoria y revisando su disco duro para ver si hay errores. Además, querrás accede a tu BIOS y verificas si hay algún tipo de prueba de hardware que puedas ejecutar desde allí. Por lo general, hay una opción como Diagnósticoo algo similar.
Asegúrese de comprobar también la unidad de CD / DVD / Blu-ray como se suele pasar por alto, pero definitivamente puede causar problemas en Windows.
Método 6 - Deshabilitar overclocking
Si tiene una máquina de gama alta con una CPU de gama alta, la configuración de su BIOS podría causar que Windows se congele. Lo mejor es desactivar cualquier overclock o ajustes automáticos de la CPU.
En algunas CPU, debe ver si el estado C6 está habilitado o no. Esta característica intenta poner la CPU en un código de baja potencia, pero puede causar más problemas. Básicamente, entre en el BIOS y asegúrese de que todo esté configurado con los valores predeterminados para velocidad de reloj, voltaje, etc.
Lo mismo se aplica para cualquier modificación DRAM. Configure todo de nuevo en modo predeterminado o automático y vea lo que sucede.
Método 7 - Configuración de energía
Esta opción probablemente solo ayude a aquellos que tengan una tarjeta gráfica PCIe instalada en su sistema. Vaya al Panel de control, luego Opciones de energíay asegúrese de estar utilizando el plan Alto rendimientoprimero.
Si es así, haga clic en Cambie la configuración del plany luego Cambie la configuración avanzada de energía.
Desplácese hacia abajo hasta que vea PCI Expressy luego expanda Administración de energía del estado del enlace. Asegúrese de que esté configurado en Desactivado.
Método 8: instalación limpia de Windows 10
Si todavía tiene problemas con la congelación de Windows 10, probablemente sea una buena idea hacer una copia de seguridad de sus datos y realizar una instalación limpia de Windows 10. No funciona. Lleva mucho tiempo y si tiene instalada la versión más reciente de Windows 10, la función ahora está integrada en el sistema operativo.
Lea mi publicación paso a paso al realizar una verdadera instalación limpia de Windows 10.
En general, Windows 10 es un sistema operativo bastante bueno y funciona como un campeón la mayor parte del tiempo para la mayoría de los usuarios. Sin embargo, con tantas variaciones de hardware que tienen que ser compatibles con Windows, algunos usuarios inevitablemente se encontrarán con problemas. Con suerte, uno de los métodos anteriores solucionará los problemas de congelación que tenga en Windows 10. ¡Disfrútelo!