La Tienda Windows, ahora conocida como Tienda Microsoft, es la tienda digital oficial que se incluye con Windows 10 de forma predeterminada. Puede encontrar aplicaciones, software, dispositivos profesionales y personales, recursos y juegos para descargar y usar en su dispositivo Windows.
Para acceder a Microsoft Store, puede usar el versión web para navegar y encontrar elementos adicionales que son exclusivos de la versión web. También puede explorar e instalar algunas aplicaciones gratuitas de Microsoft Store sin iniciar sesión en Windows 10 con su Cuenta de Microsoft. Otra forma es usar el Página web de la tienda para aplicaciones de Windows.
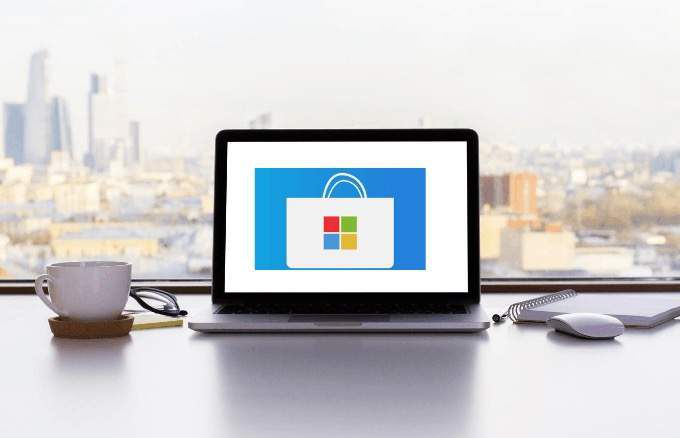
Sin embargo, el desafío surge cuando necesitas algunas aplicaciones de Windows, que solo están disponibles exclusivamente en Microsoft Store, pero la La Tienda Windows no se abre. Hemos reunido algunos consejos útiles para mostrarle qué hacer si la Tienda Windows no se abre.
Nota: Los pasos de este artículo se aplican a Windows 10.
Cómo solucionar cuando la Tienda Windows no abre
Antes de llegar a las correcciones para la Tienda Windows que no funciona o no abre el problema, aquí están algunas cosas que puede verificar:

Si confirma que todos estos están en su lugar, pero la Tienda Windows aún no se abre, intente las siguientes correcciones.
In_content_1 all: [300x250] / dfp: [640 x 360]->Verifique la configuración de ubicación, fecha y hora de su computadora
Si la fecha y la hora de su computadora no son precisas, la Tienda Windows no se abrirá. Esto puede sonar extraño pero afecta el funcionamiento de la Tienda. Cuando la Tienda se inicia, realiza un seguimiento del tiempo, por lo que siempre está comprobando si la hora de su computadora y la hora de la Tienda están sincronizadas.
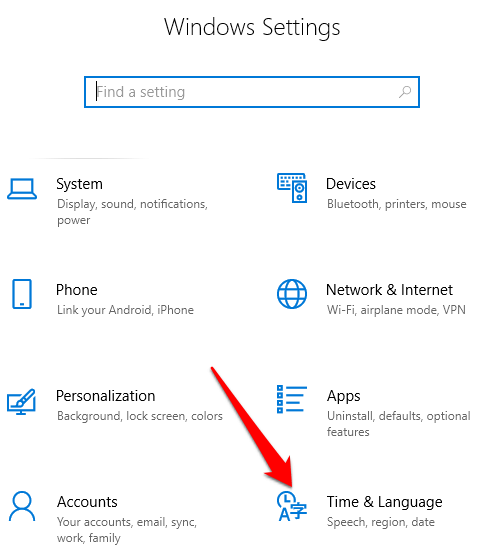
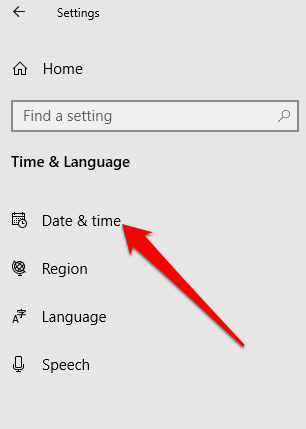
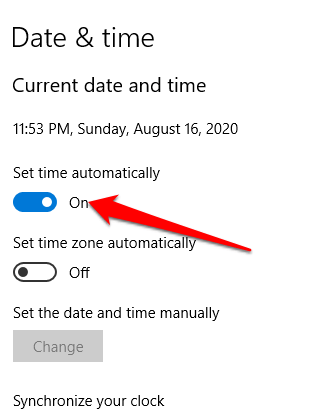

Una vez que la configuración de ubicación, fecha y hora sea precisa, intente abrir el Windows Store nuevamente y vea si funciona.
Limpiar la caché de la Tienda Windows
Con el tiempo, la caché de la Tienda Windows puede dañarse. Esto puede hacer que la Tienda no se abra o no funcione correctamente. Borrar la memoria caché de la Tienda puede ayudar a resolver problemas o fallas subyacentes.
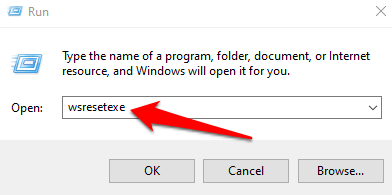
Actualizar Windows y la Tienda Windows
Microsoft proporciona constantemente actualizaciones y correcciones de errores para los usuarios de Windows. Por más frecuentes que lleguen los Actualizaciones de Windows 10, podrían ser la solución que necesita para mejorar la Tienda Windows y hacer que vuelva a funcionar.
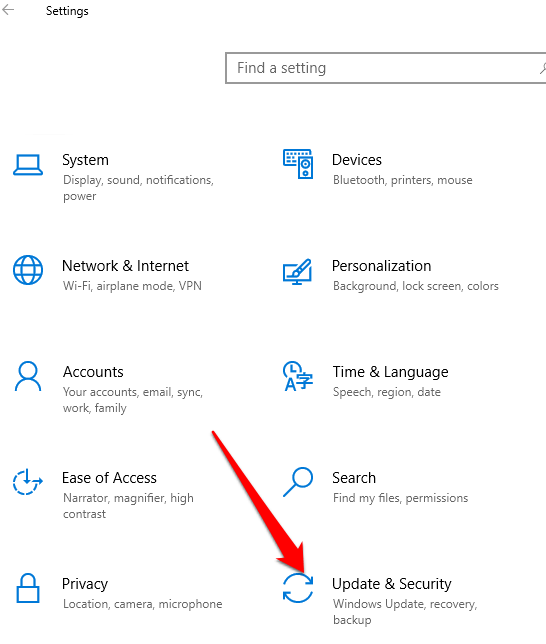
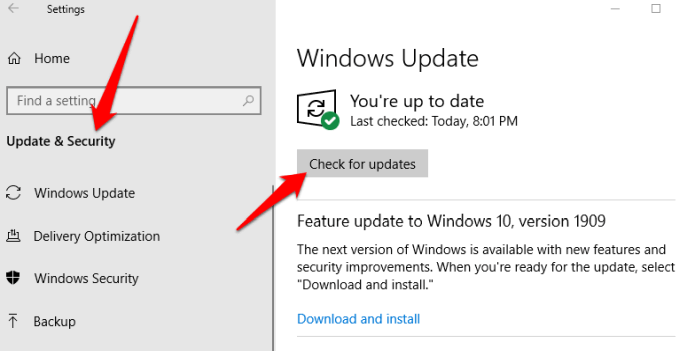
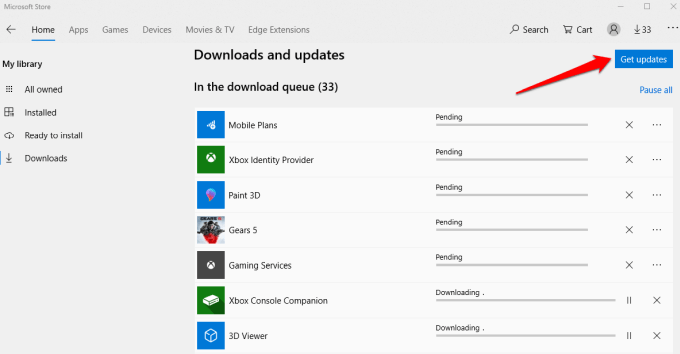
Restablecer la Tienda de Windows
Si Windows La tienda aún no se abre, puede restablecerla a la configuración predeterminada.
Nota: Al restablecer la Tienda Windows, se borrarán sus configuraciones, preferencias y detalles de inicio de sesión, entre otras cosas. pero no elimina sus compras o aplicaciones instaladas.
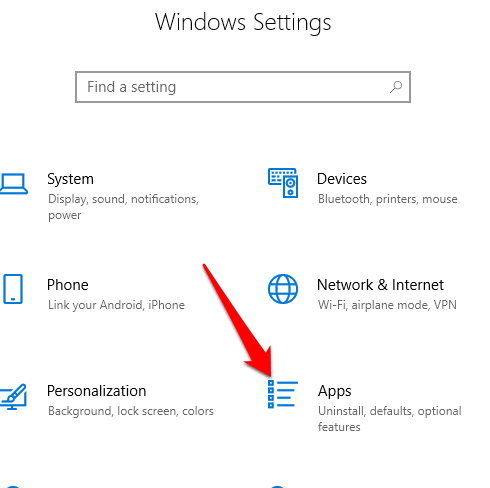
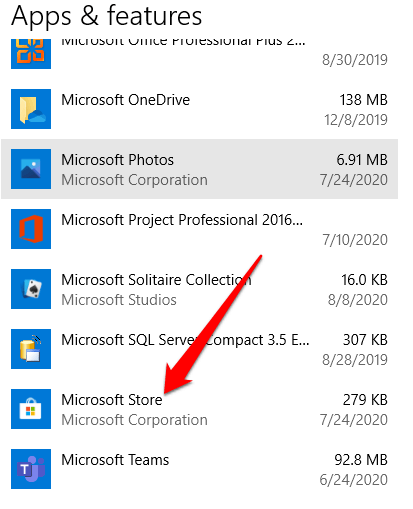
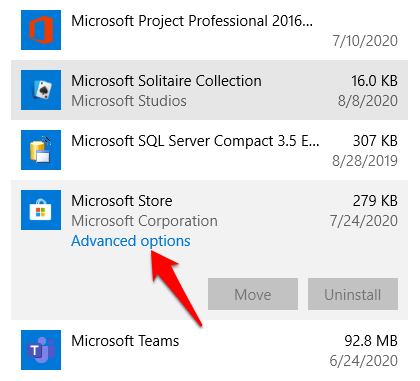
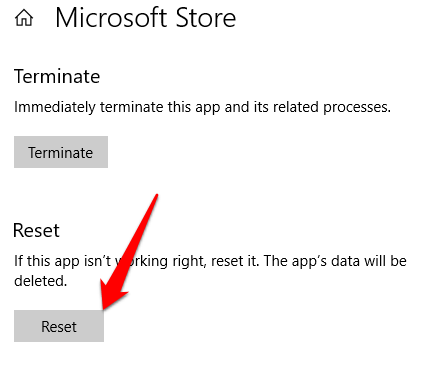
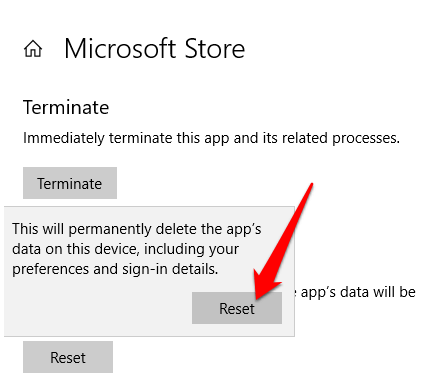
Tomar posesión de la carpeta de WindowsApp
La carpeta de WindowsApp contiene todas las aplicaciones instaladas automáticamente en su disco duro, pero no es fácil accesible. Si no es el propietario de la carpeta de WindowsApp en su computadora, es posible que la Tienda de Windows no funcione correctamente.
Debe establecerse como propietario de la carpeta y tener control total sobre ella para permitir la Almacenar para abrir y funcionar bien.
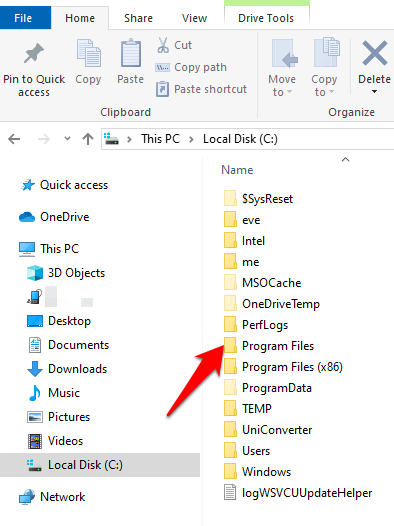
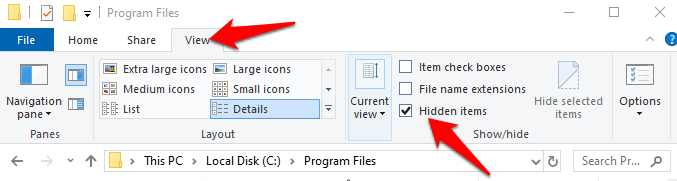
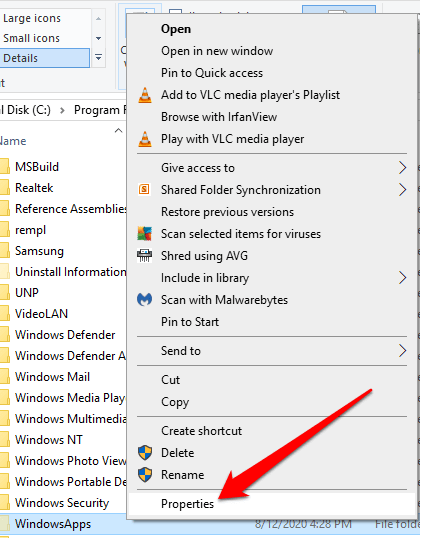
3. Haga clic en la pestaña Seguridaden la ventana Propiedades y luego haga clic en Avanzado.
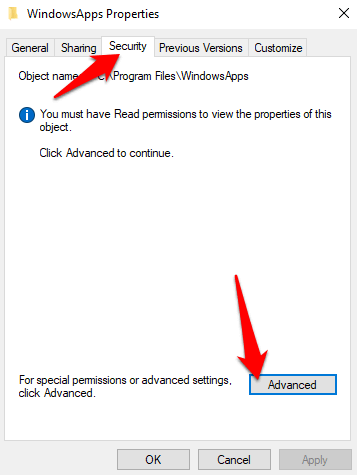
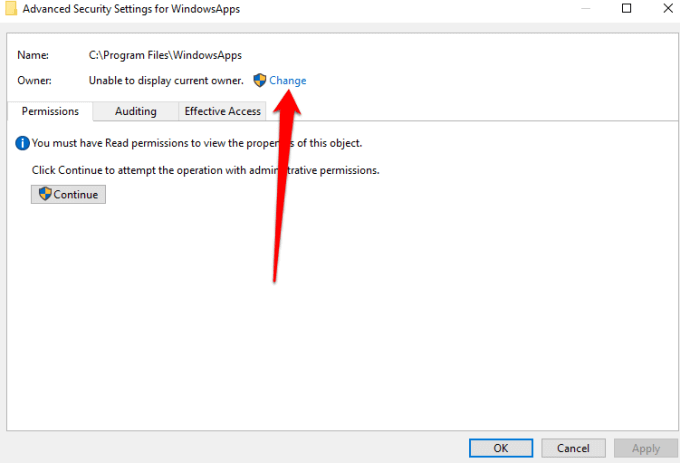
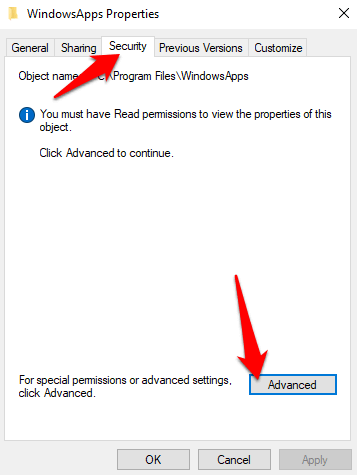
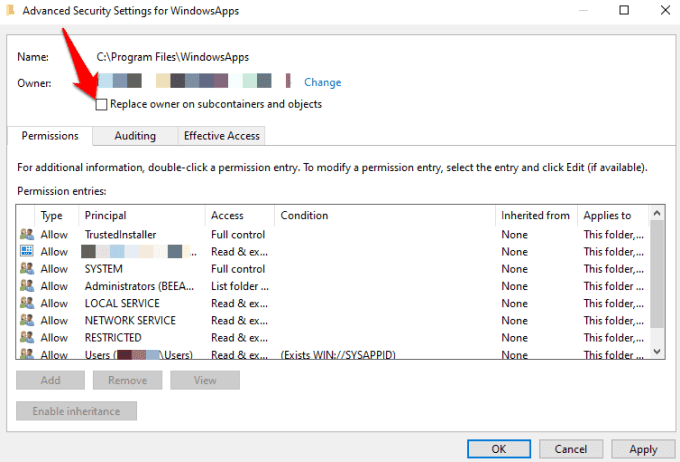
Una vez que haya tomado posesión de la carpeta de WindowsApp, ábrala y verifique si puede iniciar la Tienda Windows.
Verifique la configuración del proxy
Es posible que la Tienda Windows no se abra o no funcione bien si la configuración de red de su dispositivo está configurada incorrectamente. En tales casos, una configuración de proxy mal configurada podría afectar a la Tienda Windows.
Para resolver el problema y hacer que la Tienda Windows vuelva a funcionar, deshabilite el proxy y desinstale cualquier VPN si ha instalado una.

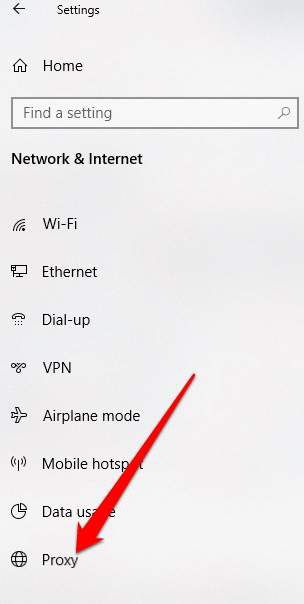
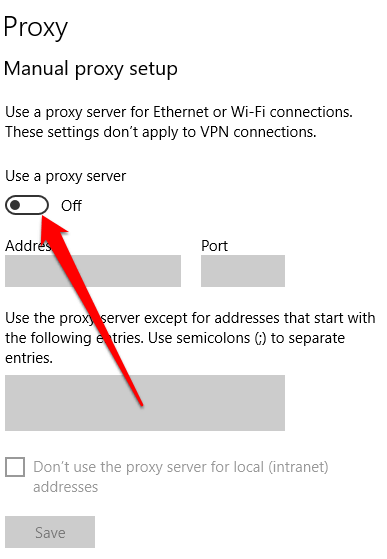
Edite el registro
Si ' Si está intentando abrir la Tienda de Windows y aparece un error de conexión, comprobar y editar el registro le ayudará a evitar más problemas que estos errores puedan ocasionar. Asegúrese siempre de copia de seguridad del registro antes de realizar cambios allí.
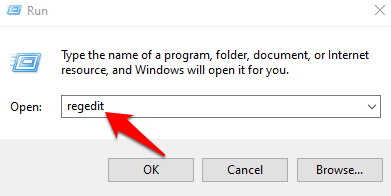
HKEY_LOCAL_MACHINE\SOFTWARE\Microsoft\Windows NT\CurrentVersion\NetworkList\Profiles
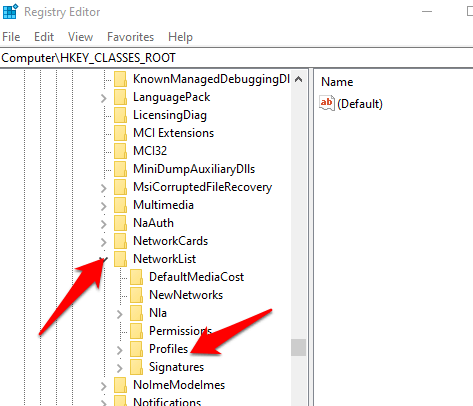
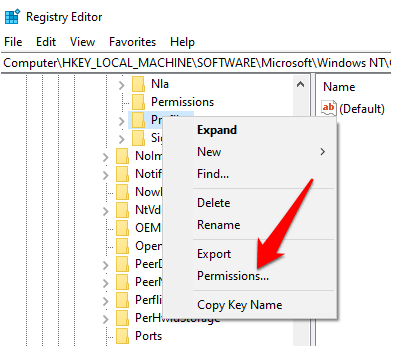
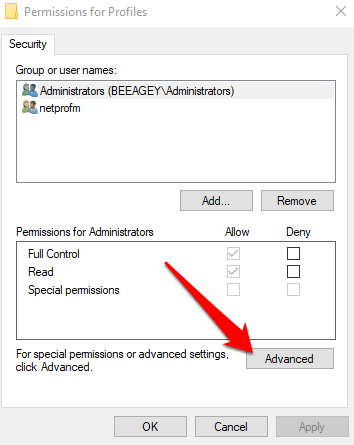
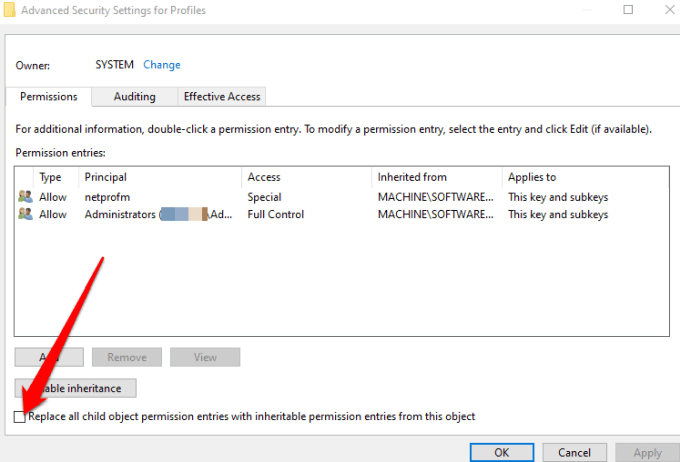
Cambiar dirección DNS
A veces, es posible que vea el error 0x80131500al intentar abrir la Tienda Windows. En este caso, su computadora probablemente se esté conectando a Internet a través de servidores DNS que son asignados automáticamente por la configuración de su red doméstica o su ISP.
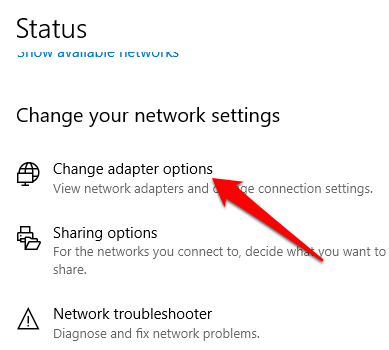
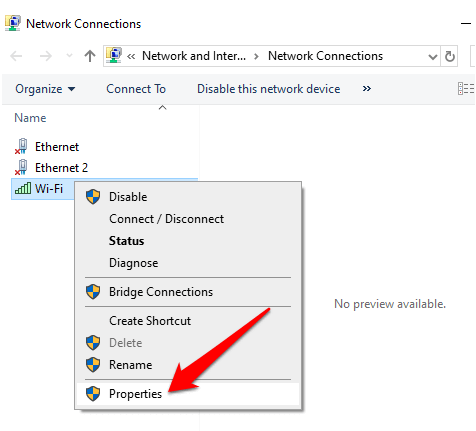
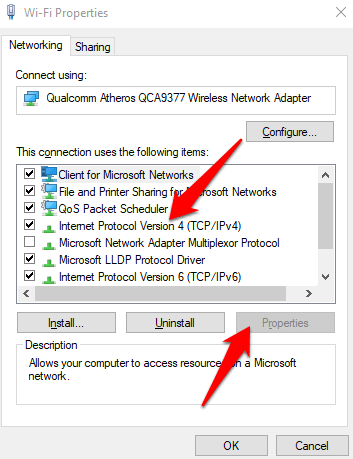
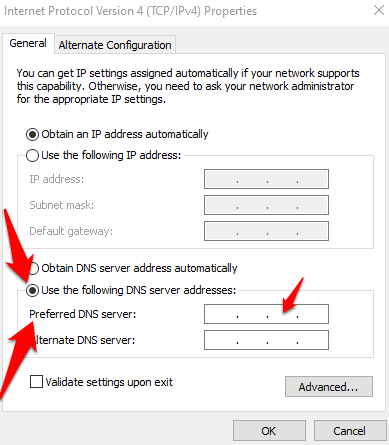
Vuelva a registrar la Tienda Windows
No es fácil desinstalar la Tienda Windows, pero puede volver a registrarla en su computadora.
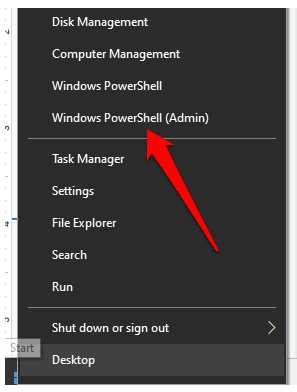
"& {$manifest = (Get-AppxPackage Microsoft.WindowsStore).InstallLocation + '\AppxManifest.xml' ; Add-AppxPackage -DisableDevelopmentMode -Register $manifest}"
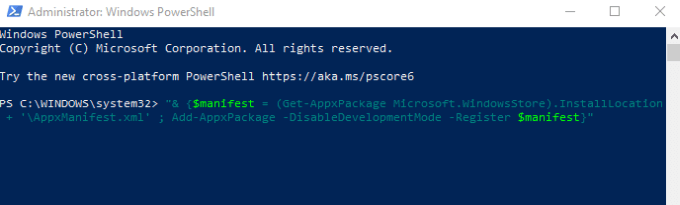
Cierre PowerShell e intente abrir Windows Store de nuevo.
Reinstalar la Tienda Windows
Si todo lo demás falla, reinstale la Tienda Windows. Puede hacerlo a través de Windows PowerShell.
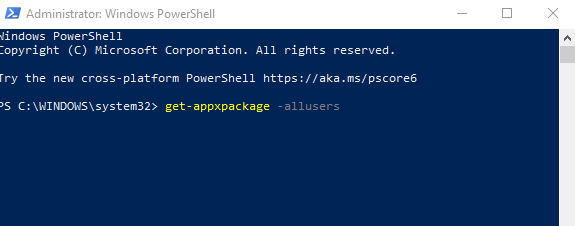
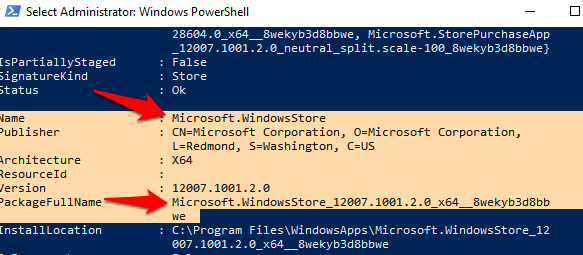
remove-appxpackage Microsoft.WindowsStore_(number)_x64__8wekyb3d8bbwe
Presione Enter para ejecutar el comando.
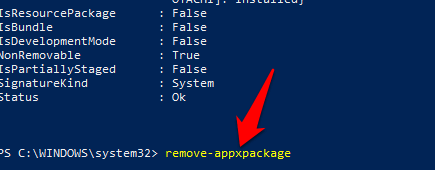
Add-AppxPackage -register "C:\Program Files\WindowsApps\Microsoft.WindowsStore_11804.1001.8.0_x64__8wekyb3d8bbwe\AppxManifest.xml" –DisableDevelopmentMode
Recupere su tienda Windows
Nosotros Espero que ahora sepa qué hacer si la Tienda Windows no se abre. También puede usar la aplicación Xbox para comprar y ejecutar los mismos juegos que estaba ejecutando en la Tienda. La aplicación Xbox también ofrece otras funciones centradas en los jugadores junto con las ventajas adicionales de las listas de amigos.