Conéctelo, enciéndalo: suena bastante fácil para que su PC funcione, pero no siempre es tan fácil. No importa si los ventiladores de su PC están girando si no ve nada en su monitor que le permita usarlo realmente. Un error de falta de señal en un monitor puede dejarlo rascándose la cabeza sin respuestas.
Afortunadamente, este tipo de problema suele ser fácil de solucionar. Si algunas de las soluciones más comunes no funcionan, entonces apunta a un posible error de hardware que deberá investigar para su reparación o reemplazo. Para ayudarlo a lidiar con los problemas de visualización, aquí hay algunos consejos de solución de problemas que puede probar cuando el monitor de su PC no tiene señal.
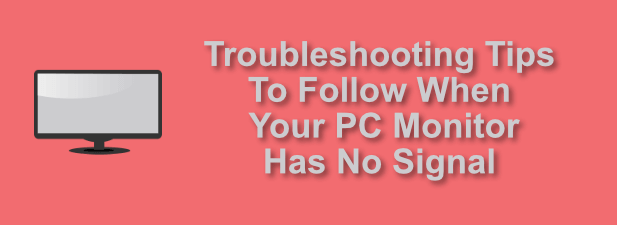
Verifique su cableado y alimentación
Antes de apresurarse a extraer su tarjeta gráfica o dirigirse a Amazon para comprar un nuevo monitor, debe mirar cuidadosamente su PC y monitor para asegurarse de que no tenga problemas de cableado o energía.
Esto Es un simple control para completar. Comience trazando el cableado entre su monitor y su PC para asegurarse de que no tenga conexiones sueltas. Un cable HDMI suelto, por ejemplo, podría impedir que se muestre la salida de su PC (y viceversa).

También puede encontrar que el cable de la pantalla sí mismo tiene la culpa. Si ve daños en el cable, o si el cableado es bastante viejo, cámbielo por una alternativa. Esto a veces puede resolver de inmediato cualquier problema con la pantalla de su monitor.
También podría haber un problema de energía que impida que su monitor funcione correctamente. Si su monitor muestra un error de falta de señal, puede suponer que su monitor tiene alimentación, pero si su PC no está encendida, no verá ningún error.
In_content_1 all : [300x250] / dfp: [640x360]->¿Es correcta la fuente de entrada del monitor?
Un error de falta de señal en un monitor podría ser una señal de que el monitor de su PC está ignorando la salida de gráficos de su ORDENADOR PERSONAL. Esto a veces puede suceder si la fuente de entrada de su monitor está configurada en el dispositivo incorrecto.
La mayoría de los monitores de pantalla tienen múltiples fuentes de entrada disponibles, incluidas las entradas VGA, HDMI y DVI. Esto le permite conectar múltiples dispositivos a la misma pantalla. Esto podría ser varias PC, o un PC y una consola de juegos, que luego puede cambiar entre el uso del menú de firmware de su monitor o los controles físicos.
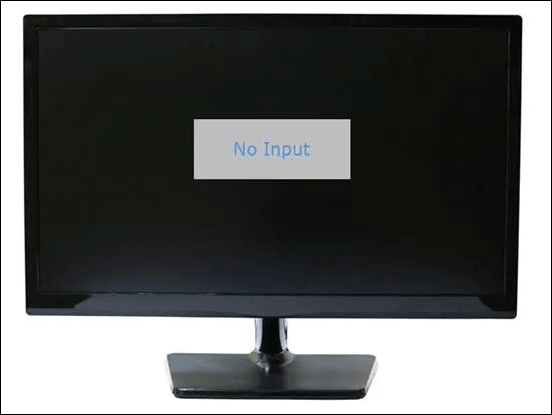
Si este es el caso, haga asegúrese de que la fuente de entrada en su monitor esté configurada correctamente. Si no es así, cambie a la fuente correcta (por ejemplo, HDMI o DVI para PC modernas) para que su monitor vuelva a funcionar.
Verificar la resolución del monitor
Un monitor de PC tiene un rango establecido de resoluciones de pantalla que puede usar para mostrar la salida de su PC. Si la tarjeta gráfica de su PC está configurada con una resolución de pantalla superior a la que puede mostrar su monitor, es probable que vea una pantalla en blanco o que no aparezca un mensaje de señal.
Afortunadamente, arreglando una pantalla de monitor en blanco después de cambiar la configuración de la pantalla es un proceso fácil. Si el monitor ha perdido repentinamente la resolución después de cambiar la configuración usted mismo, espere 15 segundos; Windows volverá a su resolución anterior después de este punto.
Si no ha cambiado recientemente la configuración de su pantalla, entonces la resolución de su monitor podría haberse cambiado automáticamente. Hay formas de evitar esto, incluido el reinicio de Windows y arrancar en modo seguro para evitar el problema con una resolución más alta.
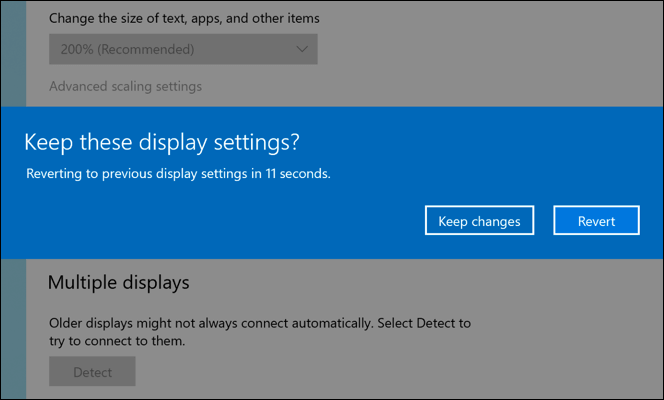
De forma predeterminada, Windows utilizará una pantalla mucho más baja resolución en modo seguro que durante el uso normal. Esto le permitirá cambiar su resolución de pantalla estándar a una configuración más baja que su monitor pueda admitir.
Si no está seguro de qué resoluciones admite su monitor, debe consultar el manual del usuario o el sitio web del fabricante. descubrir. Alternativamente, use la ventana de 15 segundos para cambiar su resolución para un poco de prueba y error. Si la resolución impide que su monitor funcione, Windows revertirá la configuración a la configuración anterior que funcionó.
Actualice los controladores de su tarjeta gráfica
Cuando aparezca una pantalla se produce un problema, el monitor en sí mismo a menudo puede ser el foco de sus esfuerzos de diagnóstico, pero la tarjeta gráfica que usa su PC es a menudo el mayor culpable. Si está viendo una pantalla en blanco en un monitor nuevo, entonces es probable que un nuevo controlador de tarjeta gráfica esté en orden.
Como hemos explicado anteriormente, su PC a veces puede usar una resolución fuera del rango compatible con su monitor. Igualmente, su monitor a veces puede admitir resoluciones que su tarjeta gráfica aún no admite, especialmente si se está mudando a un monitor 4K o desde un Pantalla de 60Hz a 240Hz.

Afortunadamente, esto a menudo se resuelve actualizando los controladores de la tarjeta gráfica (siempre que la tarjeta gráfica sea relativamente nueva). Se recomienda que actualice sus controladores regularmente para obtener acceso a nuevas funciones y correcciones de errores. Esto incluye soporte para nuevos monitores y resoluciones de pantalla.
Por ejemplo, si tiene una tarjeta gráfica NVIDIA, puede fácilmente actualice sus controladores NVIDIA usar Windows Update o, para los últimos controladores, por descargándolos directamente del sitio web de NVIDIA.
Prueba con un monitor o PC alternativo
Si estás seguro de que no hay un problema de software ( como controladores obsoletos) que no causan señal a su pantalla, entonces es posible que deba probar un monitor o PC alternativo como parte de sus esfuerzos de solución de problemas.
Reemplace el monitor conectado a su PC con un repuesto (si tiene uno disponible). Si el problema se replica, esto probablemente indicaría un problema con su PC que deberá diagnosticar más a fondo.

Del mismo modo, si su monitor principal deja de funcionar, pero un repuesto funciona bien, entonces esto podría indicar un problema con el hardware de su monitor. Sin embargo, esto no excluye necesariamente un problema de software adicional. Por ejemplo, los controladores desactualizados o la resolución de pantalla incorrecta aún pueden causar este error, por lo que deberá investigar más a fondo.
Reemplace su hardware
Después de un minucioso prueba, si ha agotado las posibles soluciones de software y cualquier problema con su hardware se puede replicar con otros dispositivos conectados, entonces deberá considerar reemplazar su hardware.
Por ejemplo, una tarjeta gráfica rota podría detiene cualquier salida de pantalla a su monitor, lo que resulta en una señal de no entrada. Si los controladores no son el problema, necesitará reemplace su tarjeta gráfica.

Del mismo modo, un monitor roto que no funciona con múltiples dispositivos no funciona para arreglarse a sí mismo. Debería ver sus opciones de reparación en garantía o, en su defecto, considerar comprar un nuevo monitor.
Esta también sería una decisión que vale la pena si su monitor parpadea o hay una señal de que la unidad está empezando a fallar Este podría ser el caso si su pantalla tarda mucho en encenderse, por ejemplo.
Solución de problemas de hardware de la PC
Cuando un monitor muestra un mensaje de error de señal de no entrada, no se asuste. Los pasos anteriores deberían ayudarlo a solucionar el problema, pero es posible que deba mirar diagnosticando su monitor o PC más adelante para considerar si debe reemplazarlo o repararlo según la garantía de su dispositivo.
Invertir en el hardware de PC adecuado es esencial: no desea terminar en la misma situación dentro de un año o dos en el futuro. Barato no siempre es rentable, pero asegúrese de considerar su presupuesto cuidadosamente antes de apresurarse a comprar nuevos componentes de PC, o una nueva PC o monitor por completo.