Cuando esté infectado con malware persistente que le resulte difícil de eliminar, es posible que se apresure a instalar un antivirus o una solución antimalware de terceros. Si bien estos funcionan bien, Windows 10 tiene su propia protección antivirus de alta calidad llamada Microsoft Defender (anteriormente Windows Defender) que puede usar en su lugar.
Esta protección se encuentra entre los cientos de Windows servicios y procesos que hacen que Windows sea único. Estos incluyen el Kernel de Windows (ntoskrnl.exe) y otros procesos importantes como Antimalware Service Executable, una parte integral de la protección de Microsoft Defender. Esto es lo que necesita saber al respecto.

¿Qué es el proceso ejecutable del servicio antimalware y es seguro?
La mayoría de los usuarios no estarán familiarizados con el proceso ejecutable del servicio antimalware, pero, como sugiere el nombre , juega un papel importante en las defensas integradas de su PC contra infecciones de malware. En particular, este importante proceso del sistema es el proceso en segundo plano para Microsoft Defender.
Como ya mencionamos, Microsoft Defender es la propia protección antivirus y antimalware de Windows. Esto asegura que todas las PC con Windows 10 del mercado tengan protección incorporada contra malware, virus y otras amenazas que podrían comprometer su PC y robar (o destruir) sus datos.
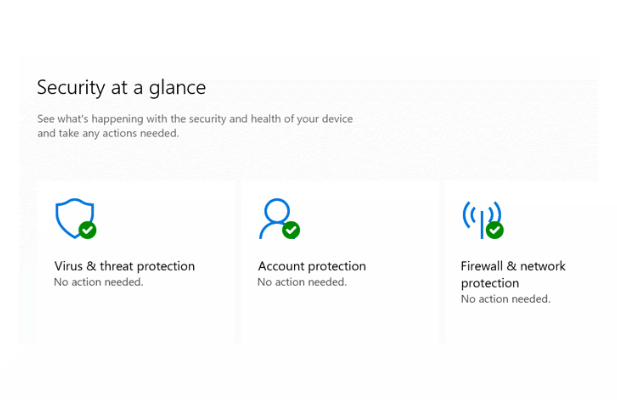
Si detecta el proceso ejecutable del servicio antimalware (o el servicio antivirus de Microsoft Defender relacionado) ejecutándose en el Administrador de tareas, no se alarme; es casi seguro que este es el mismo proceso del sistema genuino detrás de Microsoft Defender.
Mientras Microsoft Defender esté activo, Antimalware Service Executable se ejecutará en el fondo de su PC. Realiza y activa todas las funciones importantes de Microsoft Defender, como comprobar los archivos antes de abrirlos, realizar comprobaciones periódicas de los antecedentes de los archivos y actualizar su base de datos de amenazas automáticamente.
In_content_1 all: [300 x 250] / dfp: [640 x 360]->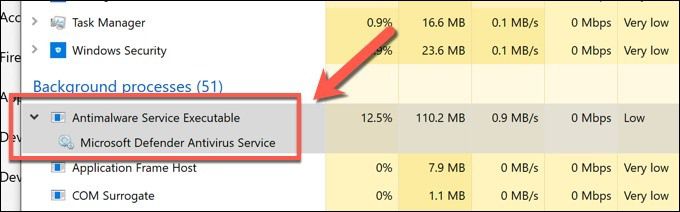
Si cambia a una solución antivirus de terceros (como Avast o Malwarebytes ), Microsoft Defender cambiará al modo deshabilitado, asegurando que no haya conflictos. Esto significa que el proceso de Antimalware Service Executable debería estar inactivo, sin utilizar recursos del sistema y no estar disponible hasta que se reactive Microsoft Defender.
Cómo Antimalware Service Executable provoca problemas de CPU y RAM elevados
La mayor parte del tiempo, Antimalware Service Executable permanece inactivo, utilizando recursos mínimos del sistema. Sin embargo, si lo detecta usando una gran cantidad de CPU o RAM en su PC, probablemente sea una señal de que Microsoft Defender está realizando una acción.
Esto podría ser ejecutar un análisis antivirus en un archivo o aplicación, buscar nuevas actualizaciones de amenazas de los servicios de Microsoft, prevenir amenazas de red de terceros y más. Todas estas son acciones típicas de un programa antivirus estándar, por lo que no debería (normalmente) considerar el uso de CPU o RAM como un problema.
Solución de problemas de alta CPU y RAM con Microsoft Defender
Sin embargo, si Microsoft Defender utiliza una gran cantidad de los recursos de su sistema con regularidad, podría indicar otros problemas con su PC que pueden necesitar solución, como archivos de sistema corruptos. Esto es especialmente cierto si no se están realizando acciones obvias (como un análisis de malware en curso).
Puede desactivar temporalmente Microsoft Defender si esto se convierte en un problema de estabilidad grave, pero es posible que desee comprobar que los archivos de su sistema están intactos y que Windows está completamente actualizado con las últimas correcciones de errores primero.
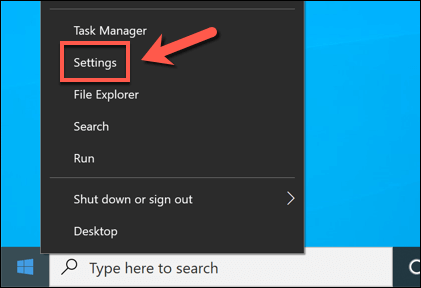
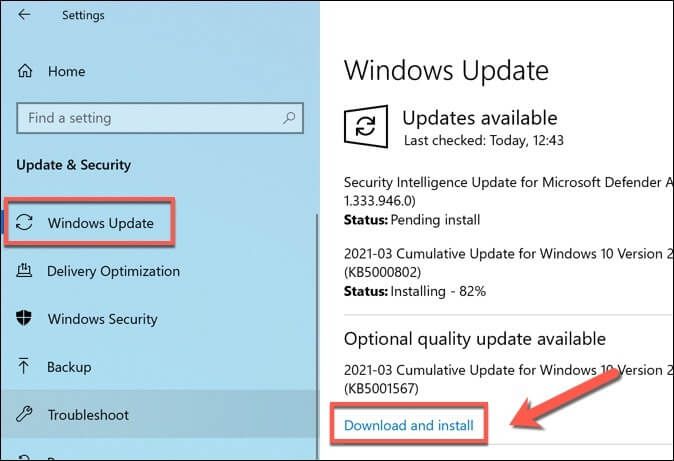
Si su PC está actualizada, puede verificar los archivos del sistema en busca de problemas de integridad utilizando la herramienta Comprobador de archivos del sistema.
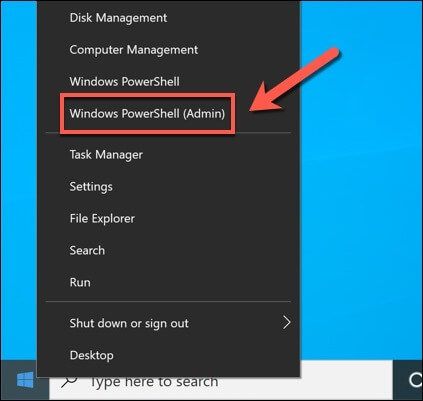
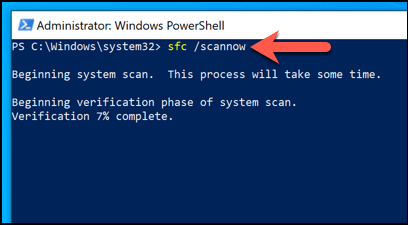
Para la mayoría de los usuarios, esto debería resolver problemas comunes con una instalación de Windows 10 dañada que pueden causar problemas de inestabilidad como alta Problemas de CPU o RAM. Sin embargo, si su PC es más antigua y tiene problemas, es posible que deba considerar restableciendo Windows 10 o actualizar su PC para resolver el problema.
Cómo deshabilitar el proceso ejecutable del servicio antimalware
Como proceso principal del sistema, y el proceso en segundo plano para la propia protección antivirus de Windows, es casi seguro que el proceso ejecutable del servicio antimalware que verá en ejecución El Administrador de tareas es genuino y seguro de ejecutar.
No hay informes disponibles que sugieran que algún malware conocido esté intentando (o haya intentado anteriormente) falsificar este proceso en Windows. Solo debería verlo activo si Microsoft Defender está habilitado. Si le preocupa la estabilidad del sistema y desea desactivar Microsoft Defender, puede hacerlo en la configuración de Windows.
Sin embargo, solo puede deshabilitar Microsoft Defender temporalmente. Si bien se puede apagar por un período limitado, Windows lo volverá a encender automáticamente la próxima vez que reinicie su PC, a menos que tenga instalado un antivirus de terceros. La única forma de mantener desactivado Microsoft Defender es instalar otro antivirus.
También se recomienda encarecidamenteque solo desactive Microsoft Defender si tiene instalada una solución de terceros. Dejar su PC sin Microsoft Defender o la protección de terceros activa (incluso por un período limitado) podría resultar en una infección de malware y pérdida de datos de la que no puede recuperarse.
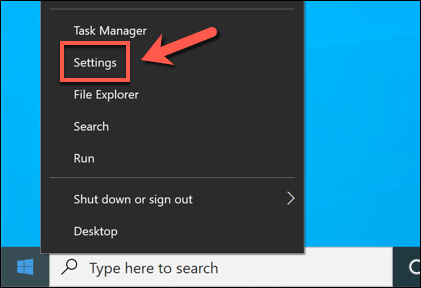
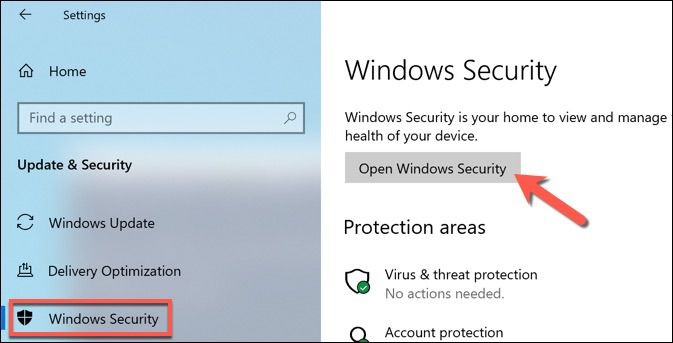
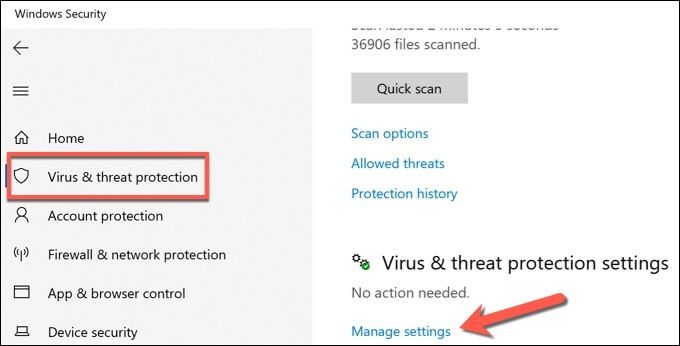
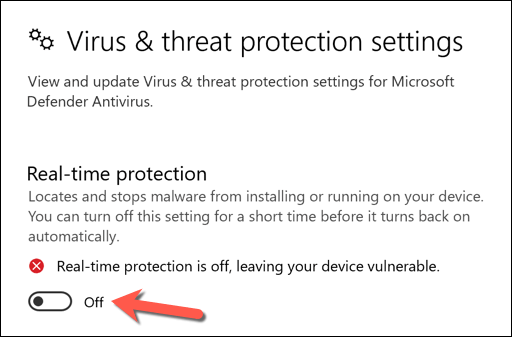
Al desactivar la protección en tiempo real de Microsoft Defender se detendrá cualquier actividad del proceso Antimalware Service Executable. Esto puede ayudarlo a determinar si sus problemas de estabilidad son específicos de Microsoft Defender (y, por extensión, del propio Windows) y requieren más investigación.
Más solución de problemas para Windows 10
El proceso Antimalware Service Executable es un proceso de sistema seguro y legítimo para PC con Windows 10, por lo que no debe temer verlo en el Administrador de tareas. Como dwm.exe y otros, este proceso solo debería ser motivo de alarma cuando consume una gran cantidad de los recursos de su sistema durante un período prolongado.
Si ese es el caso, usted ' Tendremos que continuar con la resolución de problemas y el mantenimiento adicionales. Debes mantener Windows actualizado para instalar las últimas correcciones de errores y configurar un horario automatizado para buscar nuevas amenazas e infecciones. Sin embargo, si todo lo demás falla, es posible que deba considerar un restablecimiento de fábrica de Windows 10 para comenzar de nuevo.