¿Tiene problemas para hacer clic con el botón derecho (o clic secundario) con un mouse o panel táctil en Windows 10? Dado que no puede realizar un trabajo serio sin acceso a ningún menú contextual, este es un problema que debe resolverse lo antes posible. Claro, puede haga clic derecho usando su teclado, ¡pero esa no es exactamente una solución práctica a largo plazo!
Muchos factores, como errores menores, controladores desactualizados y configuraciones incorrectas, pueden evitar Windows 10 de registrar el clic derecho desde el dispositivo señalador de su PC. Sin embargo, la lista de sugerencias y soluciones para la resolución de problemas a continuación debería ayudarlo a solucionar cuando el clic derecho no funciona en Windows 10.

1. Reinicie el Explorador de archivos
Si pudiera hacer clic con el botón derecho del mouse o el panel táctil justo antes de que comenzara el problema, puede intentar reiniciar el Explorador de archivos. Eso a menudo termina eliminando cualquier falla aleatoria con los menús contextuales.
1. Presione Windows+ Xy seleccione Administrador de tareas.
2. Seleccione Más detallespara expandir la vista predeterminada del Administrador de tareas.
3. Busque y seleccione Explorador de Windowsen la pestaña Procesos. Luego, seleccione Reiniciar.
In_content_1 todo: [300x250] / dfp: [640x360]->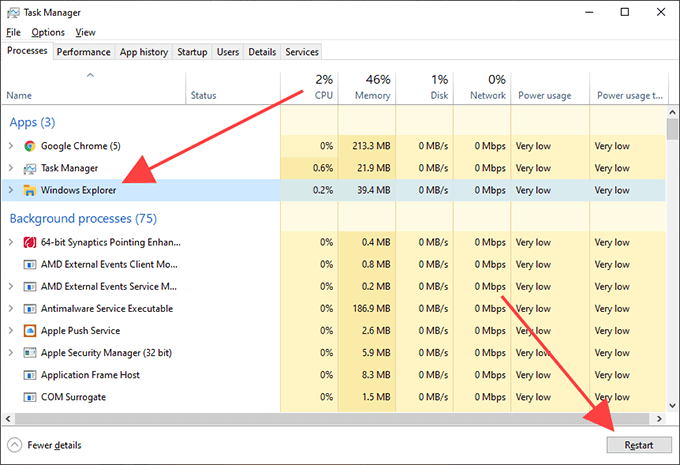
2. Reinicie Windows 10
Es posible que reiniciar el Explorador de archivos por sí solo no termine solucionando el problema del clic derecho en Windows 10. Si el problema persiste, debe continuar reiniciando Windows 10. Haga eso ahora antes de pasar a la siguiente solución .
3. Desconectar / volver a conectar el mouse
Desconectar un dispositivo señalador externo de su PC y volver a enchufarlo es otra forma de solucionar problemas extraños relacionados con la entrada en Windows 10. Si el mouse o el panel táctil tiene un interruptor de ENCENDIDO / APAGADO, también debería intentar moverlo hacia adelante y hacia atrás para reiniciar el circuito interno.
4. Verifique la configuración del mouse
Si los botones de su mouse parecen haberse volteado (como en el botón izquierdo del mouse, hace clic con el botón derecho y viceversa), debe usar la aplicación Configuración en Windows 10 para solucionarlo.
1. Abra el menú Inicioy seleccione Configuración
2. Seleccione Dispositivos0000-.
3. Cambia a la pestaña lateral Ratón. Luego, abra el menú desplegable debajo de Seleccione su botón principaly seleccione Izquierda.
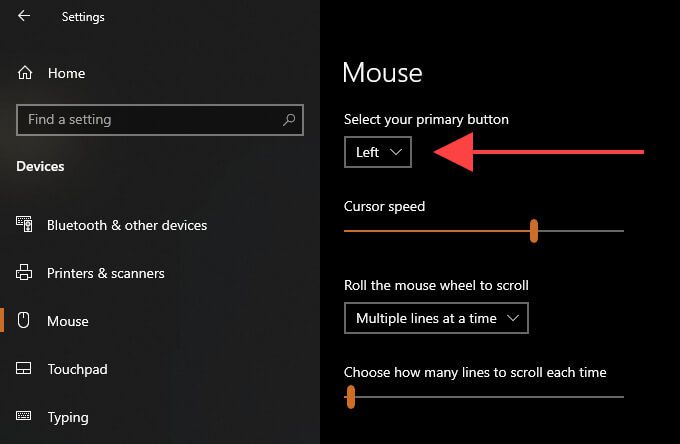
5. Compruebe la configuración del panel táctil
Cuando utilice un panel táctil, debe confirmar si ha configurado la operación de clic derecho o de clic secundario para registrarse de la forma que desee.
1. Abra el menú Inicioy seleccione Configuración
2. Seleccione Dispositivos.
3. Cambia a la pestaña lateral Panel táctil. Luego, verifique la configuración de entrada en la sección Toquespara ver los ajustes de configuración relacionados con el clic derecho.
Por ejemplo, debe habilitar Tocar con dos dedos para hacer clic con el botón derechosi desea realizar un clic secundario tocando con dos dedos en el panel táctil.
6. Verifique el software de soporte del mouse / panel táctil
Los dispositivos de entrada pueden venir con software de soporte dedicado que anula las opciones predeterminadas del mouse y panel táctil en la aplicación Configuración de Windows 10. Si ha instalado un programa de este tipo, ábralo y modifique cualquier configuración relacionada con la operación de clic derecho según sea necesario.
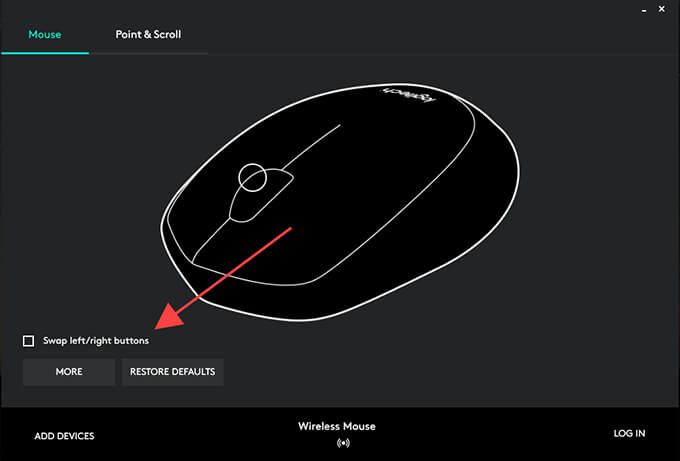
7. Quitar software instalado recientemente
Si el problema se produjo justo después de instalar una aplicación de terceros, probablemente se esté enfrentando a un conflicto relacionado con el software. Pruebe eliminar el programa de su computadora y compruebe si eso ayuda.
8. Deshabilitar los programas de personalización de terceros
Los programas de personalización del mouse de terceros (como Administrador del mouse ) son otra razón por la que el clic derecho puede dejar de funcionar en Windows 10. Si tiene algo similar instalado en su computadora, revise las combinaciones de teclas del mouse para asegurarse de que las ha configurado correctamente. También puede querer eliminar la aplicación de su computadora.
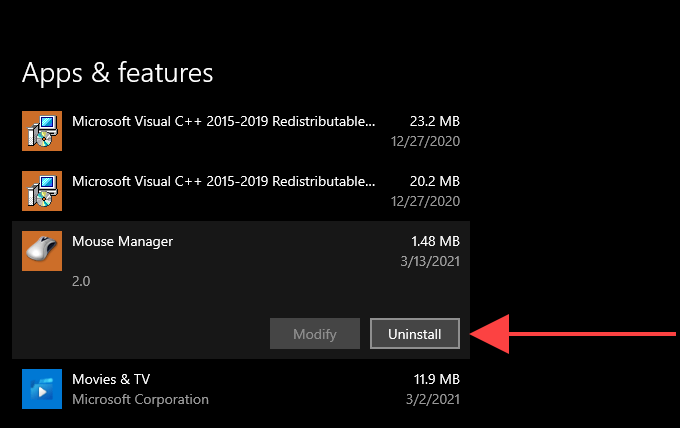
9. Deshabilitar el modo de tableta de Windows 10
¿Está utilizando Windows 10 en el modo de tableta? Debido a la naturaleza orientada a la pantalla táctil de la interfaz de usuario, hacer clic con el botón derecho del ratón o el panel táctil puede generar problemas. Prueba a inhabilitar el modo tableta usando el mosaico Modo tabletaen el Centro de Acción.
10. Reinstale los controladores del mouse / panel táctil
Reinstalar el mouse o el panel táctil en su computadora puede solucionar problemas causados por controladores de dispositivos de entrada corruptos.
1. Presione Windows+ Xy seleccione la opción etiquetada como Administrador de dispositivos.
2. Expanda Ratones y otros dispositivos señaladoresy seleccione su mouse o panel táctil.
3. Abra el menú Accióny elija Desinstalar dispositivo.
4. Marca la casilla junto a Eliminar el software del controlador del dispositivoy selecciona Desinstalar.
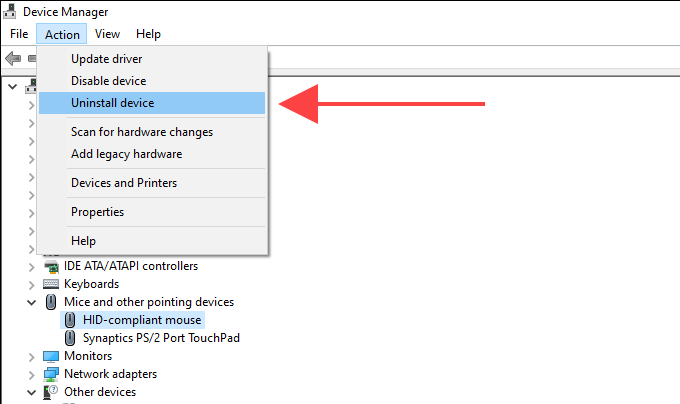
5. Reinicie su computadora. Ya no puede usar su dispositivo señalador, así que presione Ctrl+ Alt+ Eliminary seleccione Energía>
11. Actualice los controladores del mouse / panel táctil
Si continúa teniendo problemas para hacer clic con el botón derecho en su computadora, debe buscar en el sitio web del fabricante del mouse / panel táctil los controladores dedicados e instalarlos. También puede utilice una herramienta de actualización de controladores para obtener actualizaciones automáticamente.
12. Actualice Windows 10
Las nuevas actualizaciones de Windows 10 pueden contener correcciones para cualquier problema conocido con su mouse o panel táctil. Si no actualizó su computadora recientemente, considere hacerlo ahora.
1. Seleccione Configuraciónen el menú Inicio.
2. Seleccione Actualización y seguridad.
3. Cambie a la pestaña lateral Actualizaciones de Windowsy elija Buscar actualizaciones.

Si su computadora detecta las actualizaciones, continúe e instálelas. Si ve actualizaciones relacionadas con el hardware en Ver actualizaciones opcionales, instálelas también.
13. Cambiar la configuración de administración de energía para el concentrador USB
Otra forma de solucionar problemas relacionados con el clic derecho con dispositivos señaladores externos es evitar que su PC corte la energía a sus puertos USB.
1 . Abra el Administrador de dispositivos.
2. Expanda Controladores de bus serie universaly elija una instancia de Concentrador raíz USB.
3. Abra el menú Accióny seleccione Propiedades.
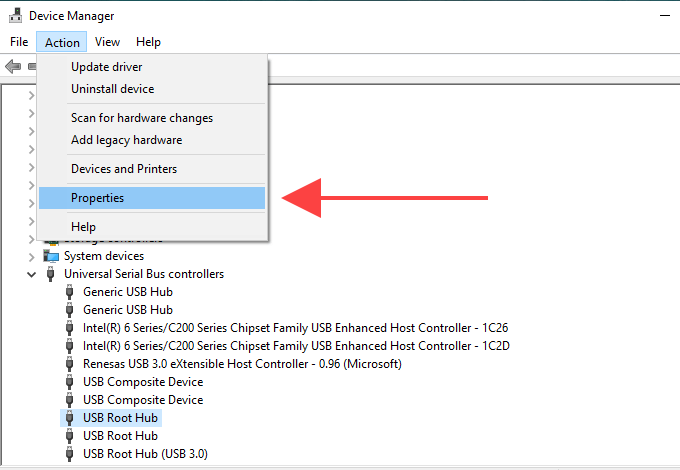
4. Cambie a la pestaña Administración de energíay desmarque la casilla junto a Permitir que la computadora apague este dispositivo para ahorrar energía.
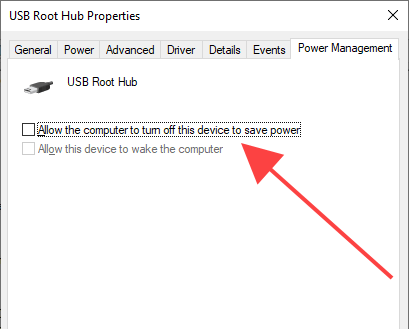
5. Seleccione Aceptar.
6. Repita para todas las demás instancias de Concentrador raíz USB.
14. Analizar en busca de malware
Los programas maliciosos pueden secuestrar varias funciones en Windows 10 y evitar que funcionen correctamente. Por lo tanto, es una buena idea buscar y eliminar el malware con la seguridad de Windows. Si no detecta nada, realice un seguimiento comprobando todo el sistema con un herramienta de eliminación de malware dedicada como Malwarebytes.
15. Ejecute el Comprobador de archivos del sistema
¿Sigue teniendo problemas con el clic derecho que no funciona en su PC? Pruebe usando el Comprobador de archivos del sistema para corregir cualquier error relacionado con el sistema.
1. Pulsa Windows+ Spara abrir la búsqueda de Windows. Luego, escriba cmdy seleccione Abrir como administrador.
2. Escriba sfc / scannowen la consola del símbolo del sistema.
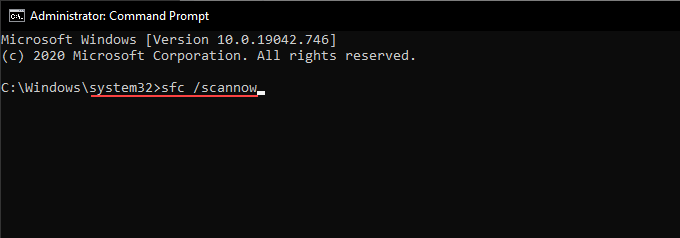
3. Presione Intropara ejecutar el Comprobador de archivos de sistema.
16. Desactivar la configuración de la política de grupo local
Si la operación del clic derecho solo no funciona dentro del Explorador de archivos y el área del escritorio, una configuración de política de grupo local específica es la razón probable. Debe desactivarlo.
1. Presione Windows+ R, escriba gpedit.mscy seleccione Aceptarpara iniciar el Editor de políticas de grupo local.
2. Seleccione Configuración de usuario. Luego, expanda Plantillas administrativas>Componentes de Windows>Explorador de archivos.
3. Busque y haga doble clic en la política etiquetada como Eliminar el menú contextual predeterminado del Explorador de archivos.
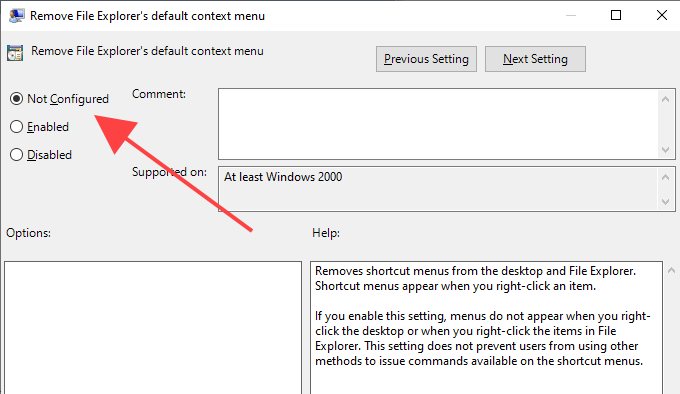
4. Seleccione el botón de opción junto a No configuradoo Inhabilitado.
5. Seleccione Aplicar>OK×.
17. Deshabilitar las extensiones de shell de terceros
Las extensiones de shell de terceros insertan varias opciones en los menús contextuales del botón derecho. Eso puede ralentizar las cosas o evitar que se carguen los menús en absoluto. Puede deshabilitar las extensiones de shell problemáticas utilizando ShellExView.
1. Descargue y abra ShellExView.
2. Abra el menú Opcionesy seleccione Filtrar por tipo de extensión.
3. Elija Menú contextualy seleccione Aceptar.
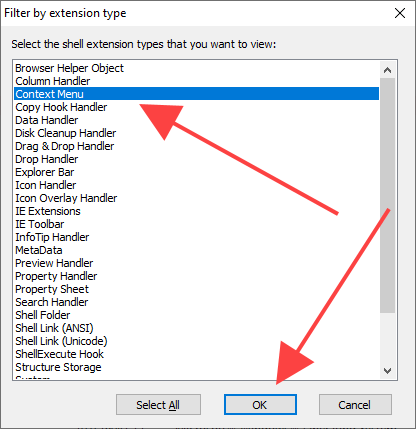
4. Busque extensiones de shell de terceros (que no sean de Microsoft) mediante las columnas Descripción, Nombre del productoy Compañía.
5. Seleccione una extensión de shell de terceros y presione la tecla F7para desactivarla. Debe confirmar si puede hacer clic derecho después de eso. Siga repitiendo hasta que encuentre la extensión que causa el problema.
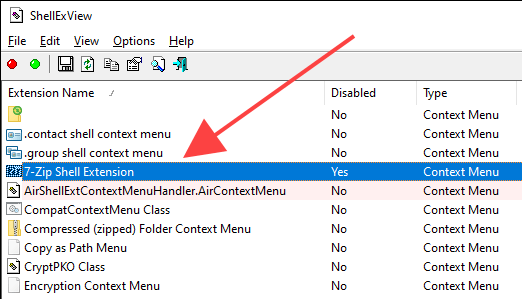
18. Actualizar programas
Si los problemas relacionados con el clic derecho solo surgen dentro de un programa específico en su computadora, intente actualizarlo. Por lo general, puede encontrar la opción para actualizar una aplicación dentro de su menú Ayudao página de Configuración. O puede buscar nuevas versiones en el sitio web del desarrollador. También puede considerar reinstalar el programa.
19. Restablecer Windows 10
¿Ninguna de las correcciones anteriores ayudó? Si el mouse o el panel táctil funcionan correctamente en otro dispositivo con Windows 10, es probable que esté lidiando con problemas profundamente arraigados en el sistema operativo. Puede solucionarlo antes de restablecer Windows 10 a la configuración de fábrica.
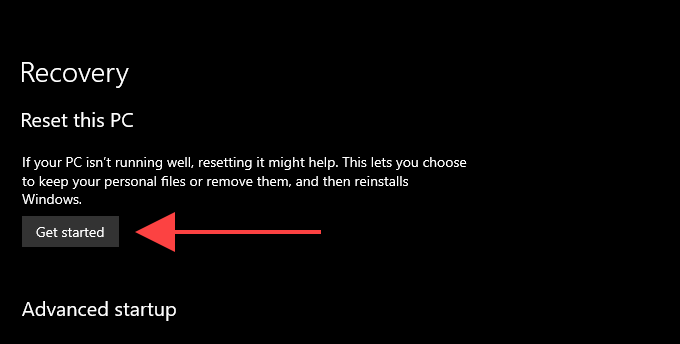
Si su dispositivo señalador no puede hacer clic con el botón derecho en otras computadoras (o si aún tiene problemas con el panel táctil integrado en una computadora portátil), es hora de repararlo o reemplazarlo.