Tomar capturas de pantalla puede ser ligeramente diferente en una Chromebook que en una computadora Ventanas o Mac. Sin embargo, el proceso es simple, ya sea que esté utilizando el método nativo o una herramienta de recorte de terceros.
Ya sea que desee capturar toda la pantalla o solo una parte de ella, es fácil de hacer con el comandos de teclado. Sin embargo, si este método no hace lo que desea, puede obtener una alternativa de terceros adecuada que satisfaga sus necesidades.

Siga leyendo para descubrir cómo tomar capturas de pantalla en un Chromebook usando los atajos de teclado o un lápiz, y las mejores herramientas de recorte para Chromebook que puede usar para capturar su pantalla.
Las mejores herramientas de recorte para Chromebook
Si solo desea capturar su pantalla completa o una parte de ella en su Chromebook, el método más fácil es usar atajos de teclado.
Para capturar la pantalla completa de su Chromebook, presione CTRL + Interruptor de ventana(Mostrar ventanas). Si solo desea capturar un área específica, mantenga presionado CTRL + Mayús, presione el Interruptor de ventana(Mostrar ventanas) y usa tu trackpad para arrastrar el ícono en forma de cruz y seleccionar el área que desea capturar.
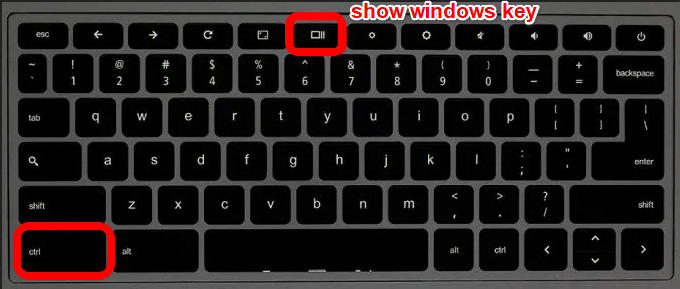
Si su Chromebook viene con un lápiz, puede usarlo para tomar capturas de pantalla completas o parciales y hacer anotaciones, o usar el Power + Botones para bajar el volumenpara tomar capturas de pantalla rápidas.
In_content_1 all: [300x250] / dfp: [640x360]->Nuestra guía sobre cómo tomar capturas de pantalla en Chromebook brinda pasos más detallados sobre cómo capturar, editar y administrar sus capturas de pantalla.
La herramienta de recorte incorporada para Chromebook puede ser un poco mediocre, pero afortunadamente, hay muchas extensiones y aplicaciones de Chrome que puede usar para obtener una funcionalidad adicional. A continuación se muestran algunas opciones útiles.
1. LightShotLightShot es un recorte gratuito para Chromebook, pero también funciona en computadoras Windows y Mac. Puede descárgalo como una extensión de Chrome o como un programa y usarlo para tomar, editar y cargar sus capturas de pantalla en el servidor.
La herramienta simple y conveniente le permite arrastrar y soltar capturas de pantalla sobre cualquier sección de la pantalla de su Chromebook, edite la captura de pantalla en su lugar, descárguela o envíela a Google Drive.
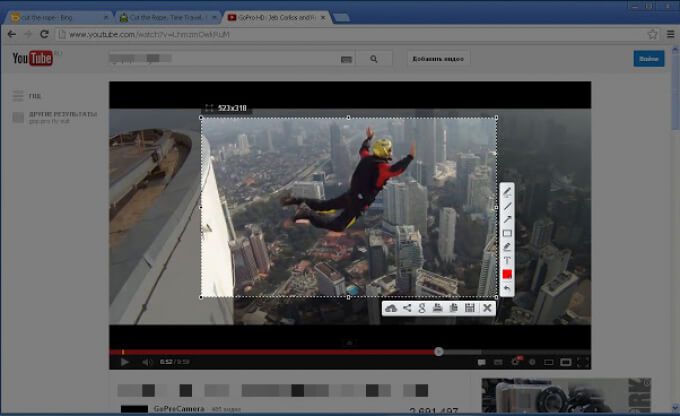
Para usar LightShot, presione la extensión o la aplicación para abrir la parte donde puede tomar la captura de pantalla que desee. También puede seleccionar cualquier parte de la página que desee capturar y copia la captura de pantalla que tomaste en el portapapeles.
La aplicación tiene un poderoso editor en línea, que puede usar para editar sus capturas de pantalla instantáneamente al tomar ellos o más tarde.
2. ShareXShareX es una herramienta poderosa para tomar capturas de pantalla de toda su pantalla o una parte de la pantalla, recortarla en el acto o guardarla para más tarde cuando esté listo para modificar.
Puedes descargar la extensión de Chrome y usarla en tu Chromebook para tomar muchos tipos diferentes de capturas de pantalla, crear archivos GIF mientras capturas tu pantalla y compartirlos donde quieras.
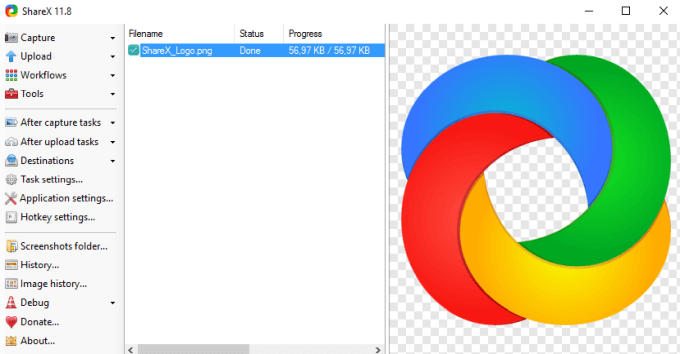
Si bien ShareX es excesivo para muchos usuarios, hay muchas cosas que me gustan. Por ejemplo, encontrará múltiples técnicas de captura que incluyen la elección de regiones, ventanas y monitores específicos, junto con varias formas para tomar el área que desee.
Además, el software ofrece herramientas de edición y anotación para recortar, pixelar, agregar texto o formas a su captura de pantalla. También puede copiar, cargar y agregar marcas de agua a sus recortes para cargarlos en más de 30 destinos y obtener un enlace abreviado para compartir con otros.
ShareX también puede grabar su pantalla, lo cual es especialmente útil cuando lo desea para crear GIF.
3. Disparo de fuegoFireShot es una extensión de uso gratuito que puede usar para recortar partes de su pantalla o una página web completa y guardarla como una imagen sin tomando varias capturas de pantalla.
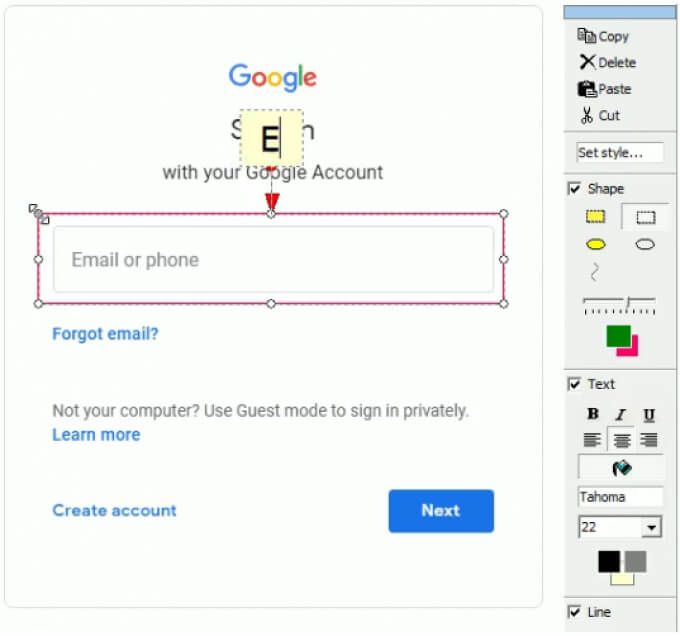
La herramienta tiene una interfaz de usuario simple e intuitiva que hace que capturar su pantalla sea fácil, cómodo y rápido. Además, el poderoso editor de FireShot te permite mejorar tus recortes con efectos, agregar flechas, desenfocar, resaltar, anotaciones de texto, marcas de agua o borrar elementos no deseados.
Puedes guardar tus capturas de pantalla en múltiples formatos como PDF, GIF, PNG o JPEG a su computadora, o envíelos directamente por correo electrónico, OneNote o redes sociales.
4. Captura de pantalla impresionanteAwesome Screenshot es una herramienta de recorte para Chromebook que te permite graba tu pantalla y cámara cuando quieras explicar algo y compartirlo instantáneamente.
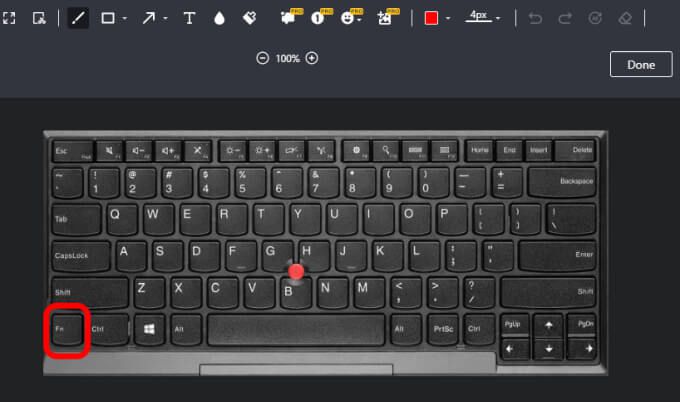
Puede tome capturas de pantalla, agregue comentarios, anotaciones, difumine información personal y compártala con cargas con un solo clic en otras plataformas o simplemente guárdelo en su disco local.
La herramienta también se conecta a herramientas familiares como Trello, Asana y Slack para facilitar la colaboración con clientes o compañeros de equipo.
5. Captura NimbusNimbus Capture es una herramienta de recorte gratuita que te permite capturar la pantalla completa de tu Chromebook o solo partes de ella. Puedes usar el herramienta para dibujar, marcar tus capturas de pantalla o grabar videos de tus pestañas o del escritorio completo usando tu cámara web.
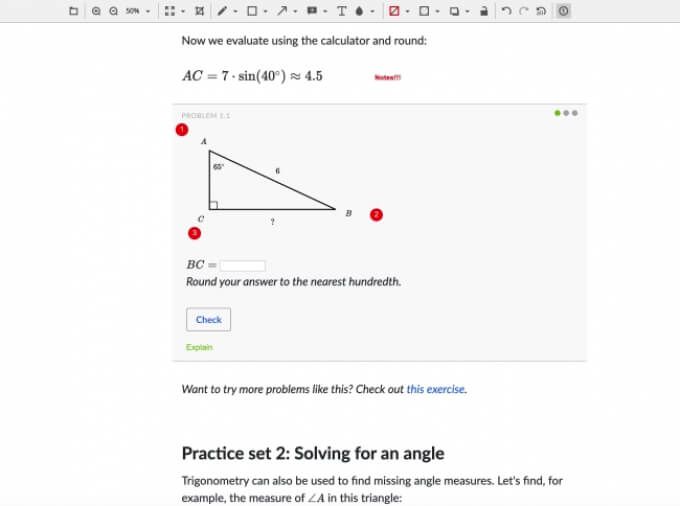
La herramienta captura páginas web parciales o completas y le ayuda a ahorrar tiempo al escribir tutoriales completos al crear grabaciones para comunicarse fácilmente. Puede elegir entre varias opciones de modo de captura de pantalla, como área seleccionada, fragmentos, parte visible de una página o una página desplazable y capturar su pantalla con un solo clic.
Además, su panel de anotaciones ofrece potentes herramientas de edición para que su contenido y explicaciones sean más claros, informativos y efectivos.
6. FlamoryFlamory está repleto de excelentes características además de capturar, editar y compartir sus recortes.
Puede crear instantáneas de página con capturas de pantalla de búsqueda y contenido, marque como favorito o haga miniaturas para usarlos cómodamente. La herramienta guarda una copia del archivo o página web que ves en tu pantalla y cuando haces doble clic en la captura de pantalla, te llevará a la ubicación exacta en la página web.
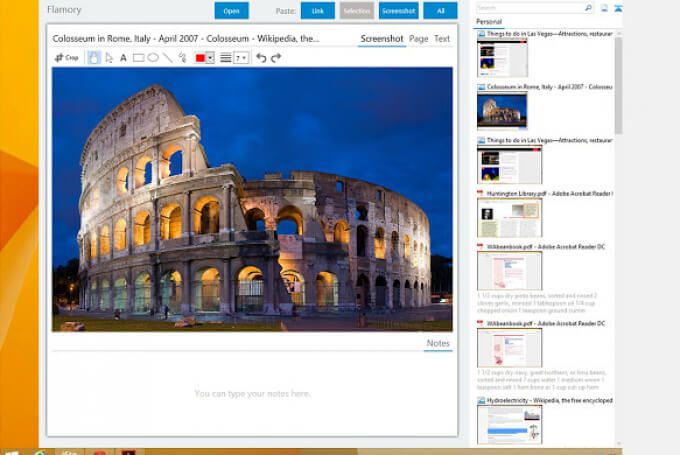
Flamory también agrupa instantáneas basadas en temas relacionados para que pueda ver toda su investigación en un lugar. La herramienta no hace esto solo para páginas web y documentos, sino también para sus archivos locales, correos electrónicos y libros en PDF, entre otros documentos.
Si sus instantáneas contienen información confidencial, no debe preocuparse por mostrado en toda la web. Flamory guarda todos los recortes y historial en tu computadora e ignora las archivos ocultos o las sesiones de navegación privada.
7. GyazoGyazo es una herramienta de recorte simple pero muy efectiva que le permite capturar cualquier aplicación, capturar acción, animación o GIF y videos instructivos, y compartir ellos en segundos. La herramienta guarda lo que está en su pantalla, luego de lo cual puede editar usando herramientas básicas y avanzadas para usar más adelante.
Después de capturar su pantalla, Gyazo cargará y copiará un enlace único pero privado que puede pegar y compartir instantáneamente.
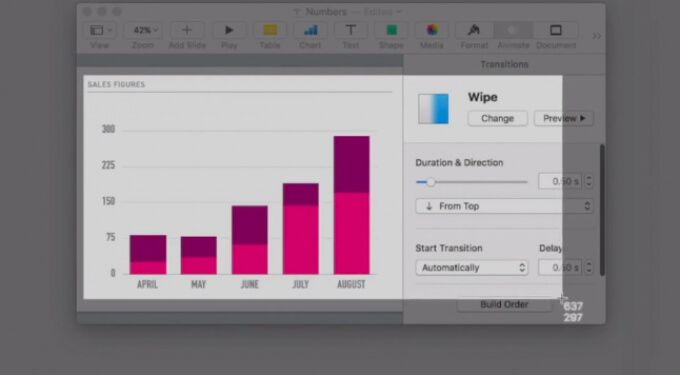
Usted También puede reproducir sus grabaciones y capturar cada momento destacado, guardar momentos interesantes y útiles en su cuenta junto con sus detalles y organizar todas sus capturas rápidamente.
Capturar imágenes y crear videos en Chromebook
Independientemente de la herramienta de recorte que utilice en su Chromebook, puede capturar imágenes y crear videos o GIF como desee. Es posible que el método integrado no ofrezca todas las funciones que necesita para crear, editar, anotar y compartir sus recortes, pero puede encontrar una herramienta adecuada entre nuestras siete opciones que lo ayudarán a hacer todo tipo de cosas con sus instantáneas.
Si tiene otros dispositivos Android, consulte nuestras guías sobre cómo tomar una captura de pantalla en Android y cómo capturar una captura de pantalla de desplazamiento en Android.
¿Tiene una herramienta de recorte favorita para Chromebook? Cuéntanoslo en los comentarios.