Las capturas de pantalla son útiles de muchas maneras y probablemente las haya capturado en sus computadoras, especialmente si su trabajo requiere explicarle cosas a las personas. Con estas capturas de pantalla, puede mostrar fácilmente a las personas cómo se ve la pantalla de su computadora e incluso puede agregar punteros para llamar la atención de las personas sobre ciertas partes de la captura de pantalla.
Al igual que su computadora de escritorio, su dispositivo Android también ofrece la opción de capturar capturas de pantalla. Android tiene esta característica durante mucho tiempo y está disponible en la mayoría de los dispositivos basados en este sistema operativo.

En realidad, hay varias formas de tomar capturas de pantalla en un dispositivo Android. Dependiendo de qué dispositivo tenga y cuáles sean sus preferencias, puede usar cualquiera de estos métodos para capturar sus pantallas.
Capture una captura de pantalla en Android usando un Combo de teclas
Una de las formas convenientes de capturar su pantalla actual en su dispositivo es usar una combinación de teclas. Casi todos los dispositivos Android que se envían tienen un atajo de teclas que, cuando se presiona, toma una foto de su pantalla actual.
Esta combinación de teclas no se corrige y varía según los modelos de dispositivos. Por ejemplo, la combinación de teclas que funciona en un dispositivo Android OnePlus puede no funcionar en un dispositivo Samsung a pesar de que ambas ejecutan el mismo sistema operativo.
Aquí está la lista de teclas que debe presionar para tomar una captura de pantalla en varios dispositivos Android:
Como puede ver, la mayoría de los dispositivos usan la combinación de teclas de Encendido y Bajar volumen para capturar una captura de pantalla. Si no puede encontrar una combinación para su dispositivo en la lista, use esta genérica y debería funcionar en la mayoría de los casos.
Tome una captura de pantalla en Android usando el botón de encendido
En un dispositivo Android, el botón de Encendido hace más que encender y apagar su dispositivo. Le ayuda a bloquear su dispositivo, desbloquear su dispositivo, reiniciar su dispositivo e incluso tomar una captura de pantalla en su dispositivo.
Si bien la mayoría de los usuarios conocen las funciones comunes del botón de Encendido, es posible que no sepan que el botón también tiene disponible la opción de captura de pantalla. Puede acceder a esto abriendo el menú de encendido en su dispositivo.
Esto debería funcionar en la mayoría de los teléfonos y tabletas basados en Android
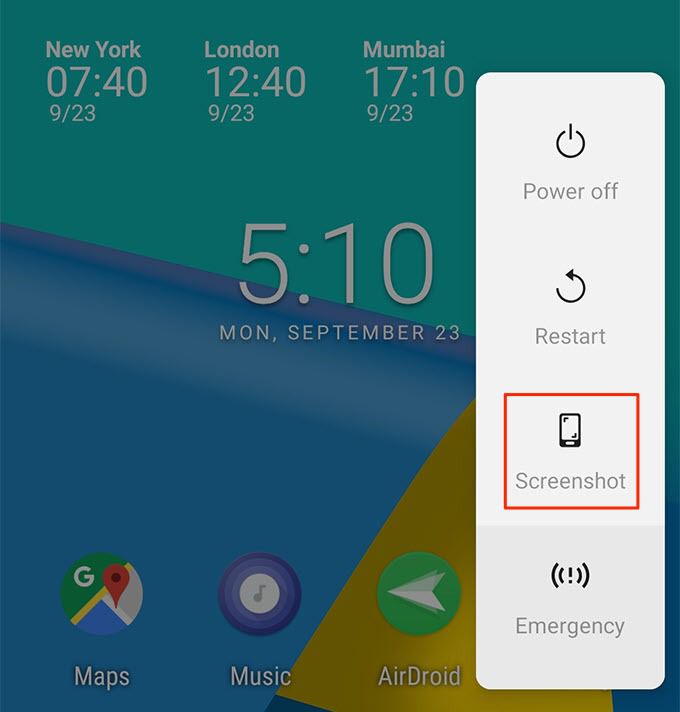
Se capturará una captura de pantalla de su pantalla Android actual y se guardará en la carpeta de capturas de pantalla predeterminada en su dispositivo Android. Esta captura de pantalla se realizará sin el menú de encendido, aunque verá el menú cuando se tome la captura de pantalla.
Puede encontrar esta captura de pantalla utilizando el administrador de archivos o la aplicación de galería en su dispositivo.
Tome una captura de pantalla en su dispositivo Android de forma inalámbrica
Si va a transferir sus capturas de pantalla de su dispositivo a su computadora después de capturarlas, no necesita pasar por que molesta ya que puede tomar capturas de pantalla directamente en su computadora.
Hay una utilidad que le permite tomar capturas de pantalla de su dispositivo Android en su computadora de forma inalámbrica. Se llama AirDroid y es probable que hayas oído hablar de él si eres un lector habitual de este sitio (o si alguna vez has querido transferir archivos de Android a Mac o PC).
Todos lo que esto requiere es que ambos dispositivos deben estar conectados a la misma red WiFi.
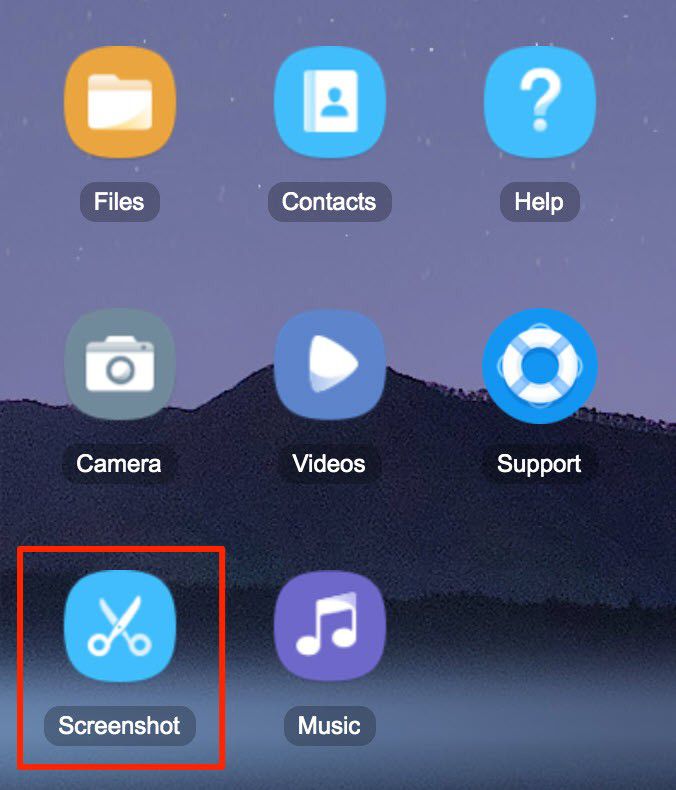
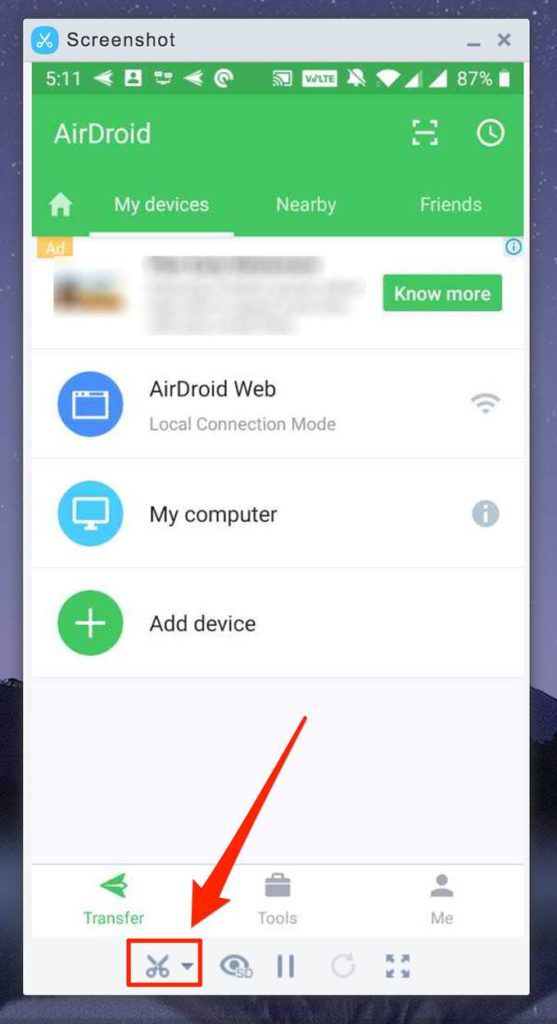
Se capturará una captura de pantalla y se guardará en su computadora.
También puede obtener AirDroid para guardar capturas de pantalla en su propio dispositivo si lo desea haciendo clic en el icono de flecha hacia abajo junto al icono de tijera. Luego le permitirá elegir un destino para sus archivos de captura de pantalla.
Use Android Debug Bridge para capturar su pantalla de Android
ADB tiene una serie de comandos para ayudarte ejecutar acciones en su dispositivo Android desde tu computadora. Esta utilidad se puede usar con y sin cables, pero configurar el cable es bastante fácil y solo lleva medio minuto.
Una vez que haya configurado la utilidad en su computadora, todo lo que necesita para do es emitir un comando y su captura de pantalla de Android será capturada.
adb shell screencap -p /sdcard/screenshot.png(usuarios de Windows)
. / adb shell screencap -p /sdcard/screenshot.png(usuarios de Mac)
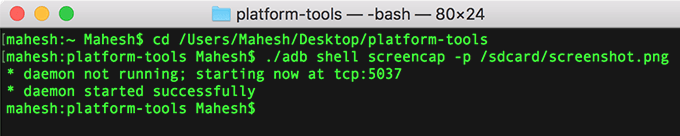
adb pull / sdcard / screenshot. png(usuarios de Windows)
./adb pull /sdcard/screenshot.png(usuarios de Mac)
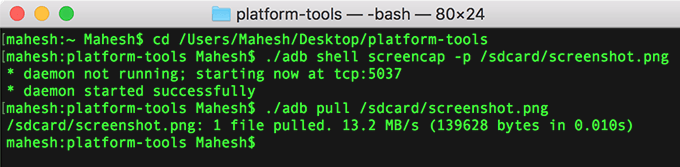
Encontrará el archivo de imagen de captura de pantalla en el directorio raíz de su carpeta ADB.
Si tiene alguna dificultad al capturar la captura de pantalla, asegúrese de haber habilitado el mensaje de depuración USB en su dispositivo Android. Esto le da acceso a su computadora a su dispositivo.