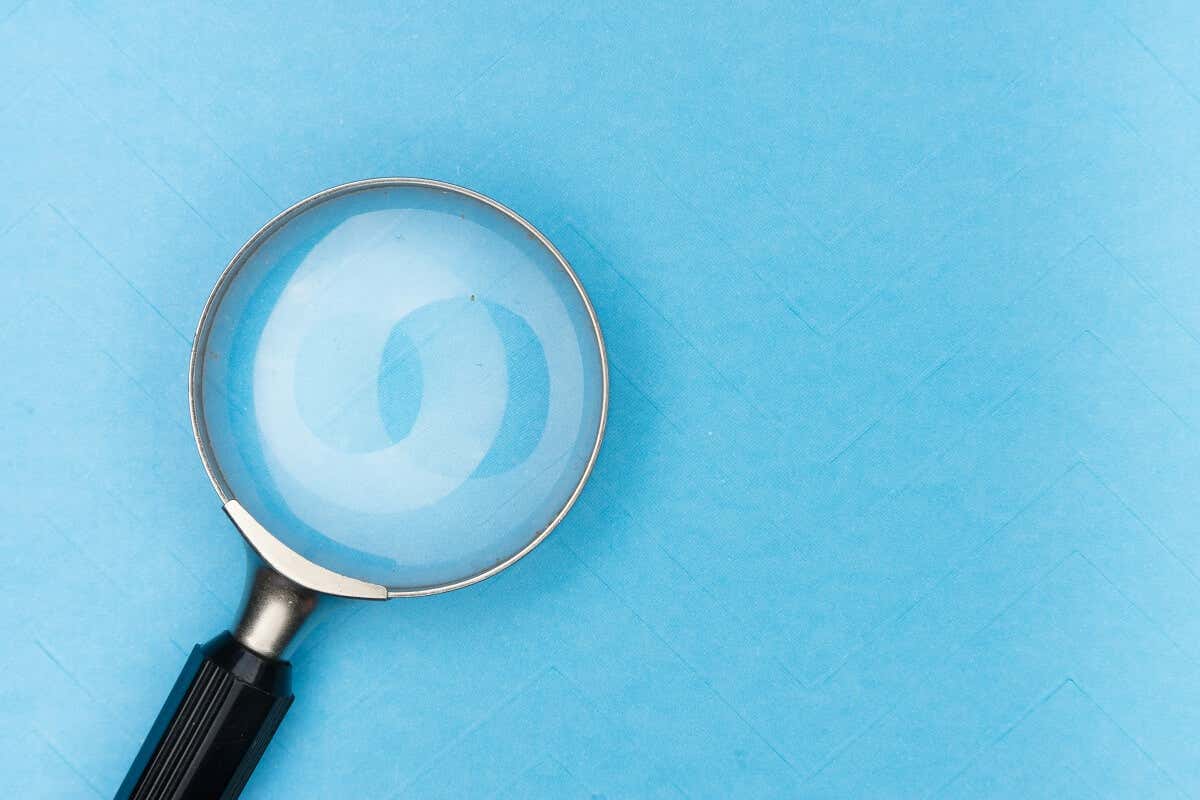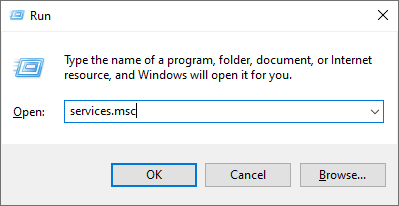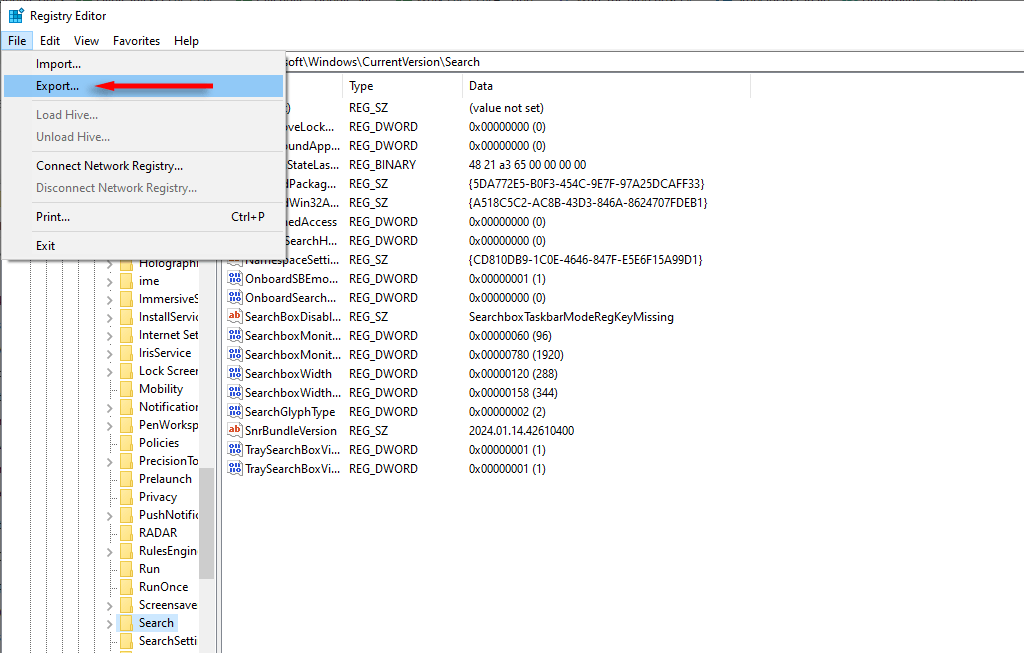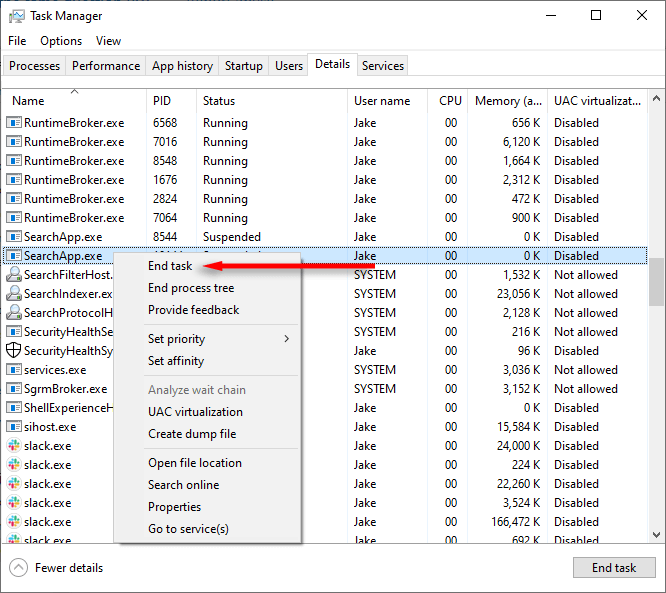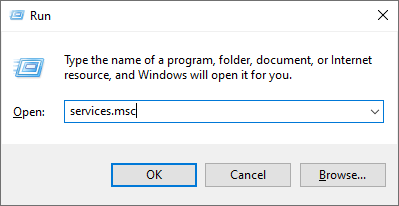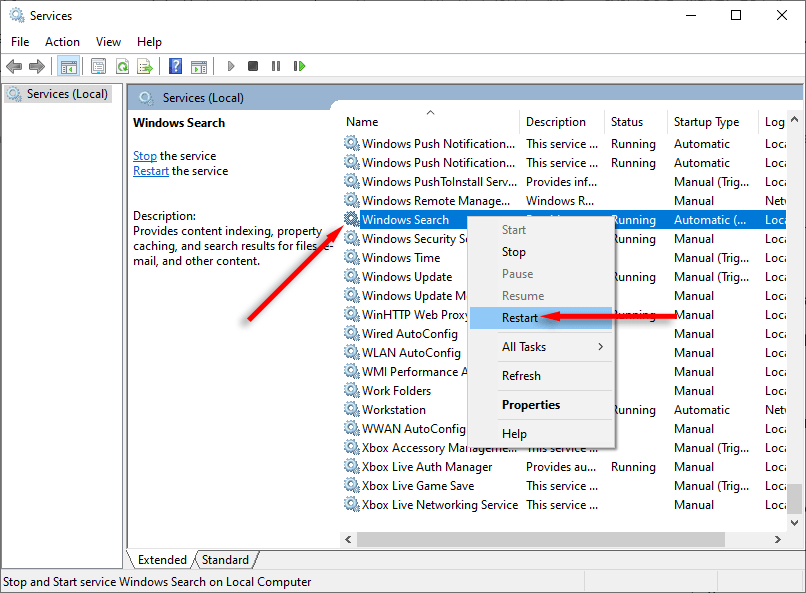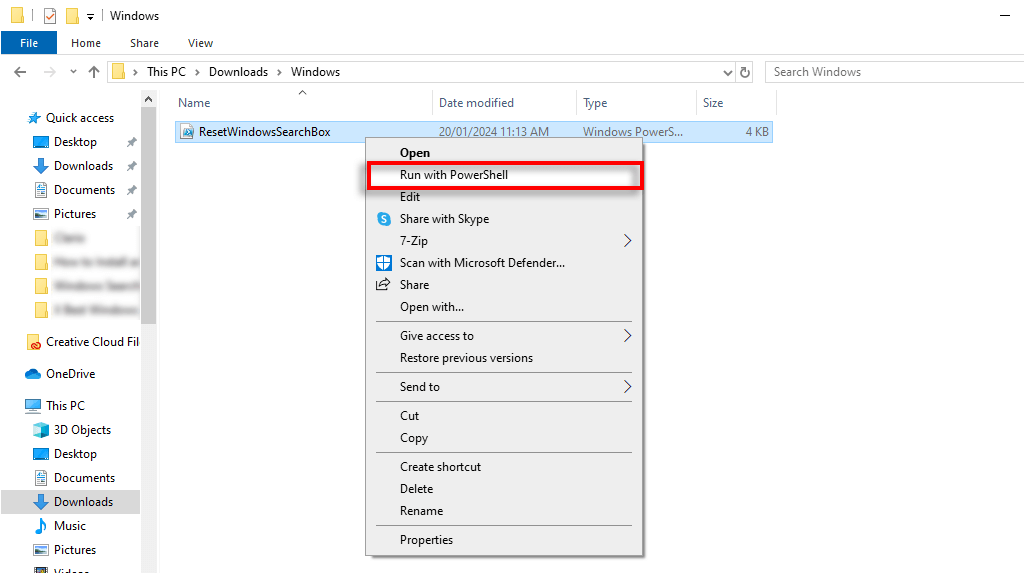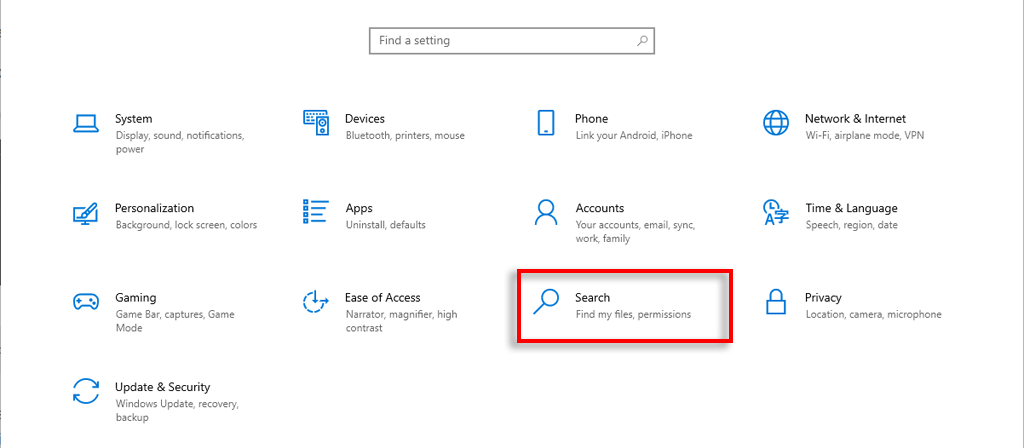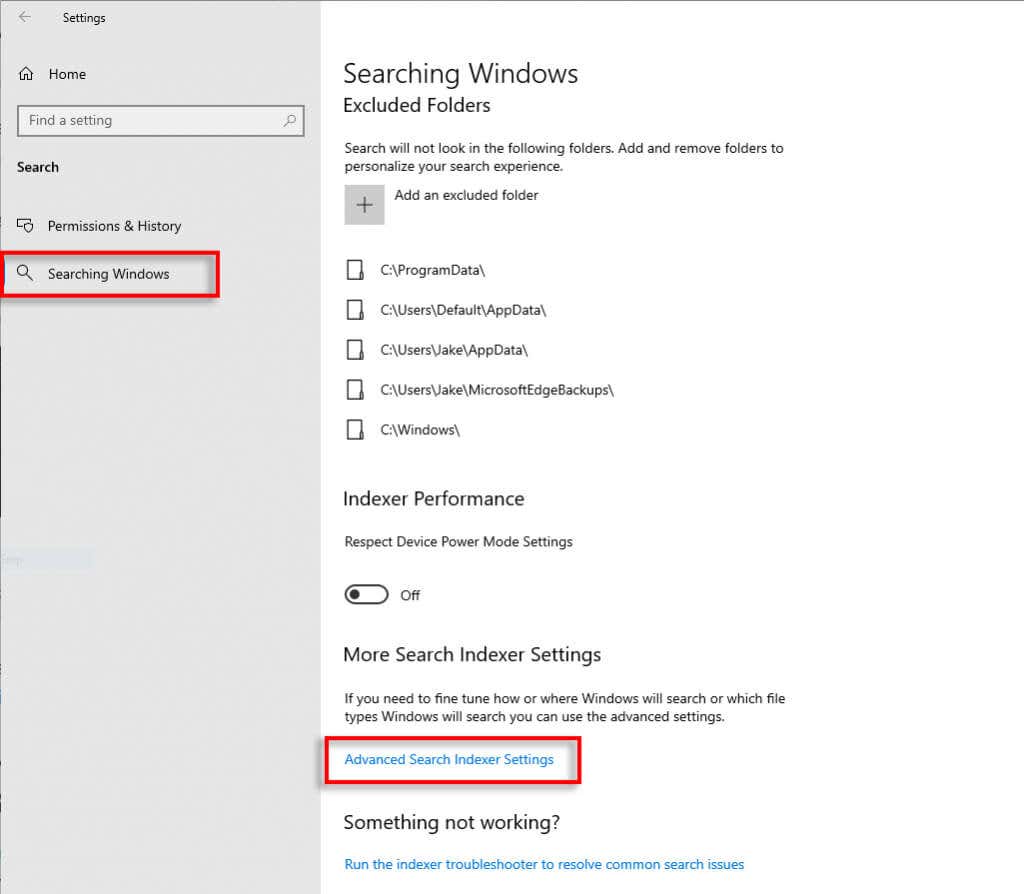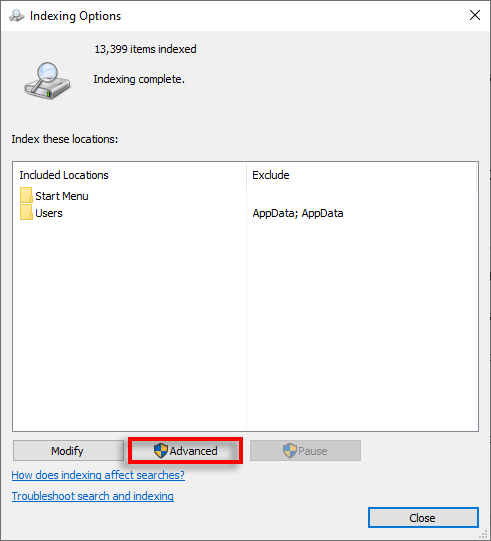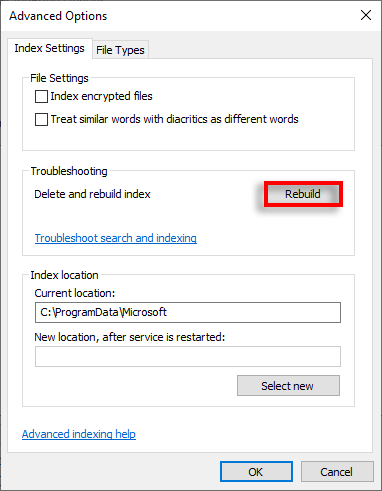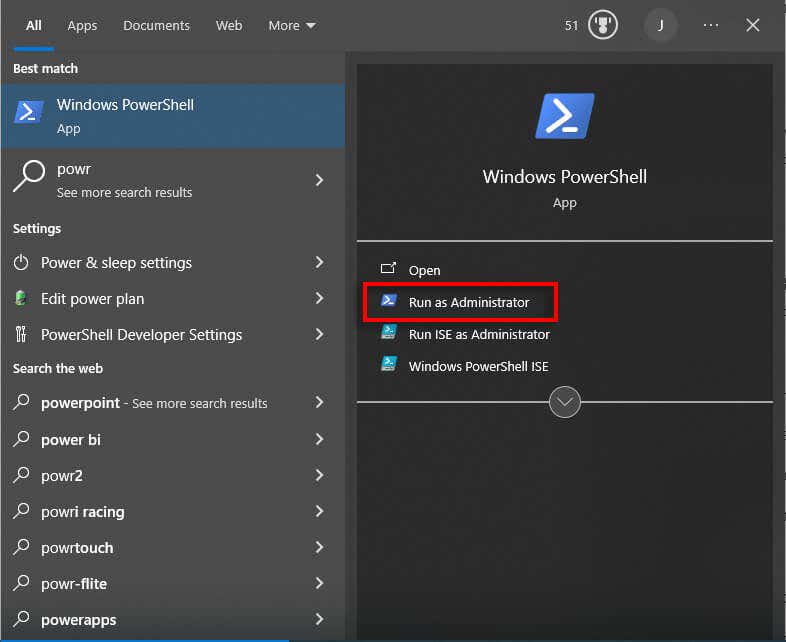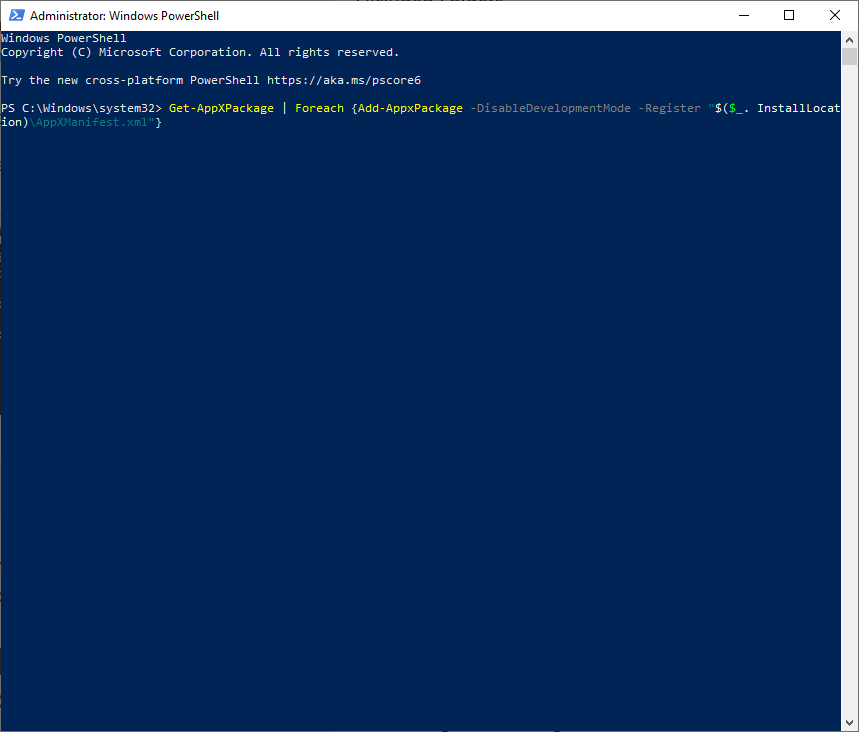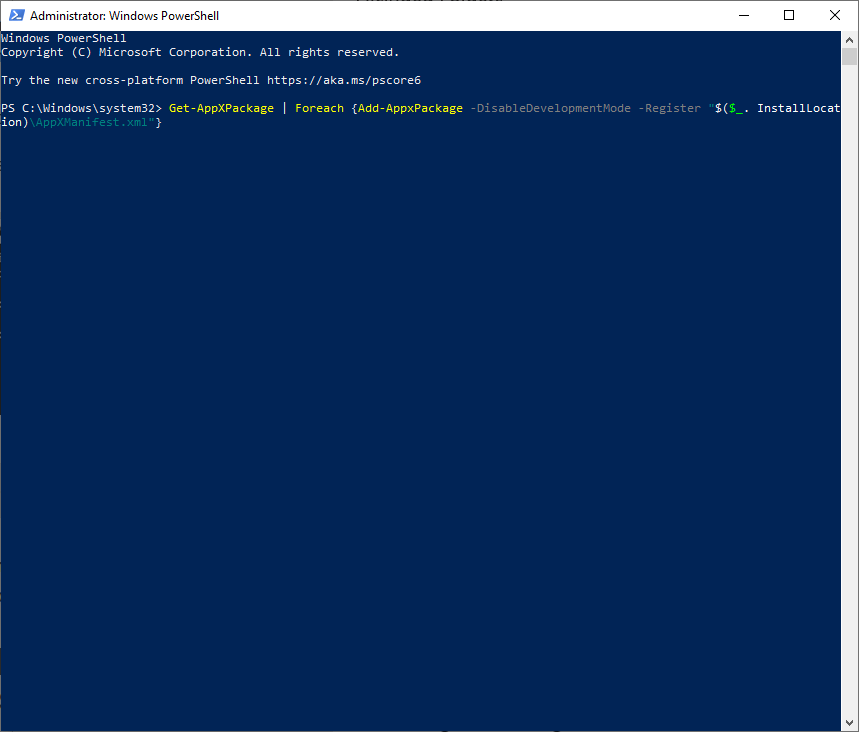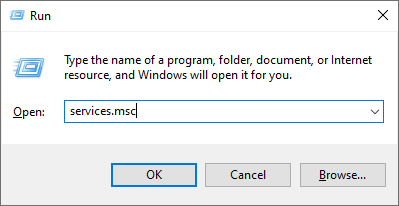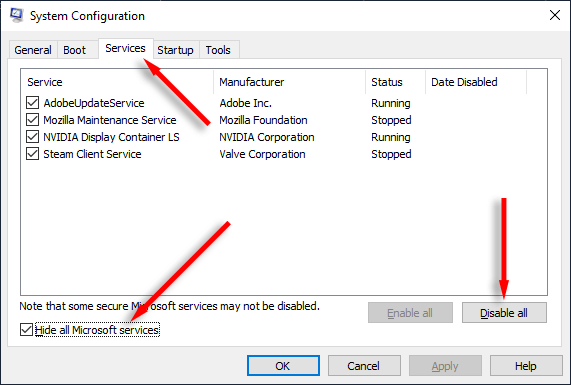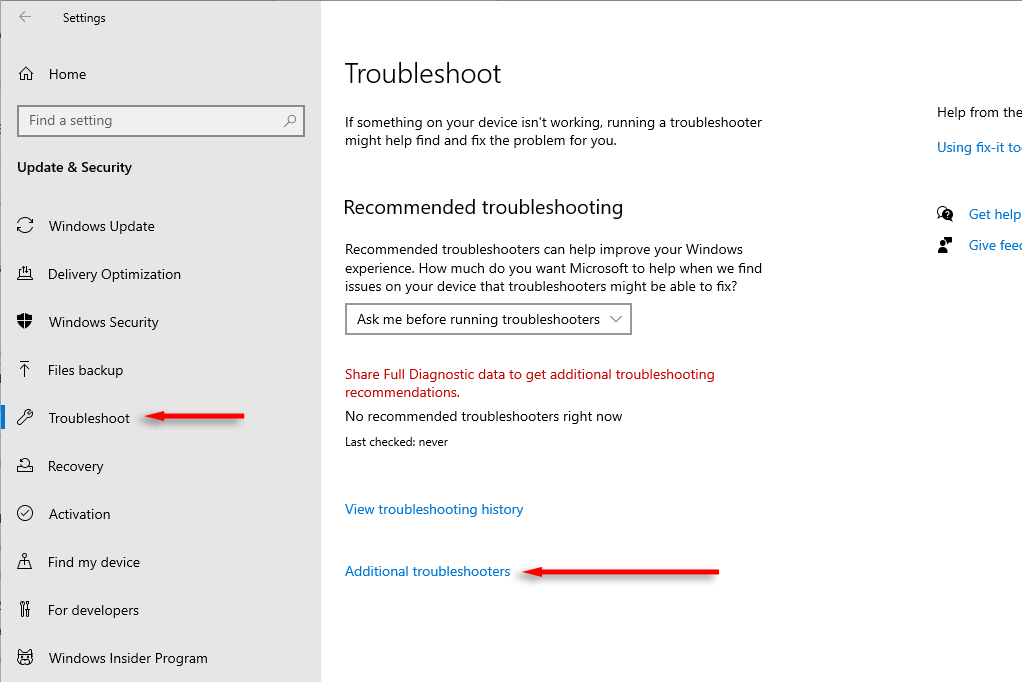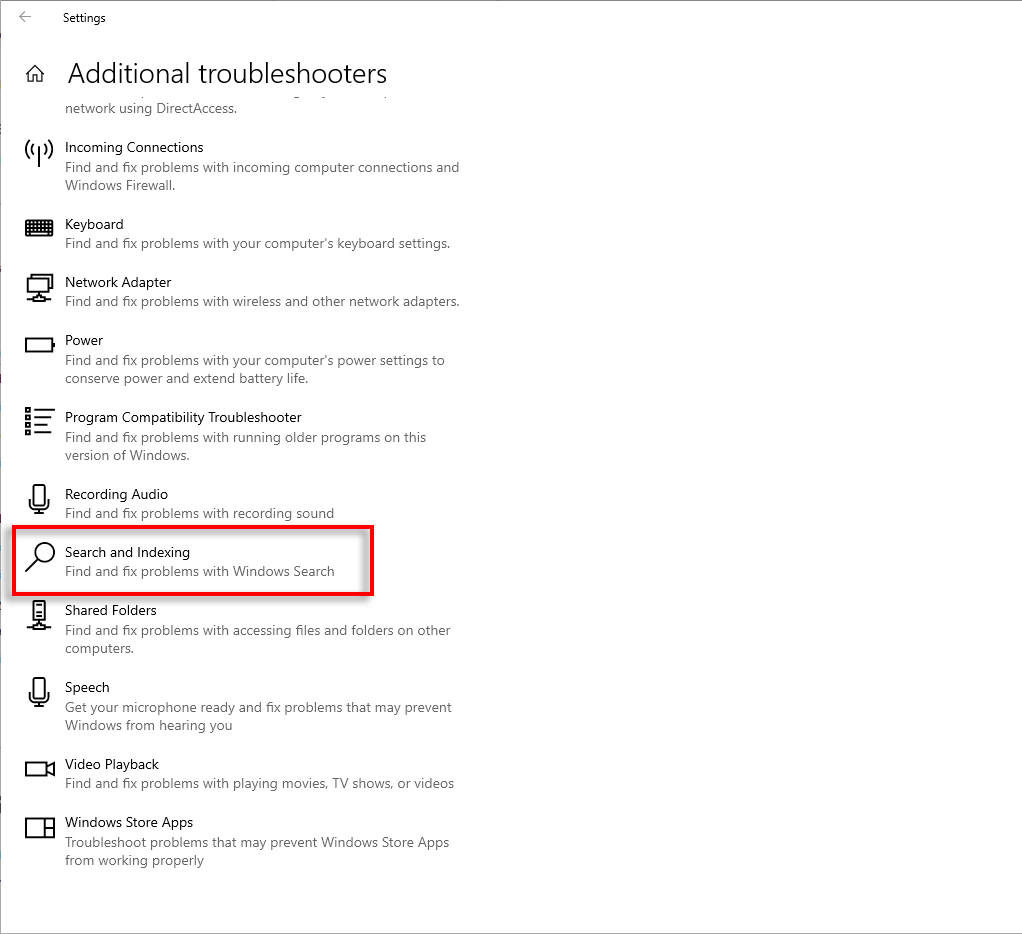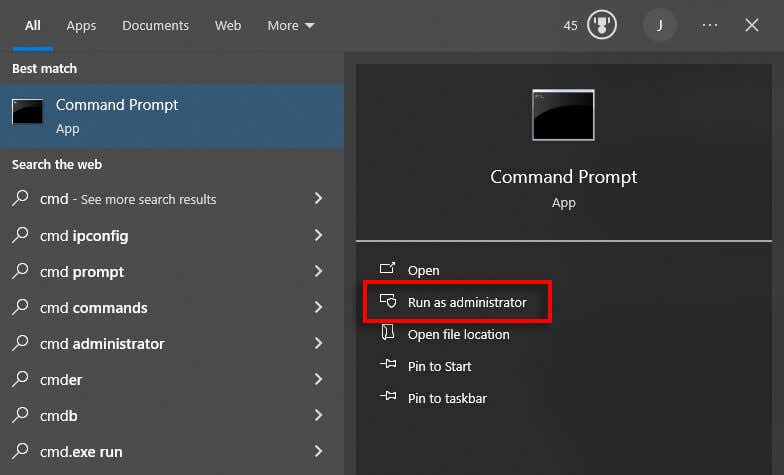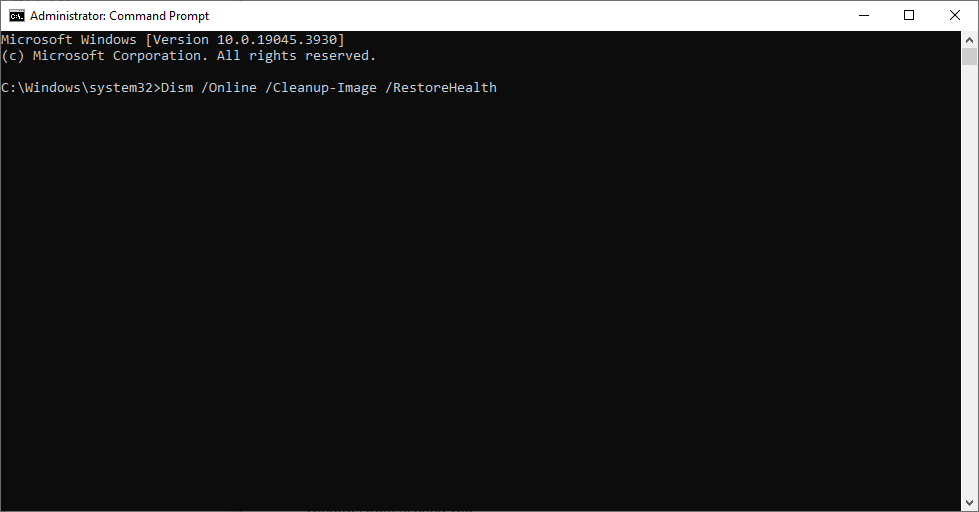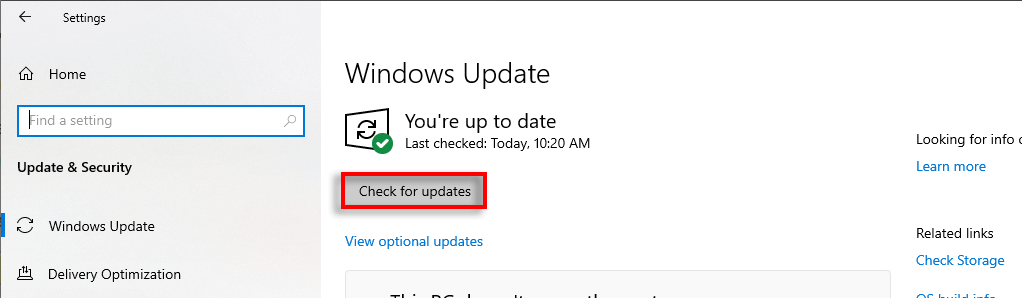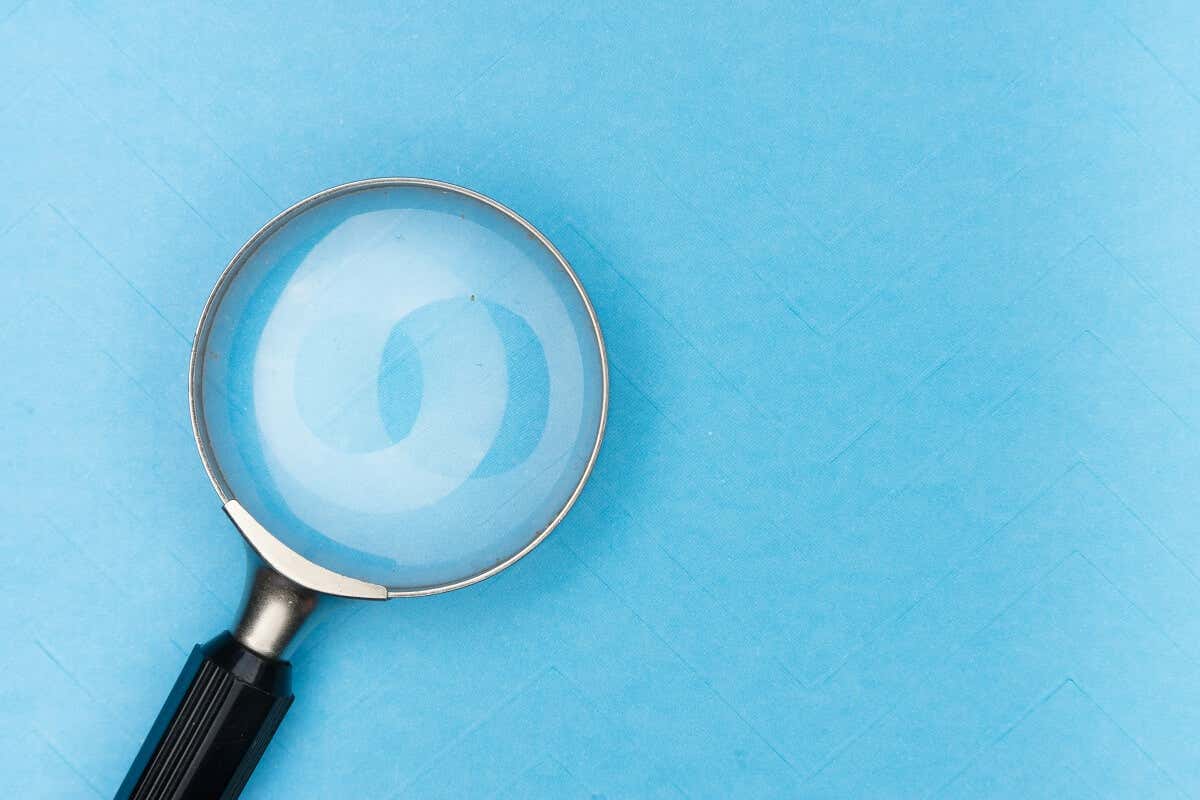
Muchos usuarios de Windows informan de un problema frustrante en el que la barra de búsqueda se cierra tan pronto como la abren. Si bien se desconoce la causa de este error, es muy probable que se deba a archivos del sistema dañados.
En esta guía de solución de problemas, enumeraremos 8 soluciones para Windows 10 y Windows 11 que deberían ayudar a que la barra de búsqueda vuelva a funcionar.
1. Cambiar la entrada del registro de búsqueda de Windows
Una de las causas más comunes por las que la barra de búsqueda de Windows deja de funcionar correctamente son las entradas de registro corruptas. Al eliminar estas entradas, puede obligar a Windows a recrearlas automáticamente, solucionando el problema.
Así es como se hace:
Presione la tecla de Windows+ Rpara abrir el cuadro de diálogo Ejecutar.
Escriba “regedit” y presione Entrar.
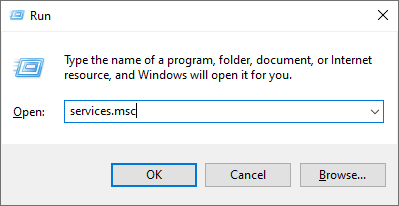
Navega a la siguiente entrada:
Equipo\HKEY_CURRENT_USER\Software\Microsoft\Windows\CurrentVersion\Search
Seleccione Archivo>Exportarpara realizar una copia de seguridad de estas entradas de registro en algún lugar seguro de su PC.
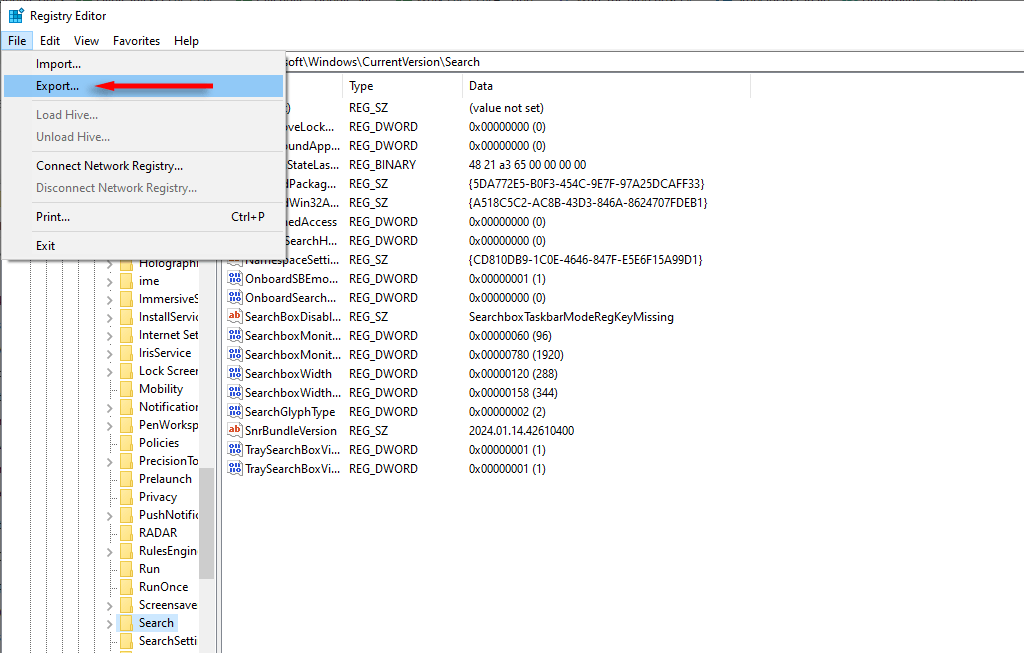
A continuación, elimine la clave de registro de búsqueda (y todas las subclaves). Para hacerlo, haga clic derecho en Buscary seleccione Eliminar.

Reinicie su PC, luego intente usar el cuadro de búsqueda de Windows nuevamente.
2. Reinicie SearchHost.exe y los procesos de búsqueda de Windows
SearchHost.exe es la aplicación que utiliza Windows para buscar archivos en su PC. Si la búsqueda de Windows no funciona, reiniciar el proceso del host podría resultar útil. Para hacerlo:
Presione Ctrl+ Shift+ Escpara abrir el Administrador de tareas.
Desplácese hacia abajo y busque SearchHost.exe en la pestaña Detalles.

Haga clic derecho en SearchHost.exey seleccione Finalizar tarea.
Confirma tu elección y luego intenta utilizar la Búsqueda de Windows.
Haga lo mismo con SearchUI.exe. Si SearchUI.exe no está presente, haga lo mismo con SearchApp.exe.
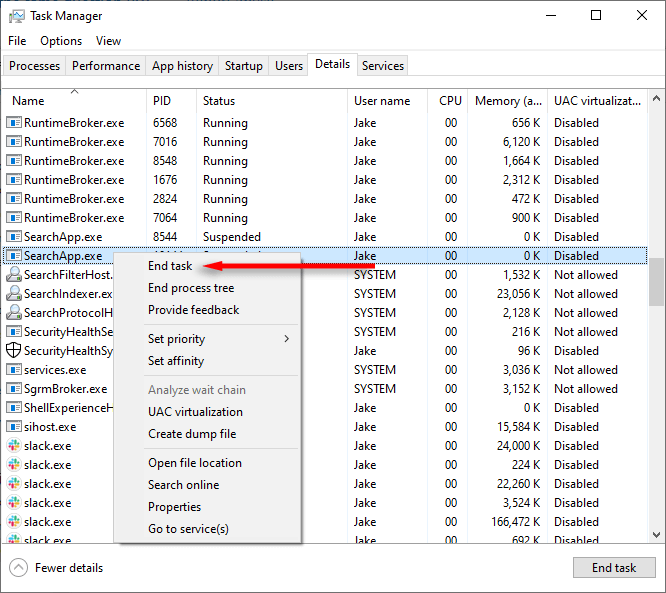
3. Reinicie el servicio de búsqueda de Windows
Si algo salió mal con el servicio de búsqueda de Windows, reiniciarlo podría hacer que vuelva a funcionar. Así es como:
Presione Win+ Rpara abrir el cuadro de diálogo Ejecutar..
Escriba “services.msc” y presione Enter.
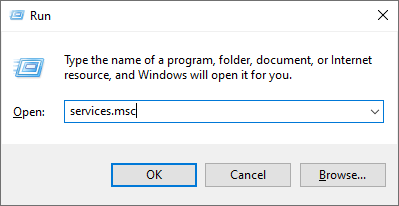
Busque y haga clic derecho en Búsqueda de Windows, luego presione Reiniciar.
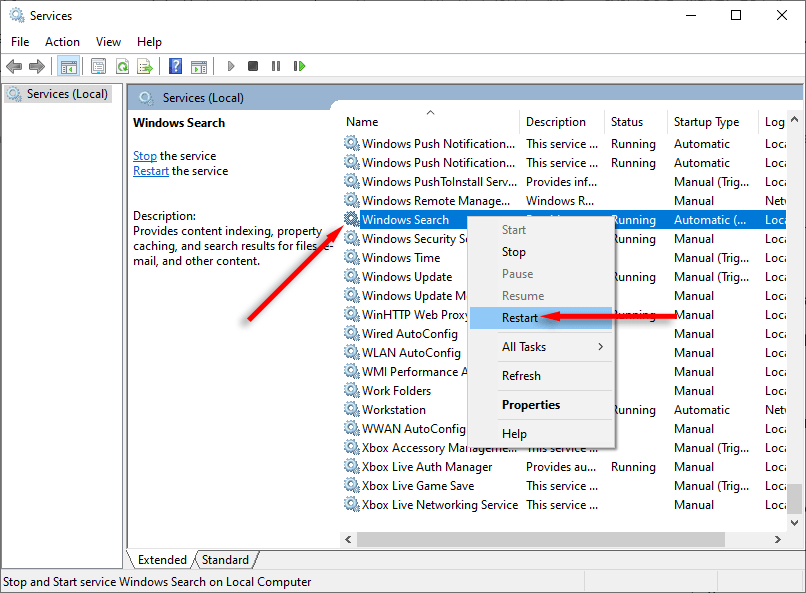
También puede reiniciar el servicio de búsqueda utilizando un script creado por Microsoft.
Primero, descargue el script llamado “ResetWindowsSearchBox.ps1” desde página de microsoft.
Una vez descargado, haga clic derecho en el archivo y seleccione Ejecutar con PowerShell.
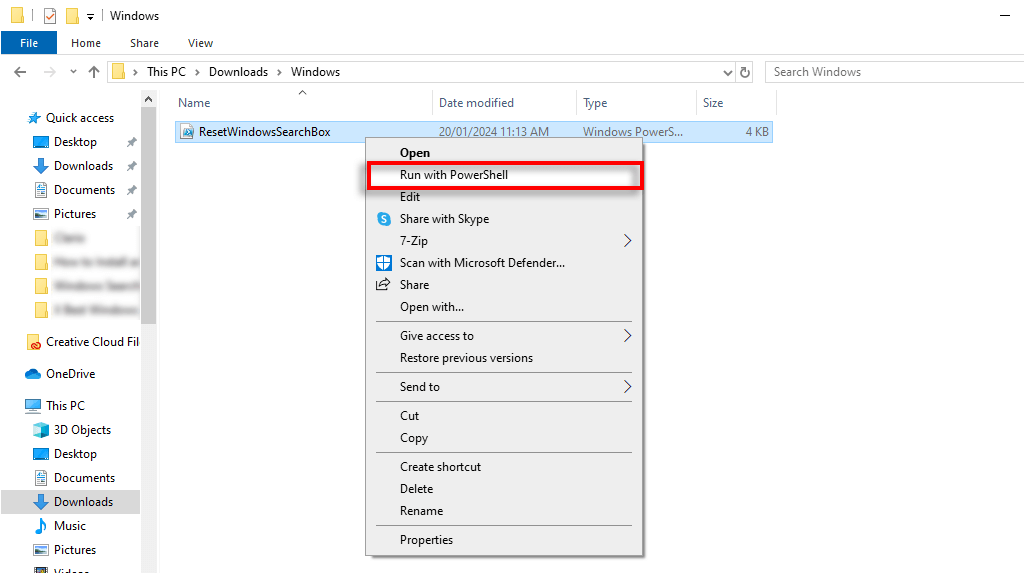
Si se le solicita que confirme su elección, escriba Yy presione Entrar.

Espera a que se complete el proceso. Si recibe un mensaje de error, escriba el siguiente comando y presione Enter:
Set-ExecutionPolicy -Scope CurrentUser -ExecutionPolicy sin restricciones
Repita los pasos 2 y 3, luego ingrese el siguiente comando y presione Enter:
Set-ExecutionPolicy -Scope CurrentUser -ExecutionPolicy Restricted
4. Reconstruir el índice de búsqueda
Windows genera un índice de búsqueda que actúa como un mapa de todos sus archivos. Sin embargo, es posible que el Indexador de búsqueda de Windows esté dañado, lo que ha provocado problemas de búsqueda en Windows. Para comprobar si este es el caso, puede intentar reconstruir el índice de búsqueda de la siguiente manera:
Presione Win+ Ipara abrir Configuración.
Seleccione Buscar.
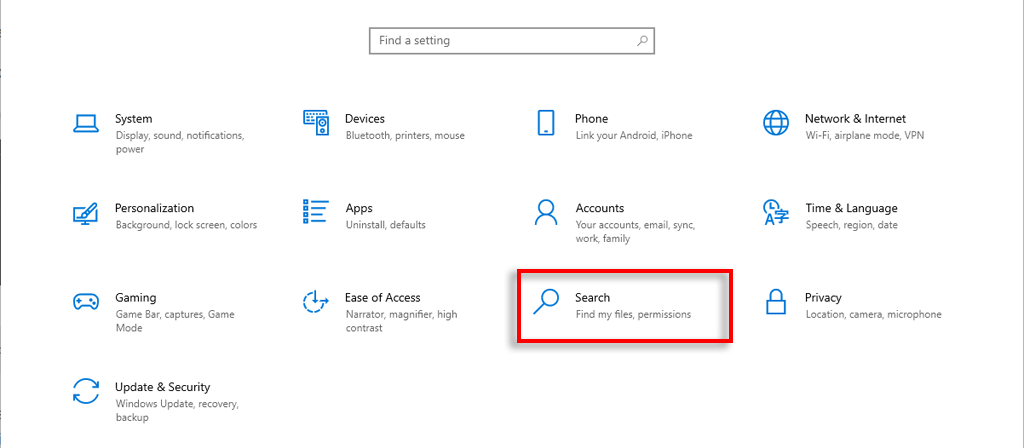
Seleccione Buscar en Windowsen la barra lateral izquierda.
Desplácese hacia abajo y seleccione Opciones avanzadas del indexador de búsqueda.
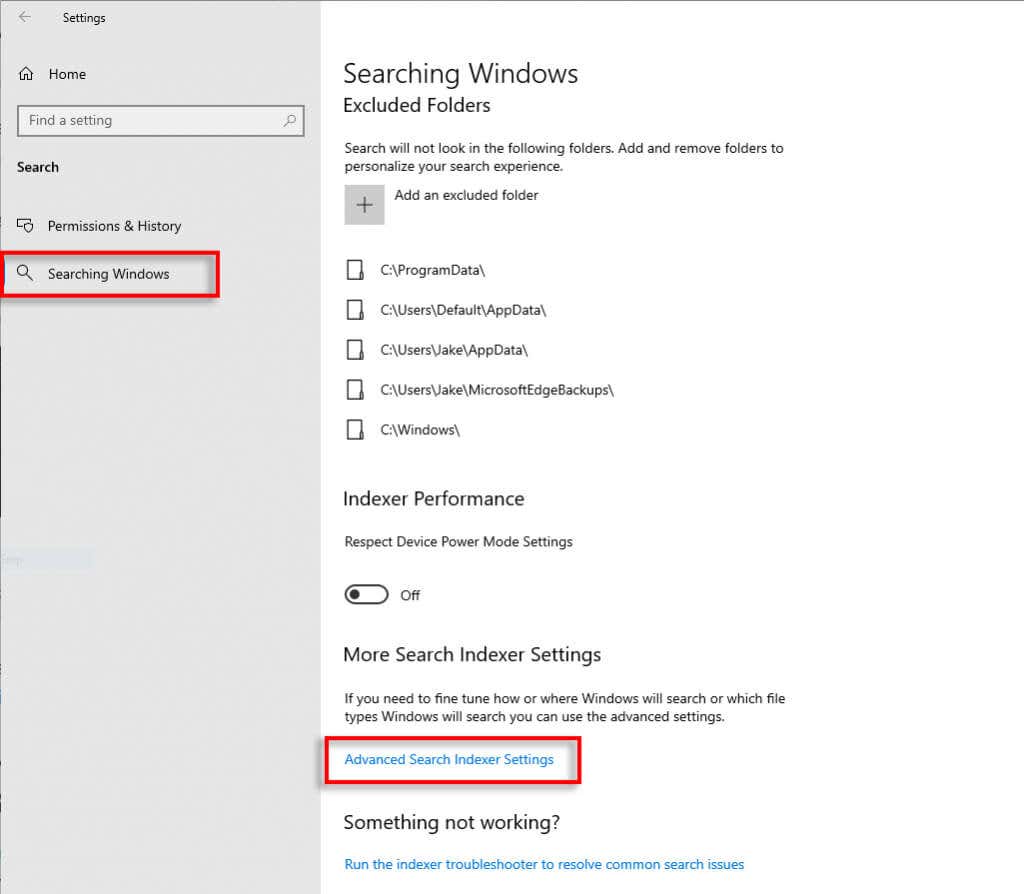
Toca Avanzado.
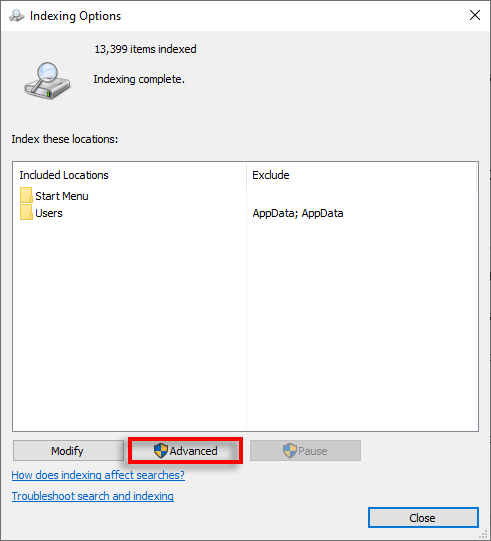
Seleccione Reconstruir.
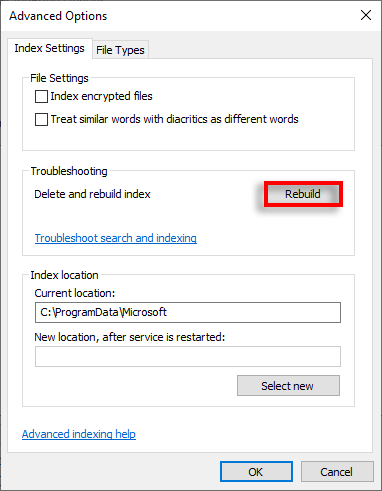
Presione Aceptary espere a que Windows reconstruya el índice de búsqueda. Una vez hecho esto, verifique si la barra de búsqueda está funcionando.
5. Reparar todas las aplicaciones de Windows usando PowerShell
Algunos usuarios informan que usar un comando para reparar aplicaciones de Windows puede resolver el problema de la barra de búsqueda. Esto es lo que debe hacer:
Abre el menú Inicioy escribe "powershell".
Haga clic derecho en PowerShelly seleccione Ejecutar como administrador.
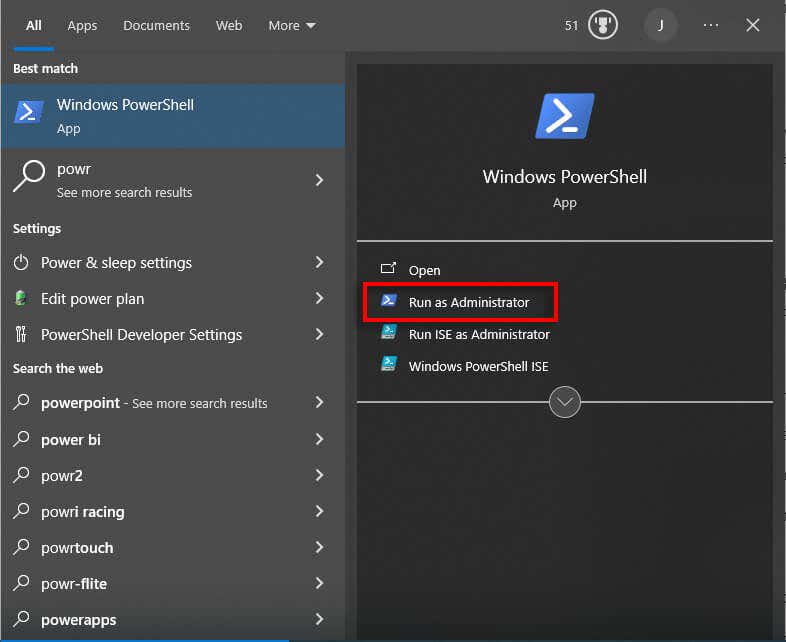
Copie y pegue el siguiente comando en PowerShell, luego presione Enter:.
Get-AppxPackage Microsoft.Windows.Search | foreach {Add-AppxPackage -register “$($_. InstallLocation)\appxmanifest.xml” -DisableDevelopmentMode}
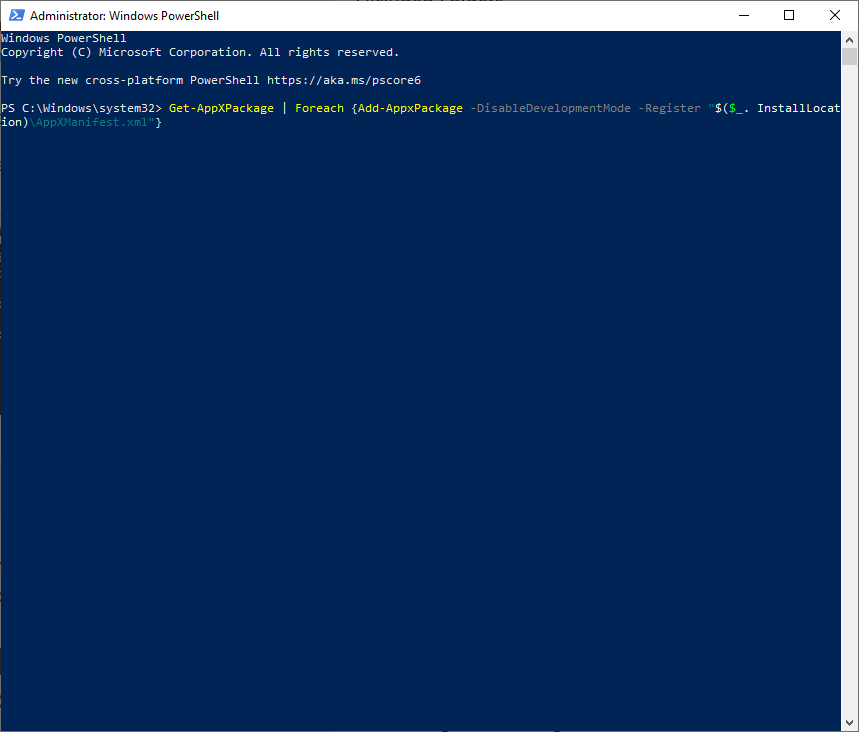
Luego, copie y pegue el siguiente comando en PowerShell:
Obtener-AppXPackage | Foreach {Add-AppxPackage -DisableDevelopmentMode -Register “$($_. InstallLocation)\AppXManifest.xml”}
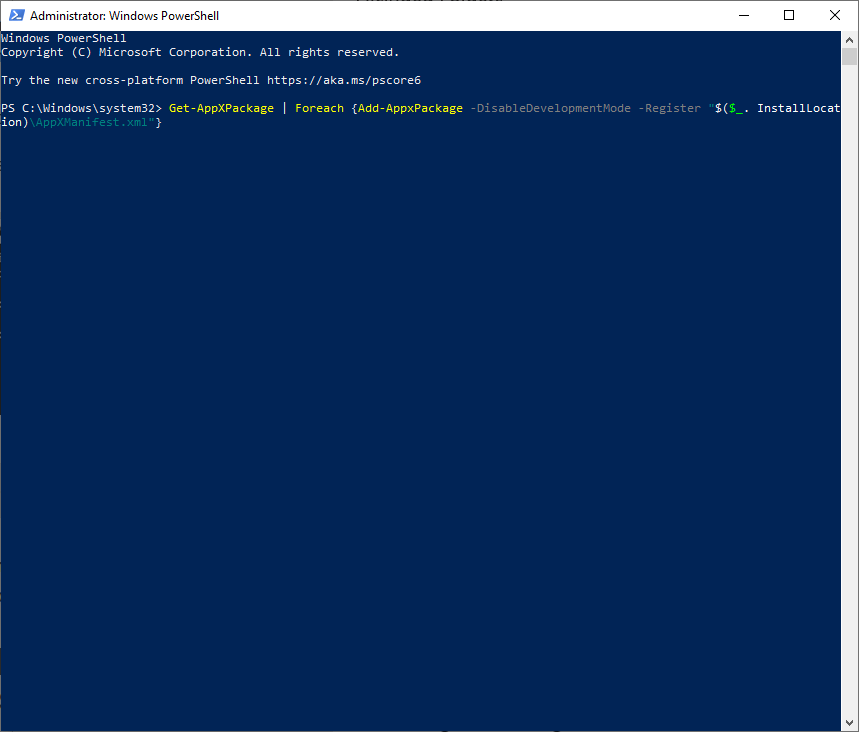
A continuación, debe realizar un inicio limpio de Windows:
Presione la tecla de Windows+ Rpara abrir Ejecutar.
Escriba “msconfig” y presione Enter.
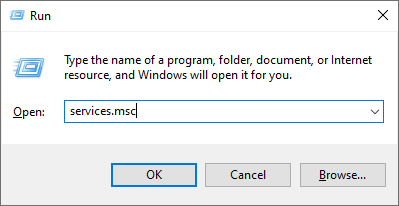
Seleccione Configuración del sistema.
Presione la pestaña Serviciosy asegúrese de que esté marcada "Ocultar todos los servicios de Microsoft".
Seleccione Desactivar todo.
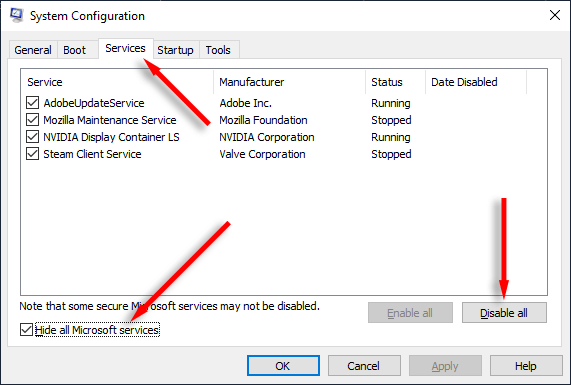
Presione Ctrl+ Shift+ Escpara abrir el Administrador de tareas.
Seleccione la pestaña Inicioy desactive todos los servicios innecesarios.

Reinicie su computadora y verifique si la barra de búsqueda de Windows funciona.
6. Ejecute el solucionador de problemas de búsqueda e indexación
Si nada ha funcionado, es posible que Windows pueda resolver el error de búsqueda mediante el solucionador de problemas de búsqueda e indexación. Para probar esto:
Presiona la tecla de Windows+ Ipara abrir Configuración.
Seleccione Actualización y seguridady luego elija Solucionar problemas.
Seleccione Solucionadores de problemas adicionales.
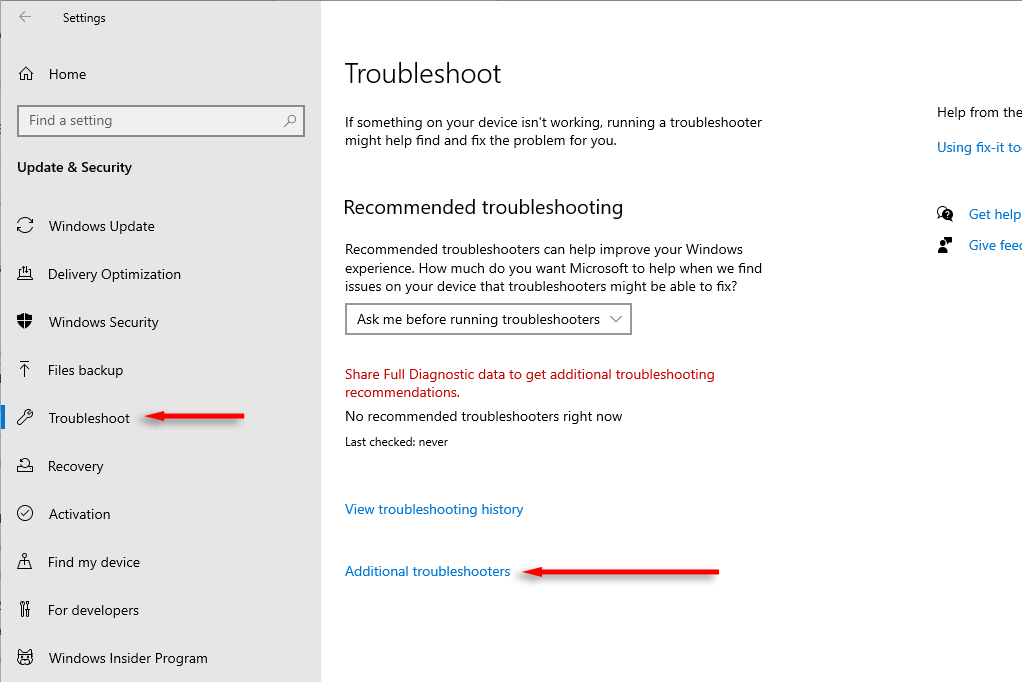
Desplácese hacia abajo hasta Búsqueda e indexacióny seleccione Ejecutar.
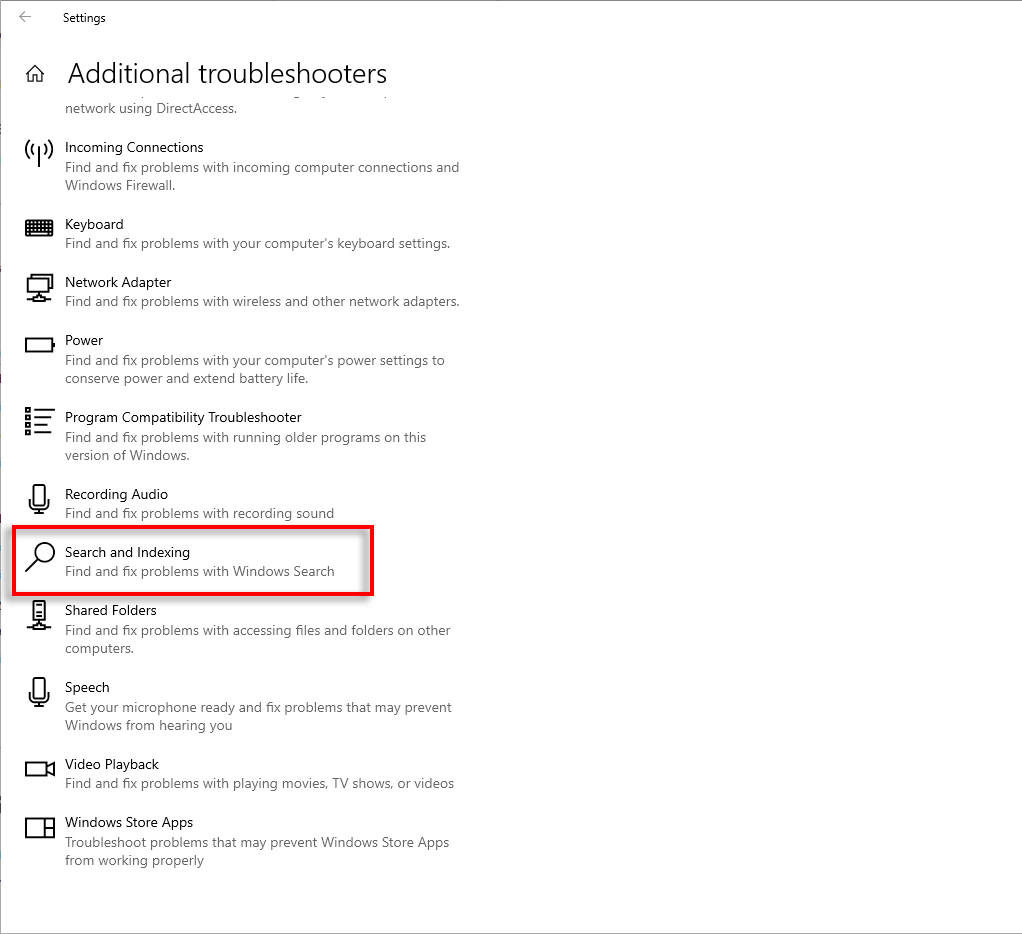
Seleccione los problemas que tiene con la función de búsqueda de Windows y luego presione Siguiente.
Siga las instrucciones que aparecen en pantalla y reinicie su PC una vez completado, luego verifique si la Búsqueda funciona correctamente.
7. Utilice las herramientas SFC y DISM para reparar la búsqueda
Algunos usuarios informan que los comandos SFC y DISM pueden ayudar a resolver problemas con la búsqueda de Windows. Esto es lo que debe hacer:
Abre el menú Inicio, escribe “cmd” y presiona Ejecutar como administrador.
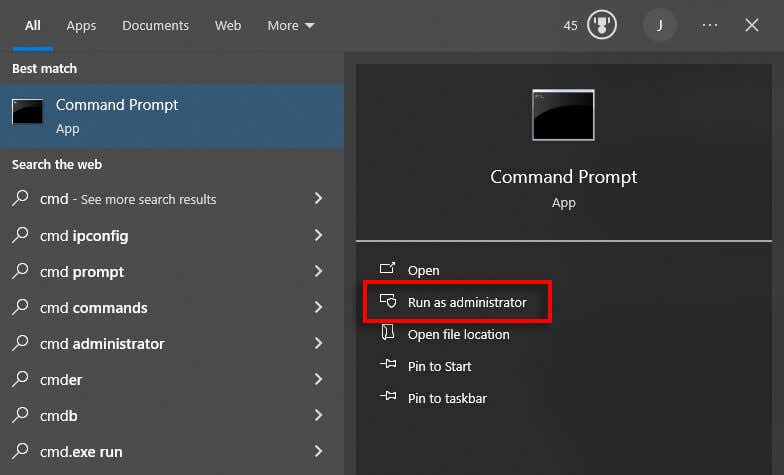
Escriba el siguiente comando y presione Enter:.
SFC /scannow

Si eso no funciona, puede intentar resolver posibles daños en los archivos utilizando la herramienta DISM. Escriba el siguiente comando y presione Enter:
Dism /Online /Cleanup-Image /RestoreHealth
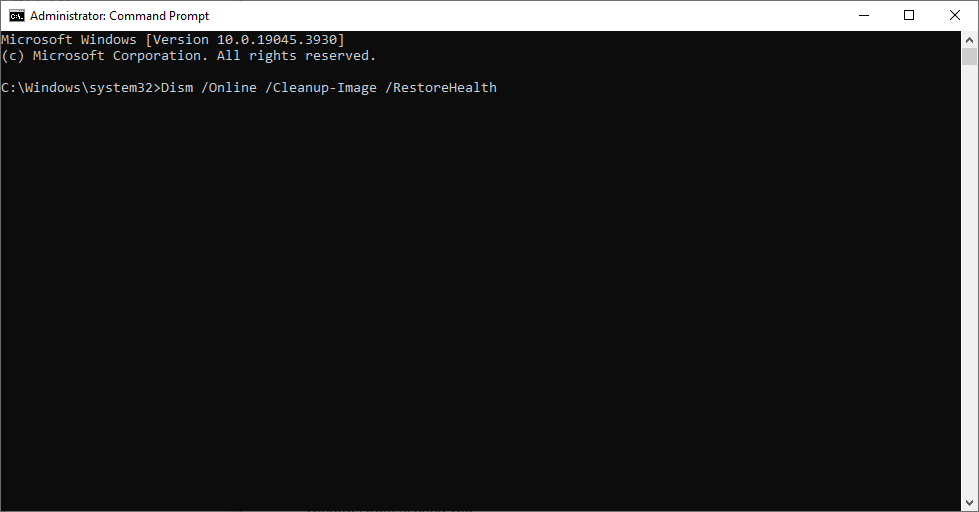
8. Ejecute la actualización de Windows
Aunque el problema de búsqueda de Windows probablemente se deba a archivos del sistema corruptos, una simple actualización de Windows puede ser suficiente para que vuelva a funcionar. Para comprobar si hay actualizaciones disponibles:
Abre Configuración.
Seleccione Actualización y seguridad.
Elija Windows Updatey presione Buscar actualizaciones.
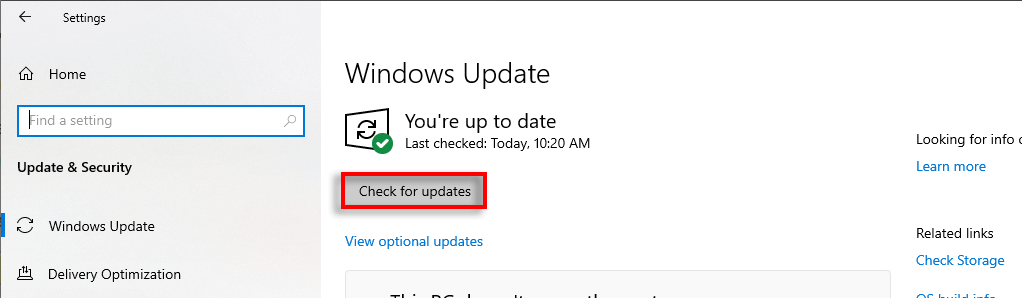
Si hay alguno disponible, instálalo y reinicia tu computadora.
¡Busca!
El Función de búsqueda de Windows es la forma más fácil de encontrar configuraciones, archivos y carpetas clave en su PC. Si deja de funcionar, significa que tendrá que dedicar mucho más tiempo a buscar manualmente estos archivos y carpetas. Con suerte, las soluciones que hemos enumerado le ayudarán a devolver la funcionalidad completa de la barra de búsqueda.
.
Artículos Relacionados: