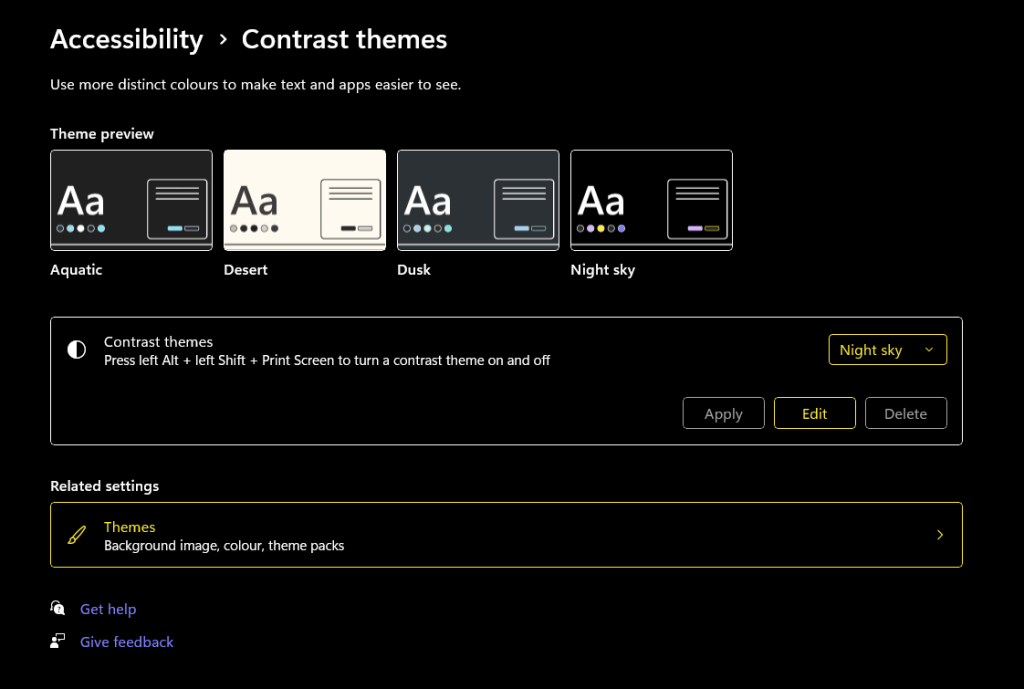
Ya sea que tenga una discapacidad visual, sensibilidad a la luz o cualquier otro problema que le dificulte ver elementos de la interfaz de usuario de Windows, le alegrará saber que existe una solución sencilla. Hay muchos Funciones de accesibilidad de Windows para personas discapacitadas, incluidos los temas de alto contraste de Windows, que le permiten cambiar el aspecto de la interfaz de usuario de Windows intercambiando colores de elementos por alternativas, por ejemplo, botones o texto.
¿Cómo funcionan los temas de alto contraste?
Los temas de alto contraste hacen que todo sea más fácil de ver. Lo hacen utilizando una pequeña paleta de colores para ayudar a reducir la fatiga visual, hacer que los elementos sean más fáciles de ver y mejorar la legibilidad del texto. Para ello utilizan una relación de contraste de al menos 7:1. Los temas de contraste son diferentes de los claros o modo oscuro, ninguno de los cuales necesariamente mejorará el contraste o hará que sea más fácil ver las cosas.
Cómo utilizar Alto contraste en Windows 11 y 10
Es fácil usar Temas de alto contraste en Windows 10 y 11 con solo unos pocos clics. A continuación, le mostraremos cómo activar temas de alto contraste (también conocido como modo de alto contraste) en Windows 10 y 11.
Nota:Hay un atajo de teclado rápido que puedes usar en algunos teclados para activar el modo de alto contraste. Simplemente presione la tecla Alt izquierda + tecla Mayús + Imprimir pantalla(PrtSc) para hacer esto. Debería ver una ventana emergente que dice: "¿Quieres activar el contraste alto?". Elige Sípara habilitar el modo de contraste alto.
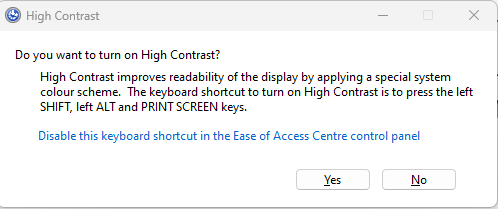
Activar temas de alto contraste en Windows 11
De forma predeterminada, todas las aplicaciones de Windows tienen activado el ajuste de alto contraste, por lo que todo el texto es blanco con un resaltado negro sólido detrás, lo que significa que contrasta perfectamente con todos los fondos. Para otras aplicaciones, aquí se explica cómo activar el ajuste de alto contraste en Windows 11:
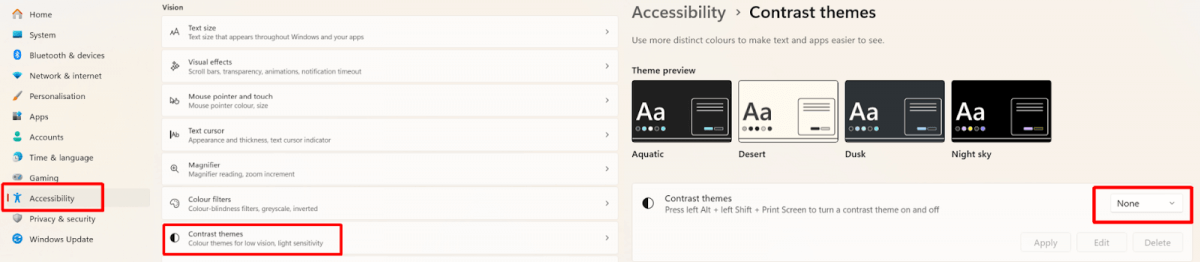

Activar el modo de alto contraste en Windows 10
A continuación se explica cómo activar el modo de alto contraste en Windows 10:
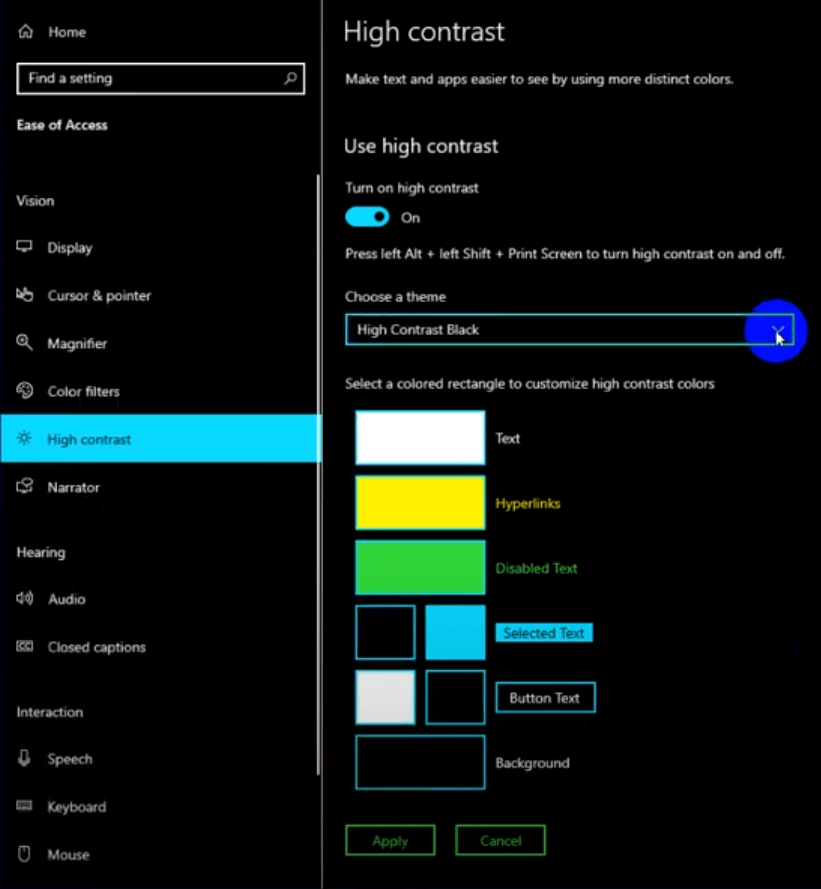
Personalizar paletas de colores de alto contraste
Además de varios temas de contraste para elegir, tanto Windows 10 como 11 le permiten personalizar las paletas de colores de alto contraste que se ofrecen para satisfacer sus necesidades específicas. A continuación, le mostraremos cómo hacer esto.
Para Windows 11:
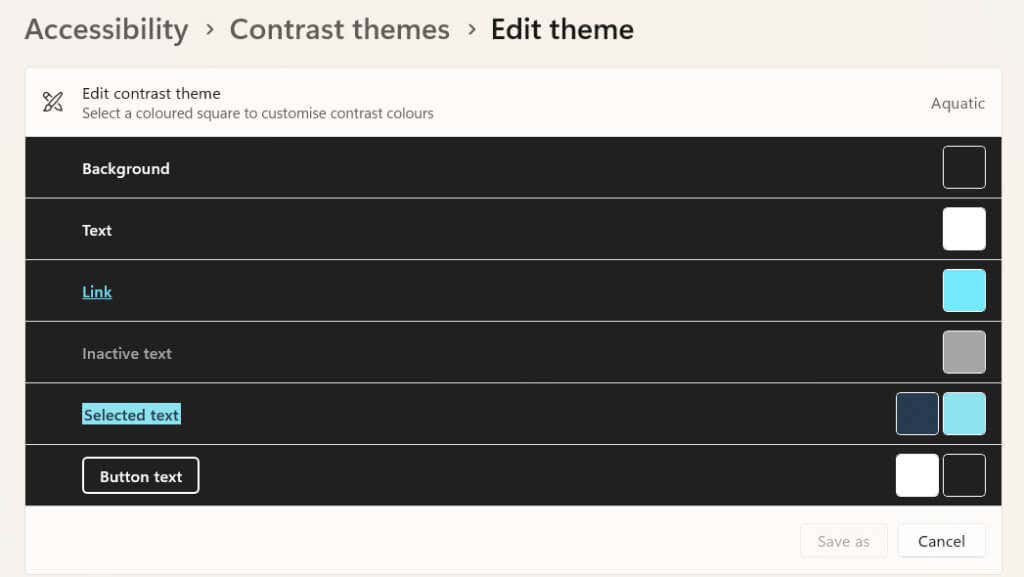
Para Windows 10:
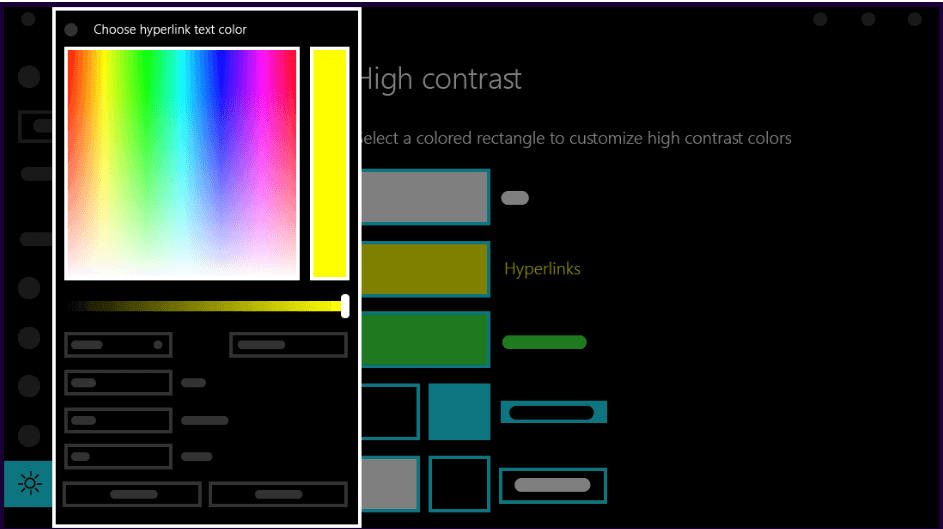
Ahora ya sabes cómo utilizar temas de contraste para garantizar que todo en Windows sea más claro y fácil de ver. Si simplemente está buscando una manera de hacer que la pantalla de su computadora sea más fácil de ver en condiciones de poca luz o de noche, puede usar el modo de alto contraste, pero es posible que desee habilite el modo oscuro en todas partes en Windows 10 en su lugar.
.