
Bloquear pantalla determina cuánto tiempo espera su computadora mientras está inactiva (es decir, cuando no se detecta ninguna entrada del mouse o del teclado) antes de activar la pantalla de bloqueo.
Puedes cambiar la duración de la inactividad que debe transcurrir antes de que Windows bloquee la pantalla. Esto es lo que necesita saber.
¿Qué es el tiempo de espera de la pantalla de bloqueo?
El tiempo de espera de la pantalla de bloqueo en Windows 11 es la configuración que determina cuánto tiempo espera el sistema durante la inactividad antes de mostrar la pantalla de bloqueo. Está diseñado para asegurar el dispositivo bloqueándolo cuando no está en uso y para ahorrar energía, especialmente en dispositivos que funcionan con baterías.
Un tiempo de espera más corto mejora la seguridad y ahorra energía al bloquear el dispositivo antes durante la inactividad. Un tiempo de espera más largo mantiene el dispositivo accesible durante períodos prolongados pero reduce la seguridad y aumenta el consumo de energía.
Ajustar esta configuración le permite equilibrar la seguridad con la comodidad.
Cambiar la duración del tiempo de espera de la pantalla de bloqueo de Windows 11
Puedes ajustar el tiempo de inactividad necesario para bloquear la pantalla en la aplicación Configuración.
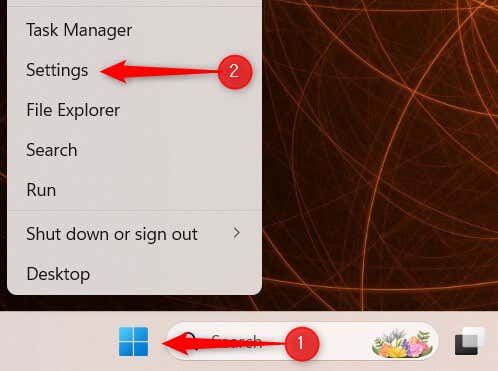
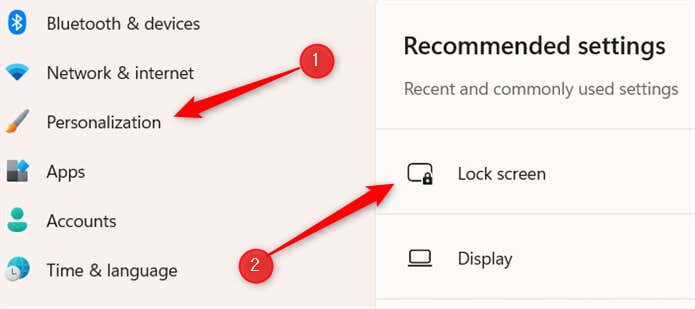



El cambio se realiza de inmediato.
Ajuste el tiempo de espera de su PC con Windows 11
Ajustar el tiempo de espera de la pantalla de bloqueo en Windows 11 mejora la seguridad y ahorra energía. Encuentre el equilibrio adecuado para el período de inactividad de su pantalla de bloqueo para mantener viva su máquina y la información contenida lejos de posibles actores de amenazas..
Más allá de esto, también puedes personalizar muchas otras configuraciones en tu dispositivo Windows 11, como menú contextual al hacer clic derecho, barra de desplazamiento, Funciones de búsqueda y mucho más.
.