
Las listas de acceso hacen que el acceso a los elementos a los que accediste recientemente y con frecuencia sea más rápido y sencillo en tus aplicaciones favoritas. Si desea personalizar las listas de salto de Windows 11, tenemos algunos métodos para ayudarlo. Puede utilizar la aplicación Configuración o un ajuste del editor de registro para controlar qué y cuántos elementos aparecen en estas listas. Aquí se explica cómo hacerlo.
¿Qué es una Jump List en Windows 11?
Cuando haces clic derecho en una aplicación en la barra de tareas de Windows o en el menú Todas las aplicaciones de Inicio, ves los elementos a los que has accedido recientemente y con frecuencia para esa aplicación. Esta lista de elementos se denomina lista de salto de esa aplicación específica.
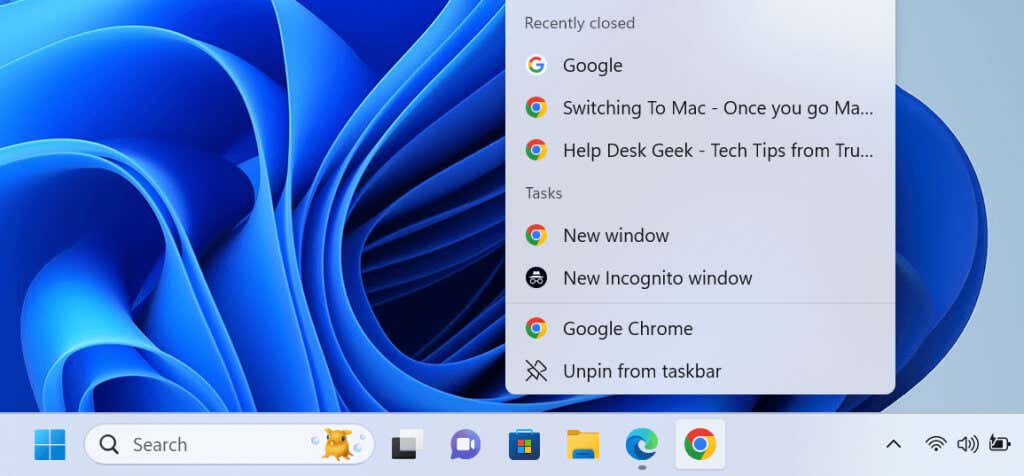
Puedes seleccionar cualquier elemento en una lista de salto para abrir ese elemento en esa aplicación. Esto le ahorra tiempo ya que no tiene que localizar el archivo en su computadora y luego abrirlo, o iniciar la aplicación y luego usar la opción "Abrir".
Las listas de salto admiten elementos anclados, por lo que un elemento no necesariamente tiene que permanecer recientemente o al que se haya accedido con frecuencia para que aparezca en una lista de salto. Puede anclar elementos manualmente a estas listas, lo que le permitirá acceder rápidamente a ellas.
Habilite Jump Lists en Windows 11 usando la aplicación de configuración
Las listas de salto están habilitadas para todas las aplicaciones de forma predeterminada en Windows 11. Si hace clic derecho en una aplicación y no ve la lista, active la función usando Configuración de la siguiente manera.


Tenga en cuenta que no verá los archivos a los que accedió antes de habilitar la función en las listas de acceso de sus aplicaciones. Las listas solo mostrarán los archivos a los que acceda después de haber habilitado la función. Al deshabilitar y volver a habilitar la opción se borra el contenido de la Jump List.
Fijar y desanclar elementos en Jump Lists en la barra de tareas y el menú Inicio
Para pegar elementos específicos en listas de salto, simplemente fíjelas a estas listas. De esta manera, incluso si no accede a esos elementos con frecuencia, las listas de salto aún los mostrarán. Si ya ha fijado elementos en la lista de acceso de su aplicación, es posible desanclarlos si lo desea..
Fijar y quitar elementos de Jump List en la barra de tareas
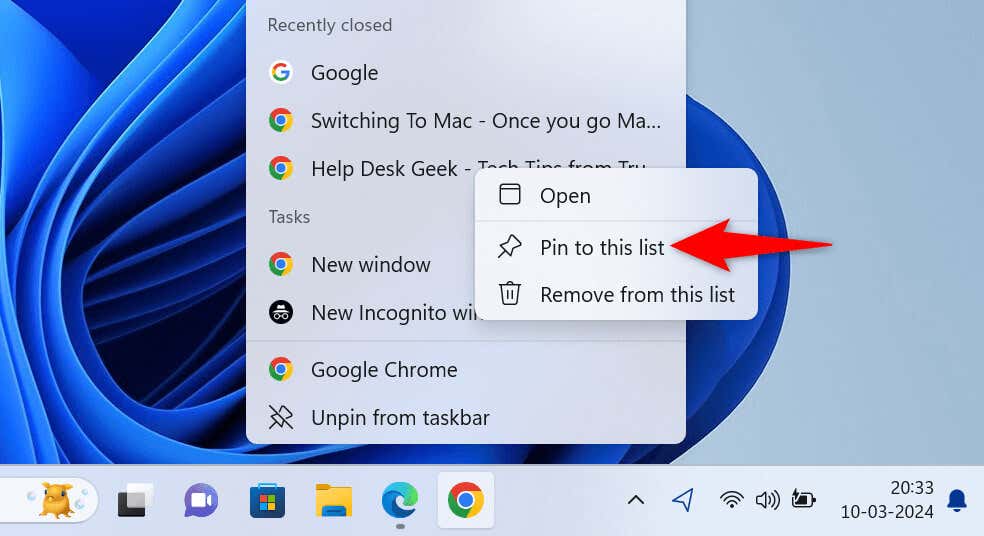
Si terminas desanclando un elemento por error, utiliza el paso de fijación anterior para volver a fijar ese elemento.
Fijar y desanclar elementos de Jump List en el menú Inicio
Las listas de acceso para tus aplicaciones aparecen en la sección Todas las aplicaciones del menú Inicio. Estas listas no aparecen cuando buscas una aplicación o en la interfaz del menú Inicio principal.
Cuando fijas y desanclas elementos de la lista de salto en el menú Inicio, estos cambios se aplican a las listas de salto de la barra de tareas. Esto se debe a que Windows sincroniza las listas de salto de la barra de tareas y del menú Inicio para garantizar que ambas listas sean coherentes.
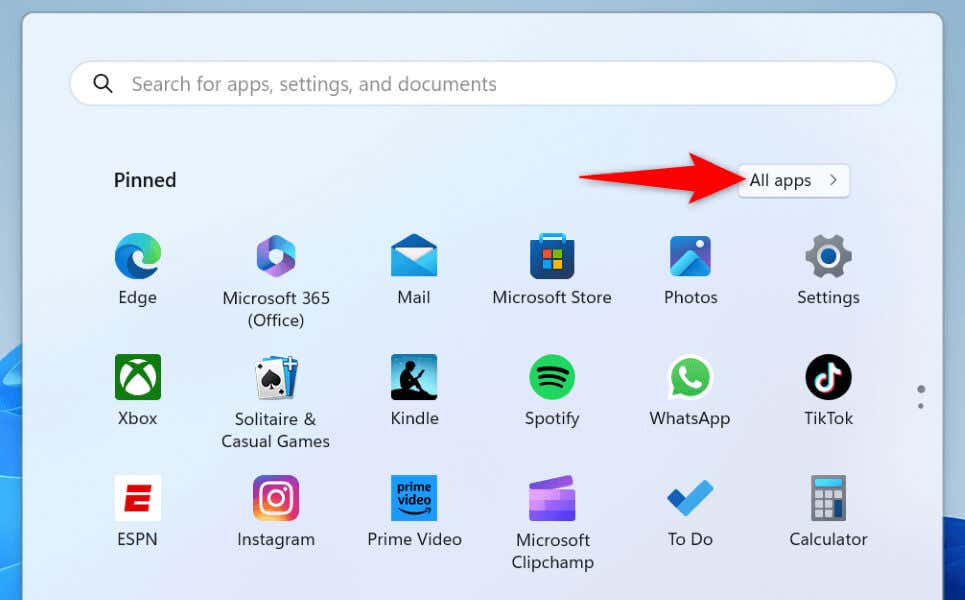
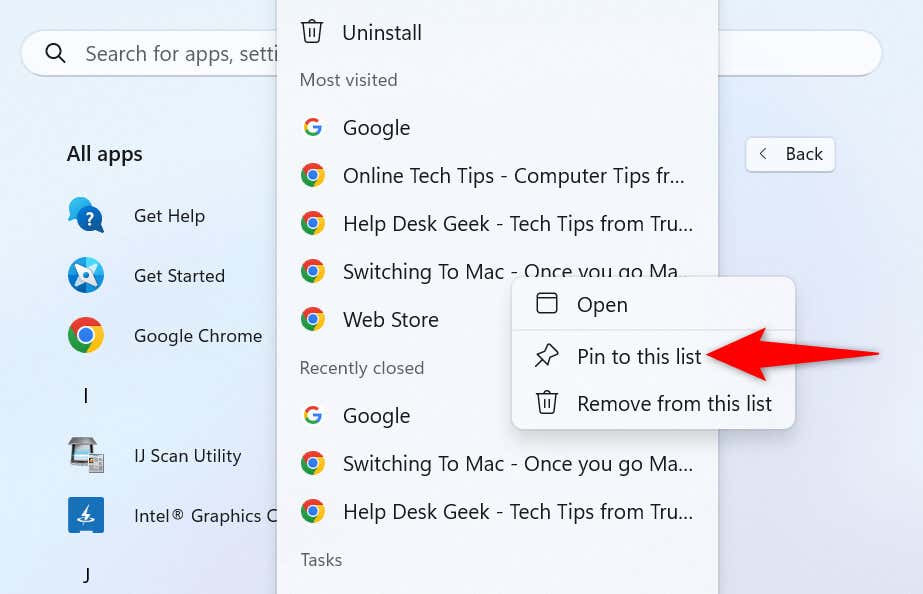
Mostrar más elementos en una Jump List mediante una modificación del Editor del Registro
Si lo has notado, Windows 11 solo muestra 13 elementos como máximo en las listas de salto de tu aplicación. Muchas pantallas admiten la visualización de más elementos que eso. En este caso, puedes modificar registro de windows para que el sistema muestre más de 13 elementos en las listas de salto de tus aplicaciones.
Tenga en cuenta que editar el registro de Windows incorrectamente puede hacer que su sistema sea inestable. Siga las instrucciones al pie de la letra y no debería tener problemas.
regedit
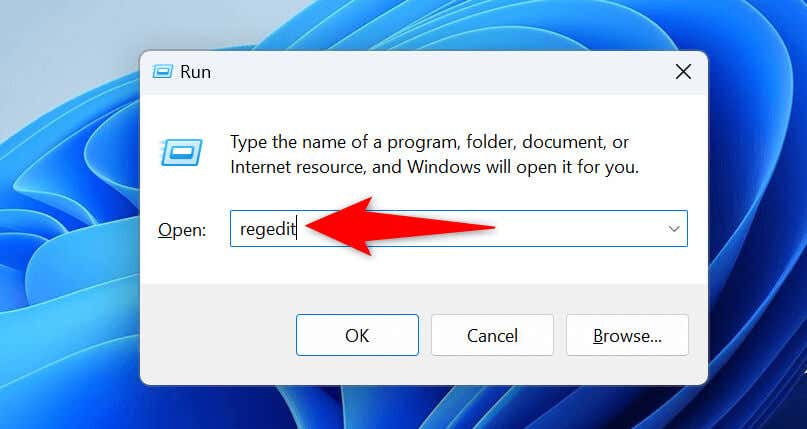
Equipo\HKEY_CURRENT_USER\Software\Microsoft\Windows\CurrentVersion\Explorer\Advanced.

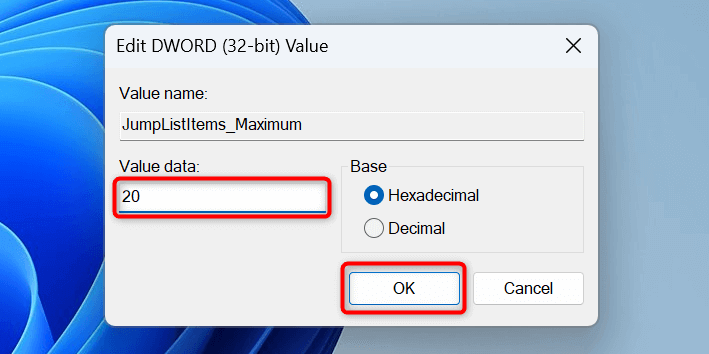
En el futuro, podrá restaurar las Jump List a sus valores predeterminados haciendo clic con el botón derecho en la entrada JumpListItems_Maximum, eligiendo Eliminary reiniciando tu PC. .
Haga que las Jump List de Windows 11 funcionen como usted desea
Las listas de salto de Windows 11 son una excelente manera de volver rápidamente a tus archivos favoritos en tus aplicaciones favoritas. Esta característica hace que sus flujos de trabajo sean más eficientes y convenientes. Nuestra guía anterior le muestra cómo habilitar esta función y agregar (o eliminar) elementos fijos a sus listas de salto. Te esperamos Aproveche al máximo esta función integrada en su PC. ¡Disfruta!
.