Instalé Office en mi máquina Windows hace mucho tiempo y todo funcionaba bien hasta hoy. Intenté abrir un documento de Word desde mi escritorio y, por alguna extraña razón, Word se abrió en Modo a prueba de fallos. Extraño, pensé, así que lo apagué y abrí el archivo de nuevo. Modo seguro de nuevo!
Luego traté de abrir Word sin hacer clic en un documento y todavía se abrió en modo seguro. Ahora estaba realmente perplejo. Después de investigar un poco, descubrí cómo solucionar el problema para que Word se abra en modo normal en lugar de seguro. En este artículo, escribiré algunos de los métodos que encontré y el que funcionó para mí.
Desactivar el complemento Bluetooth
Por alguna razón, el bluetooth add-in en Word puede hacer que se inicie constantemente en modo seguro. Puedes intentar deshabilitarlo y ver si eso soluciona el problema. Así es cómo. Primero, abra Word y luego haga clic en Archivoy Opciones.
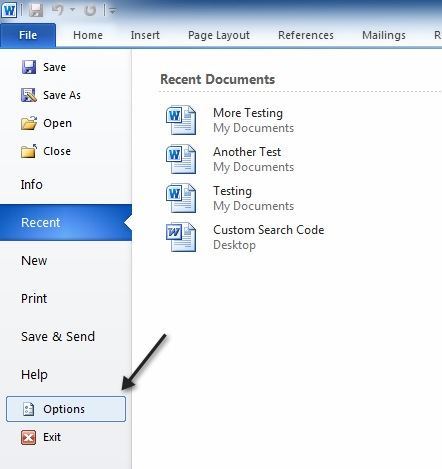
En el El cuadro de diálogo de opciones que aparece, continúe y haga clic en Complementos. En la parte inferior, elija Complementos COMen el menú desplegable y haga clic en Ir.
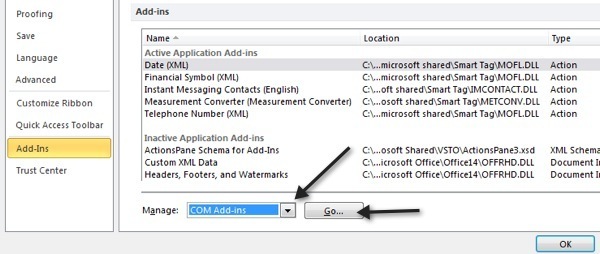
En la lista que aparece, avance y desmarque Bluetooth. Dependiendo de su sistema, puede o no tener el elemento de Bluetooth en la lista, pero si tiene este problema, lo más probable es que esté allí. Si no, ¡sigue leyendo las otras posibles soluciones!
Crea un nuevo Normal.dotm
Si algo ha ido mal con la plantilla global de Word, llamada Normal.dotm, entonces puede causar el Todo comienza en el modo seguro. Puede cambiar el nombre del archivo Normal.dotm a otra cosa y cuando abra Word nuevamente, recreará el archivo por usted. A continuación, le mostramos cómo hacerlo:
Haga clic en Inicio y escriba ejecutar. Esto abrirá el cuadro de diálogo de ejecución. Luego, escriba % appdata%y presione Entrar.
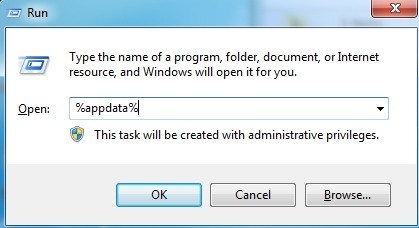
Luego haga clic en Microsofty haga clic en Plantillas. Aquí verá un archivo llamado Normal. Este es el que tenemos que cambiar.
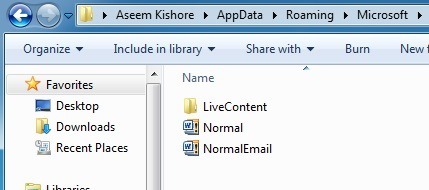
Para cambiar la extensión del archivo, tendremos que mostrar las extensiones de archivo. Para ello, haga clic en el botón Organizary luego en Carpeta y opciones de búsqueda.
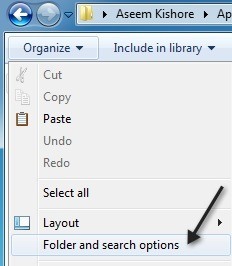
Luego haga clic en la pestaña Very desmarque la casilla que dice "Ocultar extensiones para tipos de archivos conocidos".
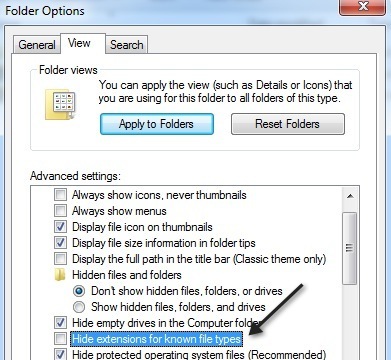
Haz clic en Aceptar y ahora podrás ver la extensión del archivo. Haga clic derecho en el archivo y elija Cambiar nombre. Cambie el nombre a Normal.oldy luego reinicie Word y vea si se abre normalmente o en modo seguro.
Volver a registrar Microsoft Word
También puede intente registrar Word con Windows de nuevo haciendo clic en Inicio, escribiendo en ejecutar y luego escribiendo el siguiente comando:
WinWord / r
Aparecerá el cuadro de diálogo de configuración de Microsoft Office y hará algunas configuraciones durante unos minutos y luego finalizará. No debería obtener ningún error con suerte y, una vez que lo haya hecho, siga adelante e intente ejecutar Word de nuevo.
Con suerte, uno de los métodos anteriores resolverá su problema con Word ya sea abriendo en modo seguro o bloqueándose cuando intente abrirlo. Si no, ¡publica un comentario y trataremos de ayudarte! ¡Disfruta!