He estado ejecutando Office 2013 en una máquina virtual en mi Mac durante más de un año, pero de repente el otro día, cuando intenté abrir Word, recibí el siguiente mensaje de error:
Cannot verify license for this product
Hmmm, ¡por supuesto que tengo una licencia! La clave del producto era válida y se activó bien a través de Internet cuando la instalé por primera vez, por lo que no estaba seguro de por qué estaba recibiendo este error. De todos modos, después de jugar con un par de soluciones posibles, ahora se está ejecutando sin que aparezca el mensaje de error. En este artículo, enumeraré los diversos pasos que traté de resolver y espero que funcione para usted.
Nota:puede recibir este mensaje al utilizar Office 2010, 2013 o 2016. Las correcciones a continuación deberían funcionar con cualquier versión de Office que haya instalado.
Método 1 - Cambiar tiempo & amp; Reactivar
Una sugerencia fue restablecer el tiempo del sistema a la fecha de la instalación original de Office, luego volver a ingresar la clave del producto, activar el producto y luego cambiar el tiempo a la fecha actual. Entonces, después de cambiar la hora en su computadora, puede ingresar la clave del producto yendo a Panel de control -Programas y características.
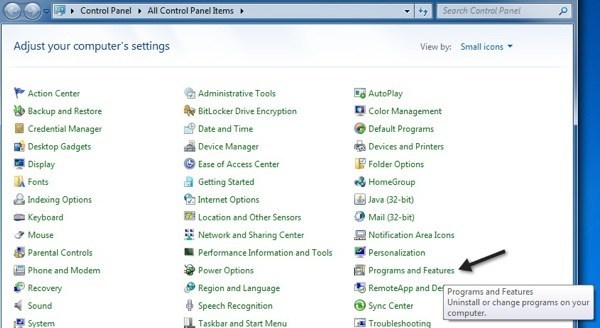
Ahora haga clic en Microsoft Office y haga clic en el botón Cambiar.
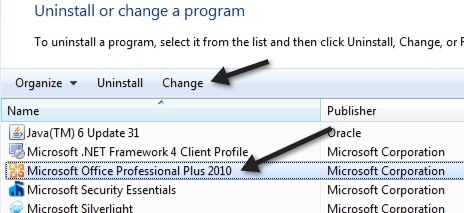
Ahora, marca el botón de opción junto a "Introducir clave de producto" y haz clic en Siguiente.
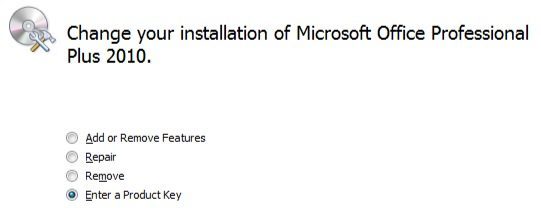
Ahora continúe y busque la clave de su producto para Office, que generalmente está en el paquete y escríbalo en la caja.
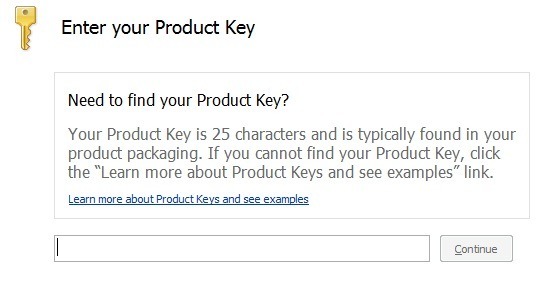
Después de que haya terminado , puede iniciar cualquier programa en Office y realizar la activación. En este punto, si se activó correctamente, puede cambiar el tiempo a la fecha y hora actuales. Debería permanecer activado incluso después de reiniciar. De lo contrario, siga leyendo!
Método 2- Restauración del sistema
Si Office funcionaba bien y de repente comenzaba a tener este problema, siempre puede intentar restaurar el sistema. Puede acceder a la restauración del sistema haciendo clic en Inicio y escribiendo Restauración del sistema. También puede leer más sobre cómo usarlo aquí:
/como-habilitar-o-deshabilitar-restaurar-sistema-en-windows
Intente restaurar la computadora a un momento en que supiera que Office estaba funcionando sin ningún problemas.
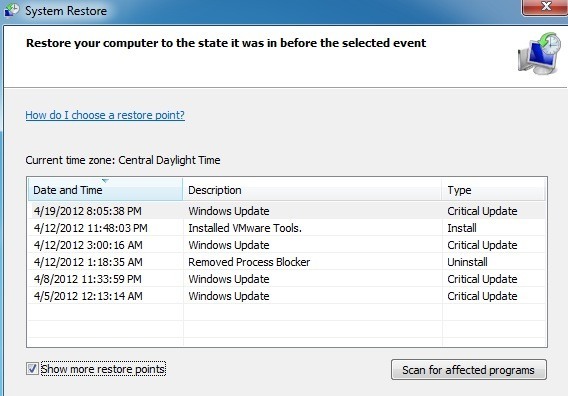
Método 3 - Plataforma de protección de software de Office
Si está ejecutando Office 2010, entonces Office 2010 SP1 agregó un nuevo servicio llamado Office Software Protection Platform, que en algún momento requerirá que reactive Office. Puede solucionarlo siguiendo estos pasos (no requiere que desinstale o reinstale la oficina):
1. Escriba services.mscen el cuadro de búsqueda y detenga el servicio denominado Plataforma de protección de software de Office.
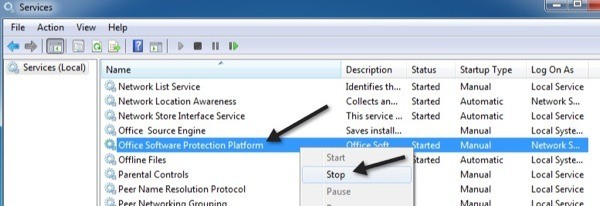
2. Ahora vaya a C: \ ProgramData \ Microsoft \ OfficeSoftwareProtectionPlatformy cambie el nombre de tokens.data tokens.old.
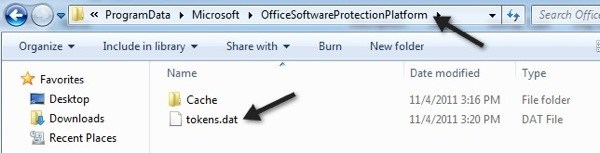
Tenga en cuenta que para ver la carpeta ProgramData, debe abrir el Explorador, hacer clic en el botón Organizar y hacer clic en Carpeta y opciones de búsqueda.
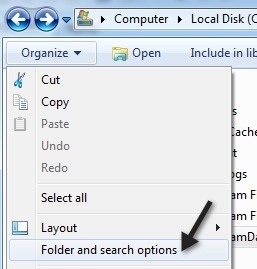
Haga clic en la pestaña Ver y luego asegúrese de hacer clic en el botón de opción Mostrar los archivos y carpetas ocultos.
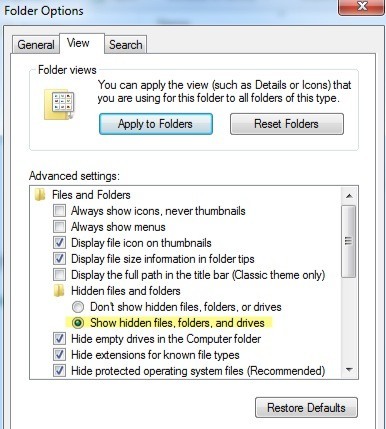
3. Ahora vaya a C: \ ProgramData \ Microsoft \ OfficeSoftwareProtectionPlatform \ Cachey cambie el nombre de cache.data cache.old.
4. Ahora reinicie la computadora y abra cualquier programa de Office. Se le pedirá que vuelva a escribir su clave de producto y luego se reiniciará nuevamente. De nuevo, abra cualquier programa de Office y quizás tenga que escribir la clave una vez más. Luego le pedirá que se active en línea y estará listo.
Método 4 - Desinstalar & amp; Reinstale
En este punto, si todavía tiene problemas, puede necesitar realizar una desinstalación completa y reinstalar y luego reactivar Office. Sin embargo, la forma en que desea hacer esto es desinstalando correctamente utilizando la herramienta Microsoft FixIT. Asegúrese de descargar la versión que corresponde a lo que ha instalado.
Puede desinstalar usando el Panel de control, pero le recomiendo que use Herramienta FixIT, ya que realmente limpia todos los archivos, etc. También es una buena idea usar algo como CCleaner para eliminar cualquier entrada de registro que quede atrás después de la desinstalación. En este punto, continúe e intente instalar Office nuevamente usando el CD / DVD original y luego active el producto.
¡Con suerte, uno de los métodos anteriores resolvió su problema! Si no, publique un comentario aquí con los detalles de su configuración e intentaremos ayudarlo. ¡Disfruta!