Google Docs tiene muchas características excelentes, pero en algunos casos hay algunas cosas que la gente necesita ocasionalmente que Google Docs no tiene por defecto.
Hay una serie de complementos de Google Doc- Los complementos que puede habilitar ampliarán la base de funciones disponibles en Google Docs. Los siguientes son diez de los mejores.
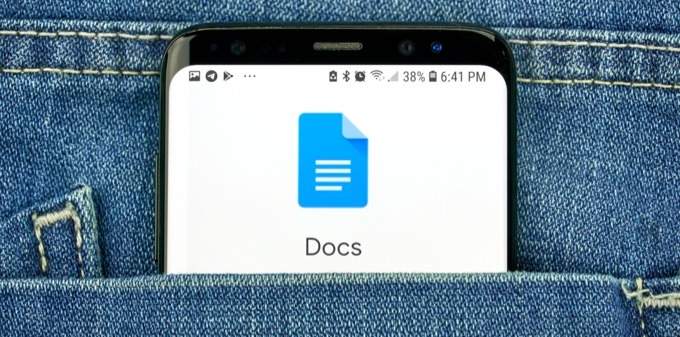
Herramienta de resaltado
Cuando edita un documento o colaborando de cualquier otra manera, la capacidad de resaltar texto es invaluable.
Hay una manera de resaltar en Google Docs de forma predeterminada. Para hacerlo, debe seleccionar el texto que desea resaltar, seleccionar el icono de resaltado en la cinta y elegir el color de resaltado que desea usar.
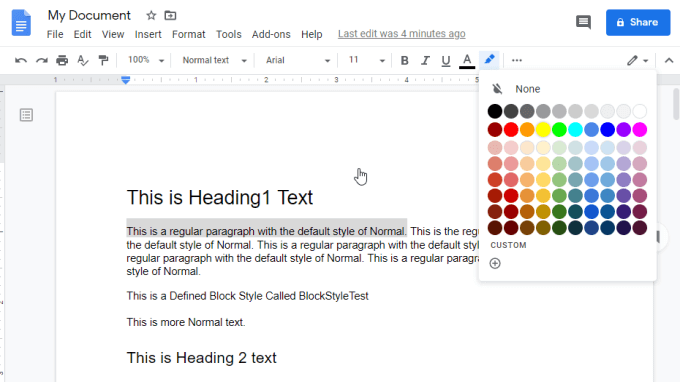
Esto crea un buen efecto de resaltado para el texto que has seleccionado. Sin embargo, el proceso toma algunos pasos y las opciones son limitadas.
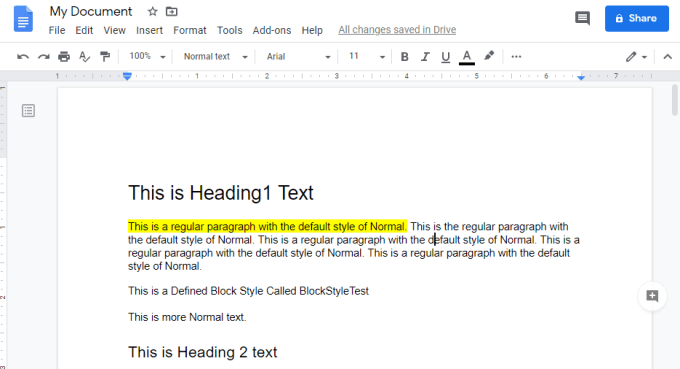
El complemento Herramienta de resaltado Google Doc hace que el proceso de resaltar sea mucho más funcional.
Después de instalar la herramienta, deberá completar algunos pasos de configuración. Para hacer esto, en Google Docs, seleccione Complementosen el menú, seleccione Herramienta de resaltadoy seleccione Configuración.
Habilite Escanear automáticamente en busca de conjuntos de marcadores al inicio.
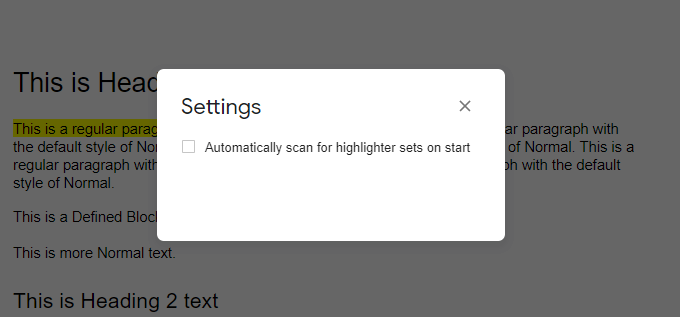
Seleccione la X en la esquina para cerrar la ventana. Finalmente, inicie la herramienta de resaltador seleccionando Complementosen el menú, seleccione Herramienta de resaltadoy seleccione Iniciar.
Esto lanzará la herramienta de resaltado.
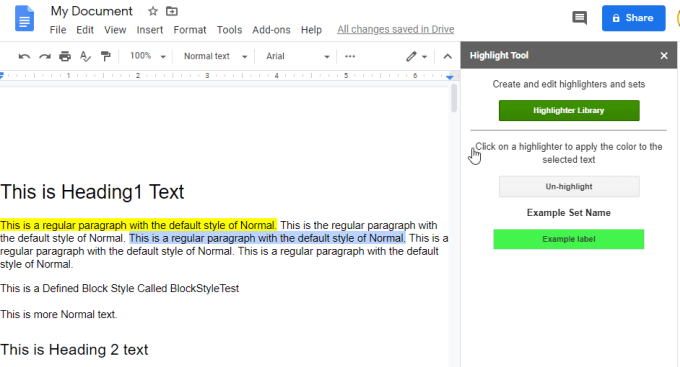
Para comenzar a resaltar, simplemente seleccione el texto que desea resaltar en cualquier color y seleccione la Biblioteca de resaltadoresen la ventana Herramienta de resaltado.
Seleccione Nuevo conjuntoen la primera ventana. Dé un nombre al conjunto y aplique un color apropiado. Dale una etiqueta al color si quieres. Cuando haya terminado, seleccione Guardar.
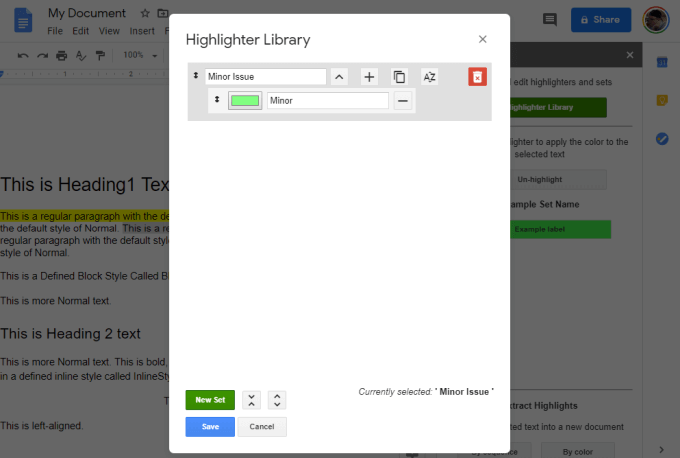
A medida que crea conjuntos de colores de resaltado, estos aparecerán en la ventana Herramienta de resaltado en el lado derecho de la pantalla.
La idea es que puede seleccionar rápidamente el texto que desea resaltar y seleccione cualquiera de los conjuntos de colores de resaltado que ha creado. Esto resaltará el texto seleccionado de ese color.
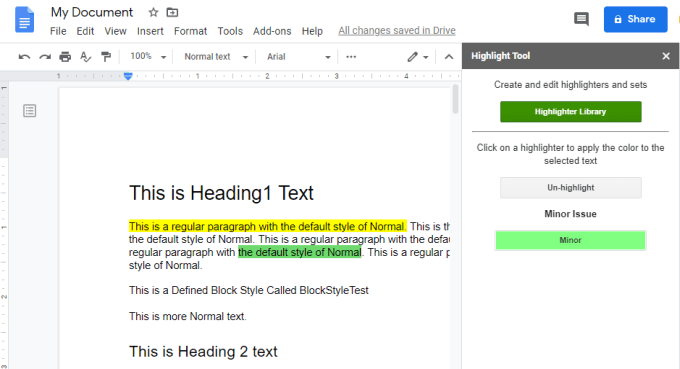
La idea es que puede crear un gran conjunto de tantos colores de resaltado como desee. Luego puede resaltar rápidamente el texto seleccionado en cualquiera de esos colores simplemente haciendo clic en el conjunto de colores que desee en esa ventana.
Acelera el proceso de resaltado y lo hace mucho más simple.
Bloques de código
Otro gran complemento de Google Doc es Bloques de código.
Si a menudo necesita documentar código, una de las mejores maneras de hacerlo es utilizando un procesador de textos que puede manejar y formatear lenguajes de código específicos.
De manera predeterminada, Google Docs no realmente maneja el formato de código muy bien. Debe formatear los bloques de código manualmente seleccionando diferentes tipos de fuente, agregando color de fondo y más. Pero, ¿por qué funciona todo eso cuando puede usar un complemento que lo hace todo por usted?
Una vez que instala el complemento Code Blocks, puede acceder seleccionando el complemento ons, seleccionando Bloques de códigoy luego seleccionando Inicio.
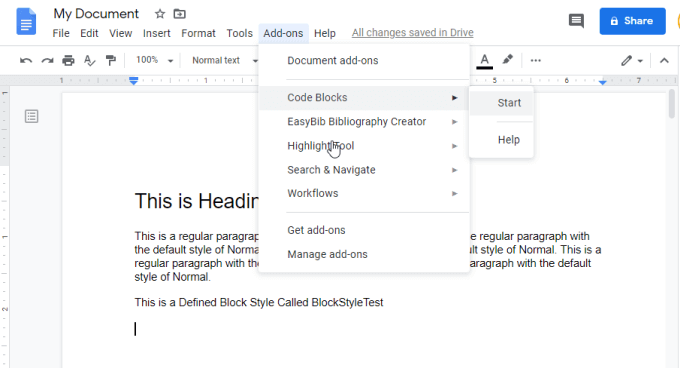
Esto abrirá una nueva ventana a la derecha que le permite elegir el idioma del código y el tema de formato que desea usar.
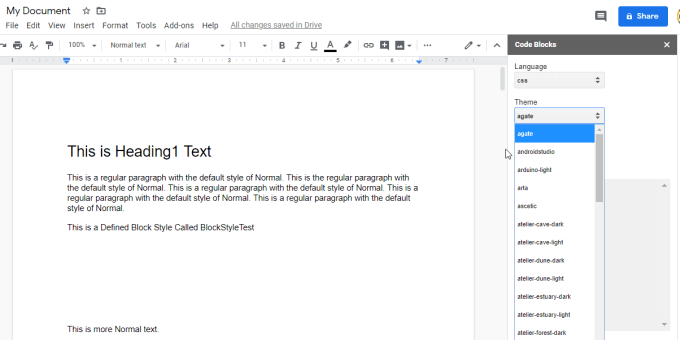
Ahora todo lo que necesita hacer es pegar su código en el documento, resaltar todo el bloque de código y luego seleccionando el botón Formatoen la ventana Bloques de código.
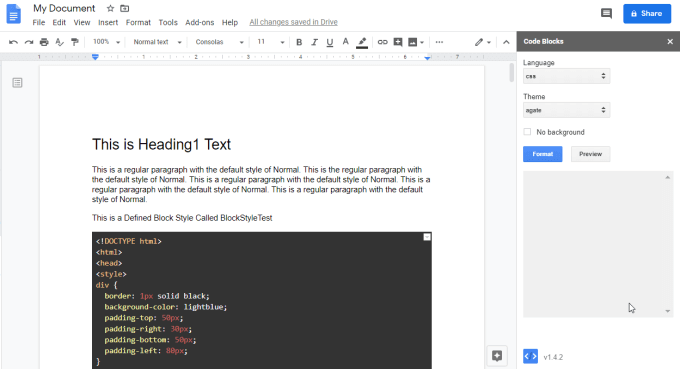
Esto crea una incrustación de código increíblemente formateada d dentro de su documento de Google.
Este complemento maneja una impresionante variedad de lenguaje e incluye una buena variedad de excelentes temas de formato de código.
Documento Rellenable
Un uso muy común de Google Docs es para crear plantillas de formulario que otras personas pueden completar. Desafortunadamente, Google Docs no tiene ninguna buena característica que le permita crear fácilmente un documento que se pueda completar.
Afortunadamente, hay un complemento de Google Doc llamado Documento rellenable que le permite hacerlo solo eso.
Al igual que otros complementos, una vez que lo instale, debe seleccionarlo en el elemento del menú Complementos y seleccionar Iniciar.
Cuando ejecute el complemento por primera vez, deberá seleccionar Iniciar configuraciónpara comenzar. Para el Paso 1, deberá seleccionar la hoja de cálculo donde desea almacenar los datos de su formulario rellenable.
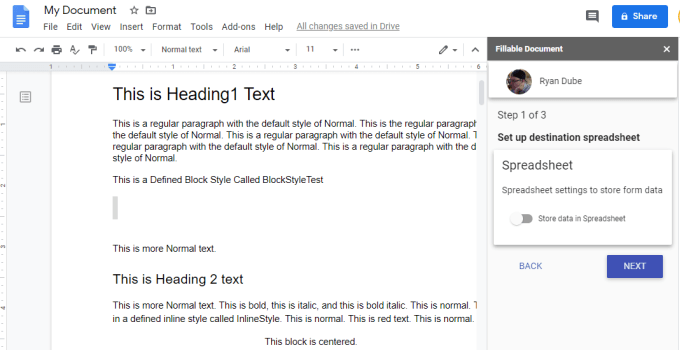
Puede crear una nueva hoja de cálculo o elegir una existente. Seleccione Siguientepara continuar. En el segundo paso, seleccionará elegir o crear la carpeta de destino.
En el último paso, necesitará crear una plantilla de correo electrónico para enviar su formulario rellenable a los destinatarios. Este paso es opcional.
Una vez que haya terminado con la configuración, puede usar la ventana de Documento Rellenable a la derecha para crear todos los campos para su documento rellenable. Simplemente seleccione el ícono + junto a Lista de campos. También puede seleccionar Crear nuevo campo. Luego puede insertar esos campos en el documento seleccionando el icono Insertar campo. .
Esos campos aparecen dentro del documento con marcadores de posición que tienen el símbolo $ delante de ellos.
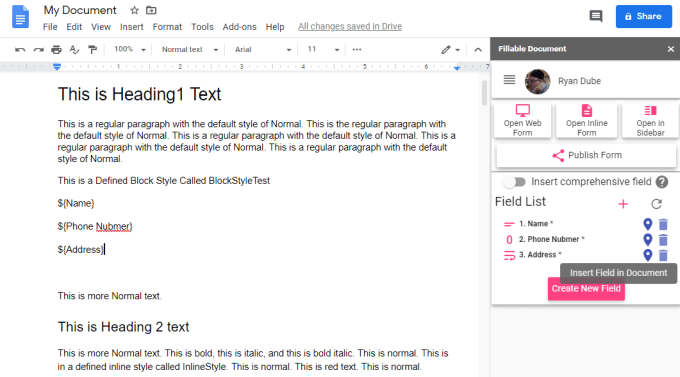
Puede ver la versión web del formulario seleccionando Abrir formulario web en el Rellenable Ventana de documento.
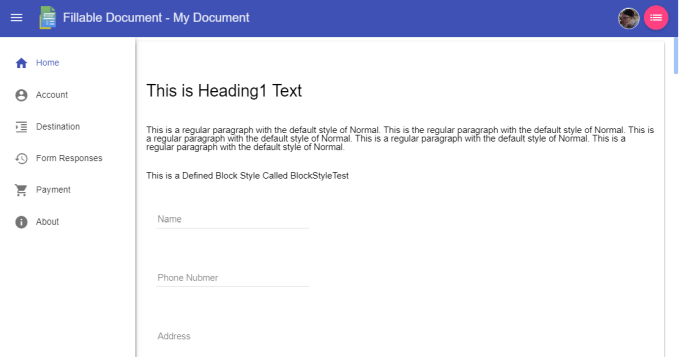
Cuando haya terminado de crear su formulario, simplemente seleccione Publicar formulario. Seleccione la pestaña Compartirpara proporcionar una lista de direcciones de correo electrónico para enviar su formulario rellenable.
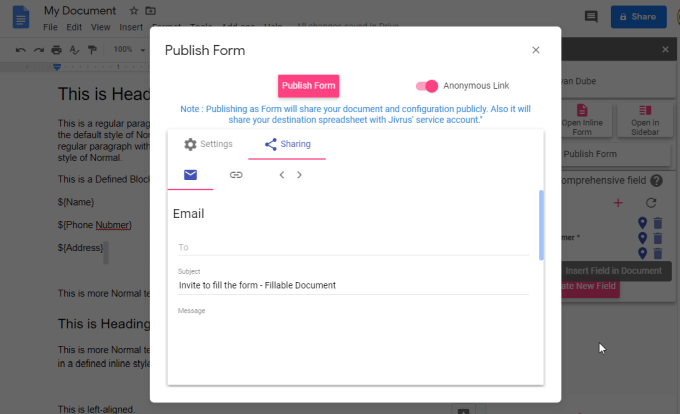
Seleccione Publicar formulariopara finalizar y enviar los correos electrónicos.
Combinación de correspondencia
El complemento Unificación de correo es un poderoso complemento de Google Doc que le permite use valores de una hoja de cálculo de Hojas de cálculo de Google e inserte esos en un documento de plantilla.
¿Por qué es útil? Si considera una empresa en la que el propietario necesita enviar facturas a cientos de clientes, este complemento les permitiría crear un documento de “plantilla” de factura maestra, pero completar campos específicos utilizando filas de datos de una hoja de cálculo.
Esto genera tantos documentos de factura como sea necesario para procesar todos los datos de la hoja de cálculo original. Para usar este complemento, simplemente seleccione Combinación de correspondenciaen el menú Complementosy seleccione Iniciar.
Esto abre la ventana Combinar correspondencia a la derecha.
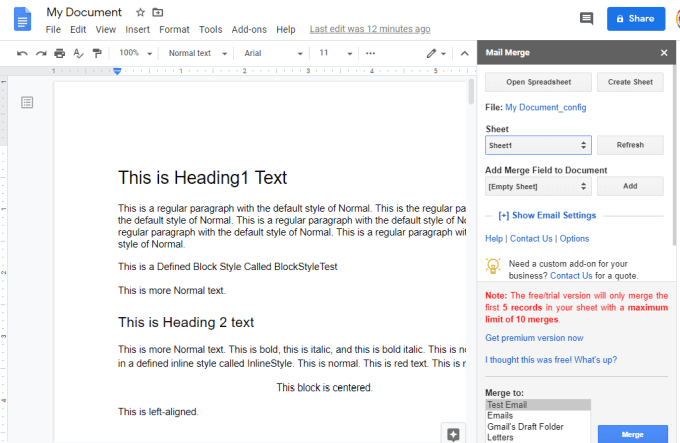
Use esta ventana para seleccionar la hoja de cálculo que contiene los datos que desea fusionar. Luego, puede seleccionar cada campo que desee usar para fusionar la plantilla del documento.
También puede seleccionar Mostrar configuración de correo electrónicopara personalizar la plantilla de encabezado de correo electrónico si desea automatizar enviando el lote de documentos a múltiples usuarios.
Si desea utilizar la función de correo electrónico por lotes, asegúrese de configurar los ajustes SMTP para el complemento para usar la configuración SMTP correcta para su cuenta de correo electrónico.
Imágenes gratuitas de Pixabay
Otro complemento útil de Google Doc es Imágenes gratis de Pixabay. Este es uno de los complementos más fáciles de usar, ya que es simplemente un búsqueda de imágenes gratis para imágenes que puede usar en su propio documento.
Para usarlo, simplemente seleccione Complementosdel menú, seleccione Imágenes gratuitas de Pixabayy seleccione Buscar imágenes.
Esto abrirá una ventana a la derecha que puede usar para buscar imágenes gratuitas para usar en su documento de Google.
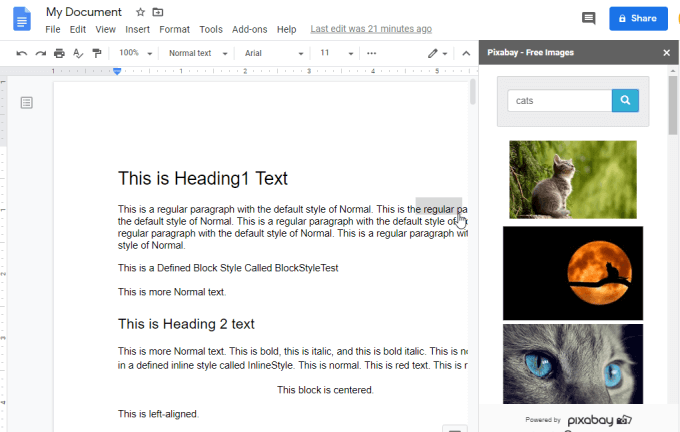
Simplemente seleccione la imagen libre para colocarla en su documento donde tenga el cursor.
Variables de documento
Una alternativa al complemento de combinación de correspondencia o al complemento de documentos rellenables es el complemento Doc. Variables.
Este complemento es perfecto si desea que varias personas completen un documento con sus propios valores. El complemento proporciona un formulario de colaboración que los usuarios pueden usar para ingresar datos en las variables que ha creado en el documento.
Una vez que haya instalado el complemento, crear un documento con plantilla es fácil. Simplemente seleccione Complementosen el menú, seleccione Variables de documento, seleccione Insertar variabley elija el tipo de variable que desea insertar en el documento.
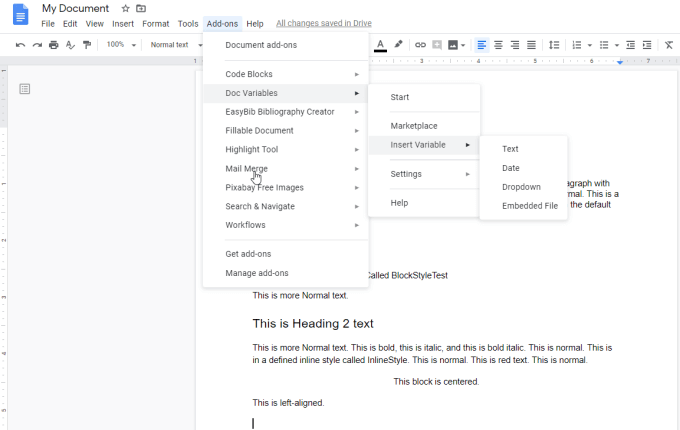
Una vez que seleccione el tipo de variable, simplemente asígnele un nombre y seleccione si es un campo único o si abarca varias líneas.
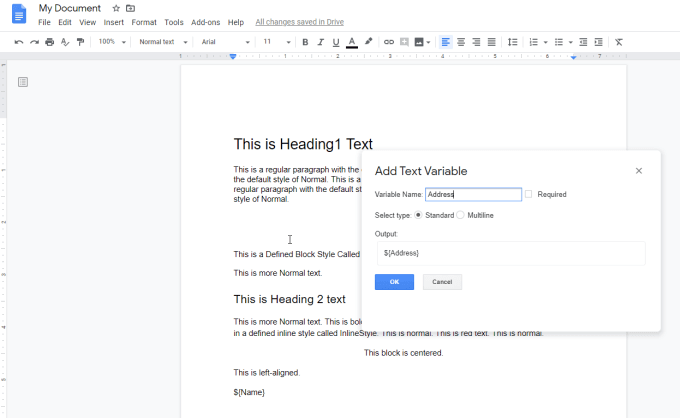
Seleccione Aceptar y usted Verá que la variable aparece en el documento con el símbolo "$" delante.
Puede enviar el documento a alguien para que lo complete, y todo lo que tiene que hacer es seleccionar Comiencedesde el menú Complemento.
Esto abre una ventana a la derecha con campos para todas las variables que ha creado para el documento.
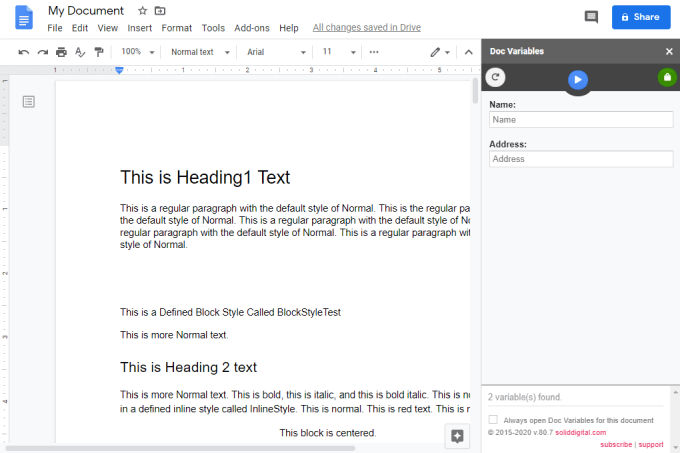
La persona a la que envió el formulario solo necesita completar las variables y presionar la flecha azul para finalizar. Esto completará automáticamente el documento con toda la información que ingresó la persona.
Esta es una excelente manera de crear un formulario fácil de completar, o simplemente un documento con plantilla que las personas pueden completar fácilmente simplemente completando el formulario de complemento.
Text Cleaner
Si edita muchos documentos, el Limpiador de texto El complemento Google Doc puede automatizar su trabajo.
La instalación de este complemento le da acceso a ediciones rápidas desde el menú. Simplemente seleccione Complementosen el menú, seleccione Limpiador de textoy seleccione cualquiera de las ediciones rápidas disponibles.
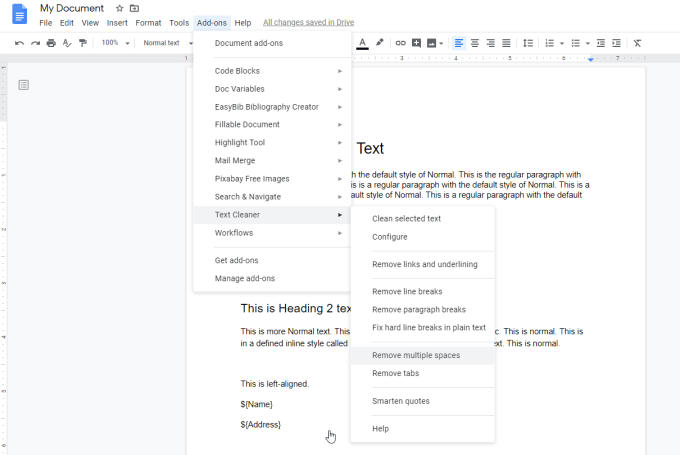
Por ejemplo, puede realizar cualquier acción en todo el documento:
Si desea acceder a más herramientas de edición, seleccione Configurar. Se abrirá una nueva ventana donde podrá personalizar las características del Limpiador de texto.
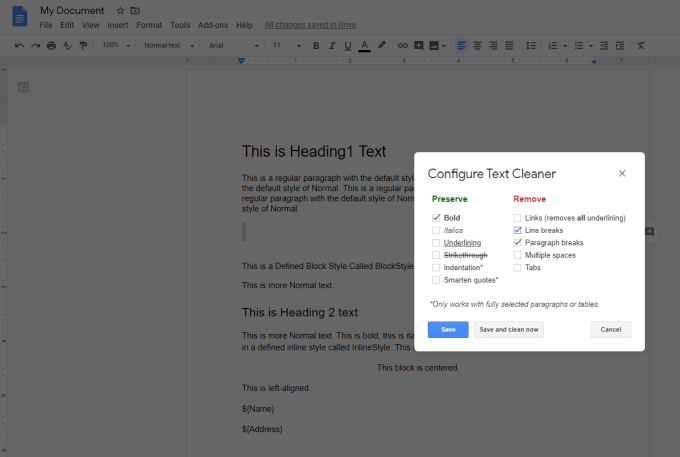
Esta pantalla no solo te permite personalizar todas las ediciones que hará por ti, sino que si seleccionas todo lo que deseas y seleccione Guardar y limpiar ahora, realizará todas las ediciones a la vez en el documento.
Esta herramienta, como todas las demás enumeradas en este artículo, mejora lo que puede hacer con Google Docs. Hace mucho más fácil hacer cosas sorprendentes con sus documentos.