Si desea agregar audio a su presentación de Presentaciones de Google, puede hacerlo fácilmente. Es posible que desees un narración instructiva, música de fondo relajante o un efecto de sonido que coincida con una imagen. Sea cual sea tu gusto, aquí te explicamos cómo agregar audio a Presentaciones de Google.
Añadir audio a Presentaciones de Google en la Web
Puedes agregar un archivo MP3 o WAV a una diapositiva en Presentaciones de Google en la web. Para hacerlo, primero deberá cargar el archivo en Google Drive. Presentaciones no ofrece una opción de carga directa desde tu computadora en este momento.
Subir el archivo de audio a Google Drive en la Web
Si estás familiarizado con la carga de archivos en Google Drive, puedes saltarte esta sección, pero si es la primera vez, sigue estos sencillos pasos.
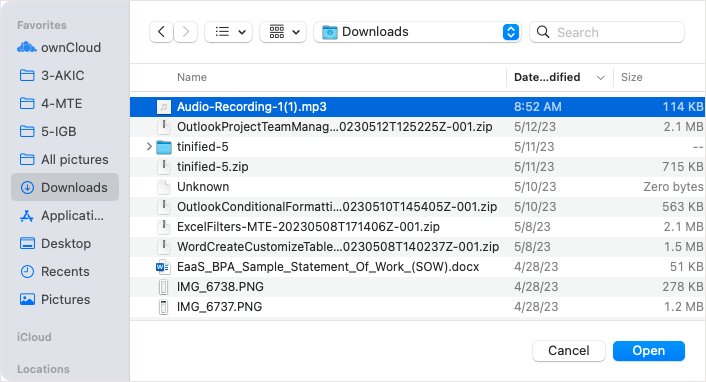
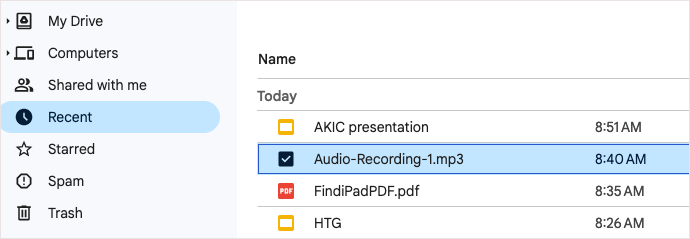
A continuación, puedes dirigirte a Presentaciones de Google para insertar el archivo de audio.
Agregar el archivo de audio a Presentaciones de Google en la Web
Una vez que tu archivo de audio esté en tu Google Drive, puedes insertarlo fácilmente en cualquier diapositiva de tu presentación.
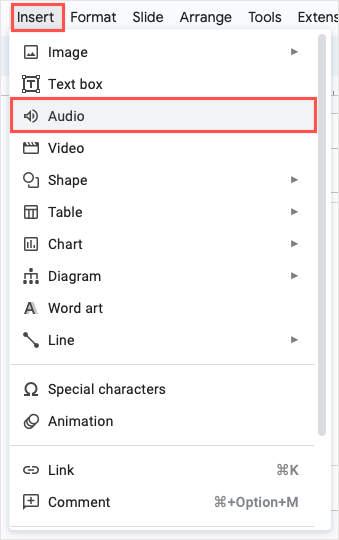
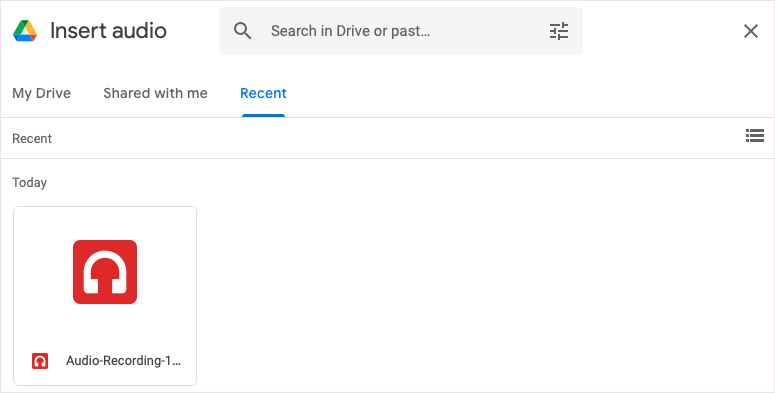
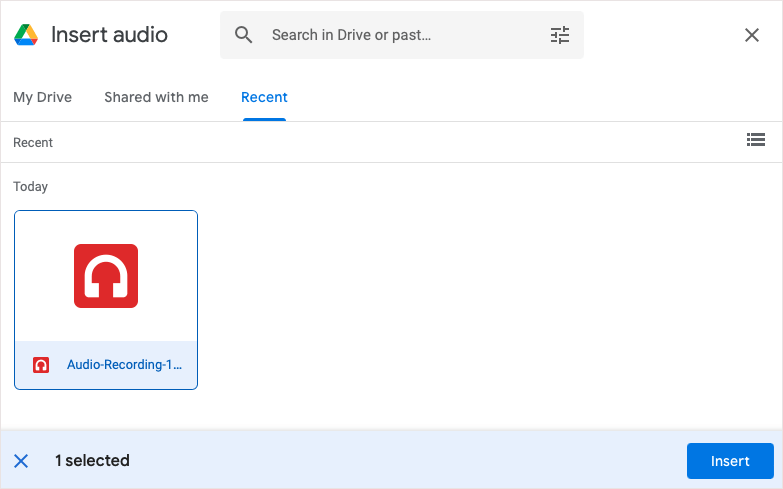
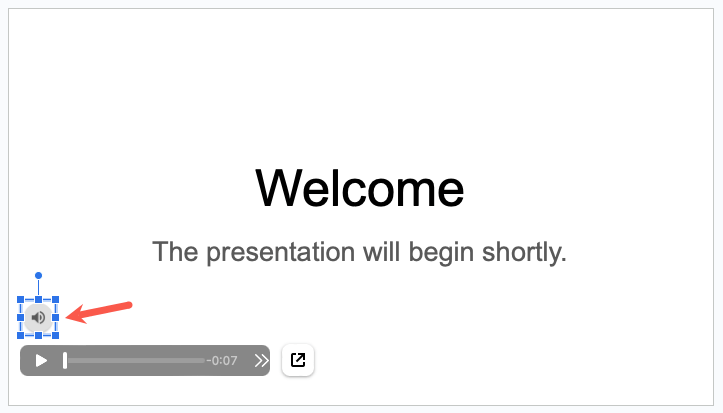
Cuando presentes tu presentación de diapositivas, simplemente selecciona el ícono para reproducir tu música o narración. También puedes personalizar algunas opciones de reproducción primero.
Personalizar la reproducción de archivos de audio
Si desea reproducir el archivo de audio automáticamente o repetirlo en bucle, puede ajustar estas opciones de reproducción.
Seleccione el ícono de audio y realice una de las siguientes acciones:
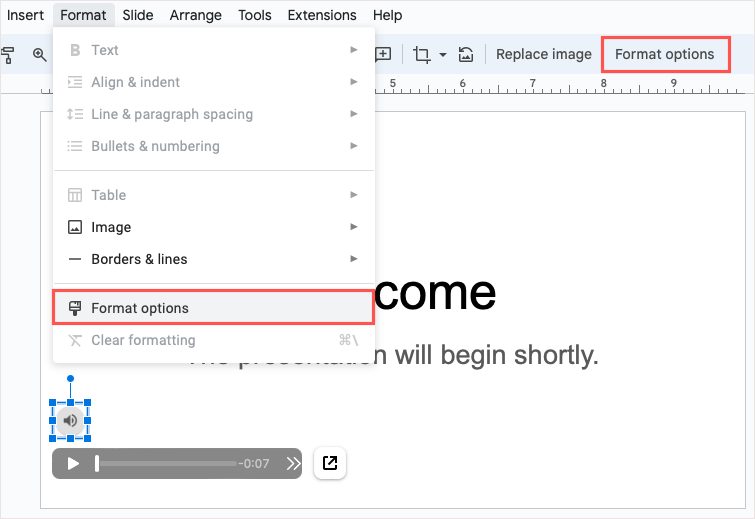
Verás que se abre la barra lateral de formato. Expande la sección Reproducción de audio.
Debajo de Comenzar a reproducir, puede elegir entre Al hacer clico Automáticamentepara saber cómo reproducir el audio. Si elige Al hacer clic, deberá seleccionar el icono para reproducir el audio. Si eliges Automáticamente, el audio se reproducirá tan pronto como pases a la diapositiva.
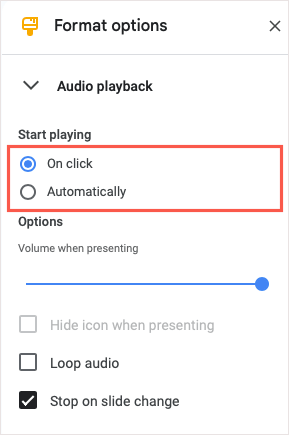
Debajo de Opciones, utilice el control deslizante para ajustar el volumen del audio durante la presentación.
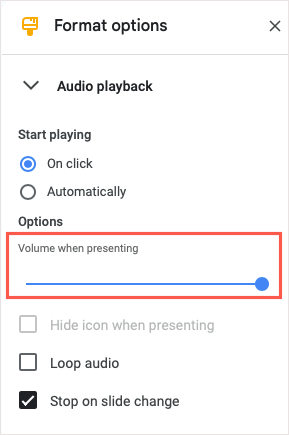
A continuación, si eliges Automáticamenteen la sección Comenzar a jugar, verás que la opción Ocultar icono al presentarestará disponible. Marque la casilla para ocultar el ícono a su audiencia durante la presentación.
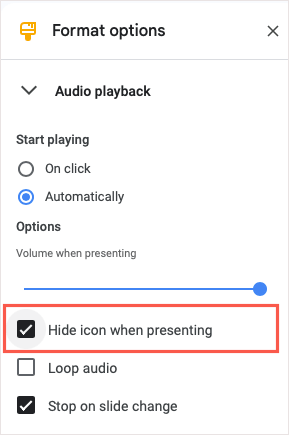
También puedes marcar las casillas de Audio en buclepara reproducir automáticamente el audio cuando finalice y Detener al cambiar de diapositivasi deseas detener la reproducción del audio cuando te mueves. a la siguiente diapositiva.
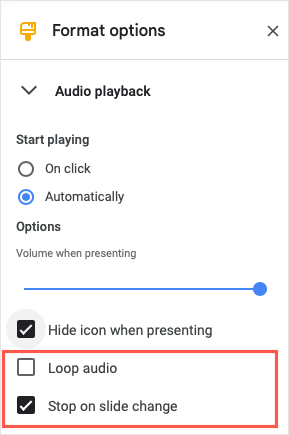
Cuando termines, puedes usar la Xen la parte superior derecha de la barra lateral para cerrarla.
Añadir audio a Presentaciones de Google en iPhone, iPad y Android
Si utilizas Presentaciones de Google en tu iPhone, iPad o dispositivo Android, puedes insertar un archivo de audio, pero de forma un poco diferente. Al momento de escribir este artículo, no hay una opción de Audio en el menú Insertar; Sin embargo, hay una solución.
Para agregar su audio, creará un enlace usando texto, una imagen u otro objeto en su diapositiva. Cuando seleccionas el elemento vinculado, puedes reproducir el audio.
Subir el archivo de audio a Google Drive en el móvil
Para agregar el archivo de audio a su presentación, puede cargarlo fácilmente en la aplicación móvil de Google Drive..
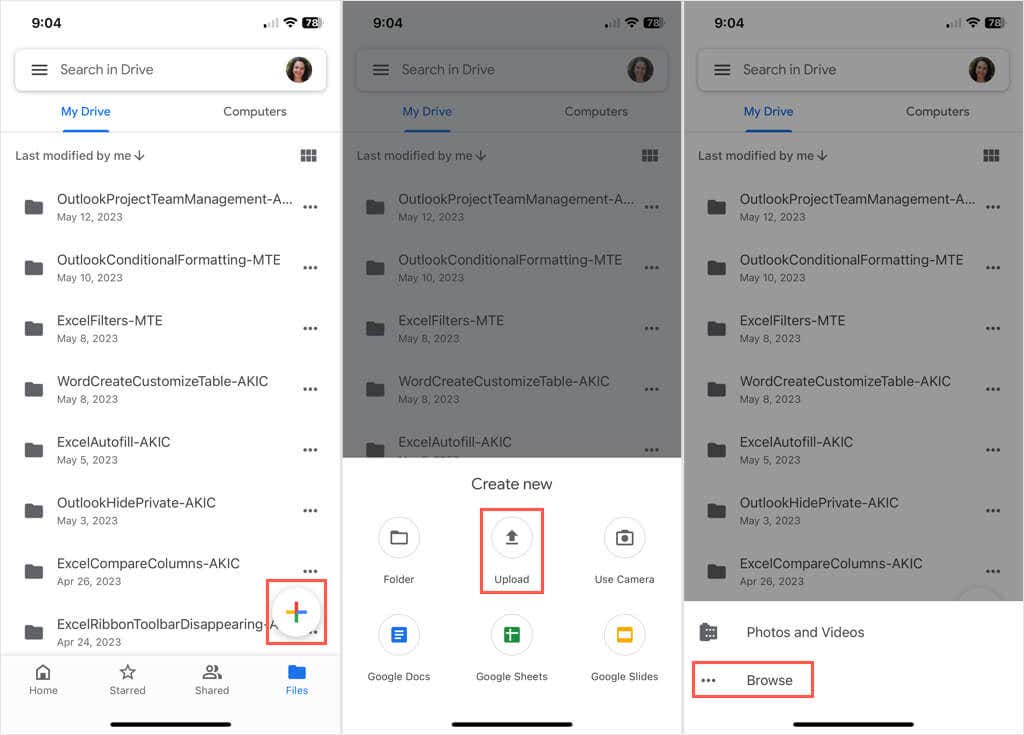
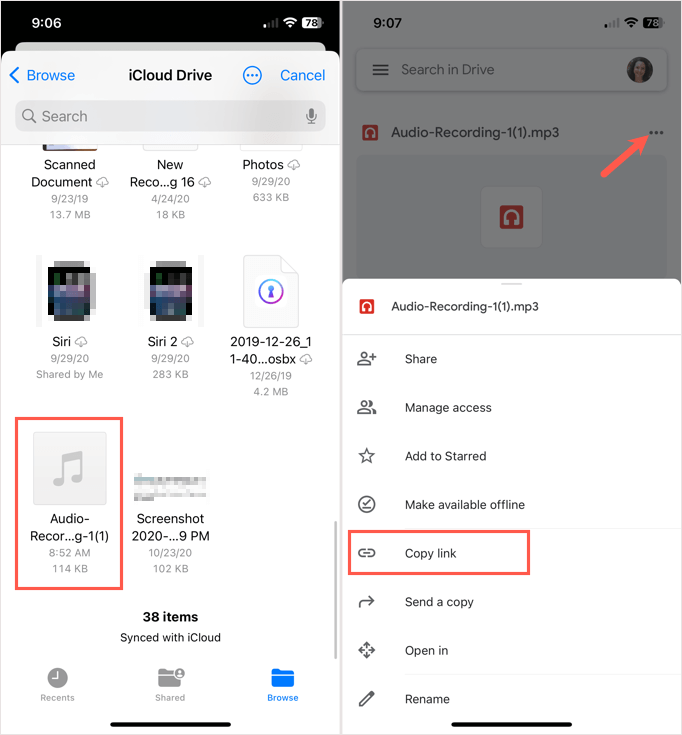
Agregar el enlace del archivo de audio a Presentaciones de Google en dispositivos móviles
Para agregar el enlace a Presentaciones de Google, dirígete allí y abre la diapositiva. Si no tiene el elemento que desea vincular, como texto, una imagen u objeto, continúe y agréguelo.
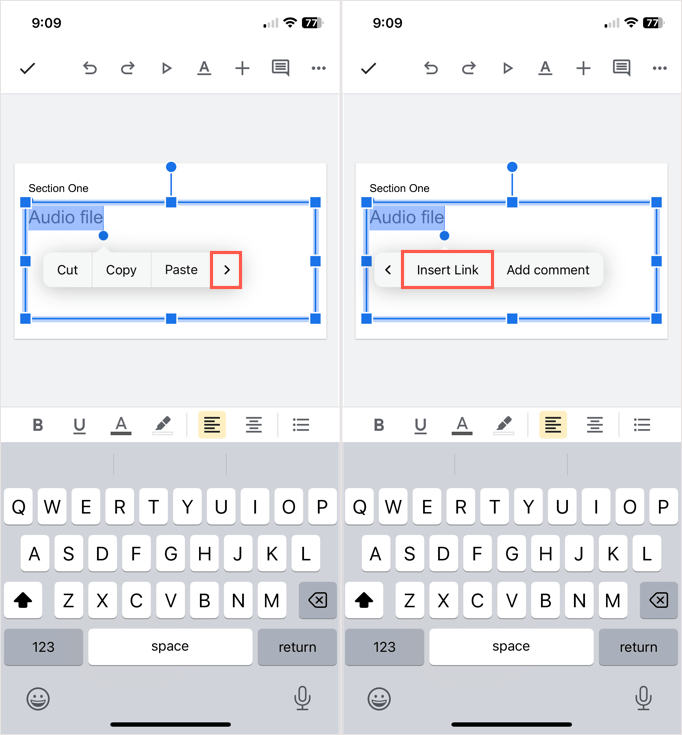
Cuando reproduzca su presentación, seleccione el enlace o el elemento vinculado para abrir y reproducir su audio.
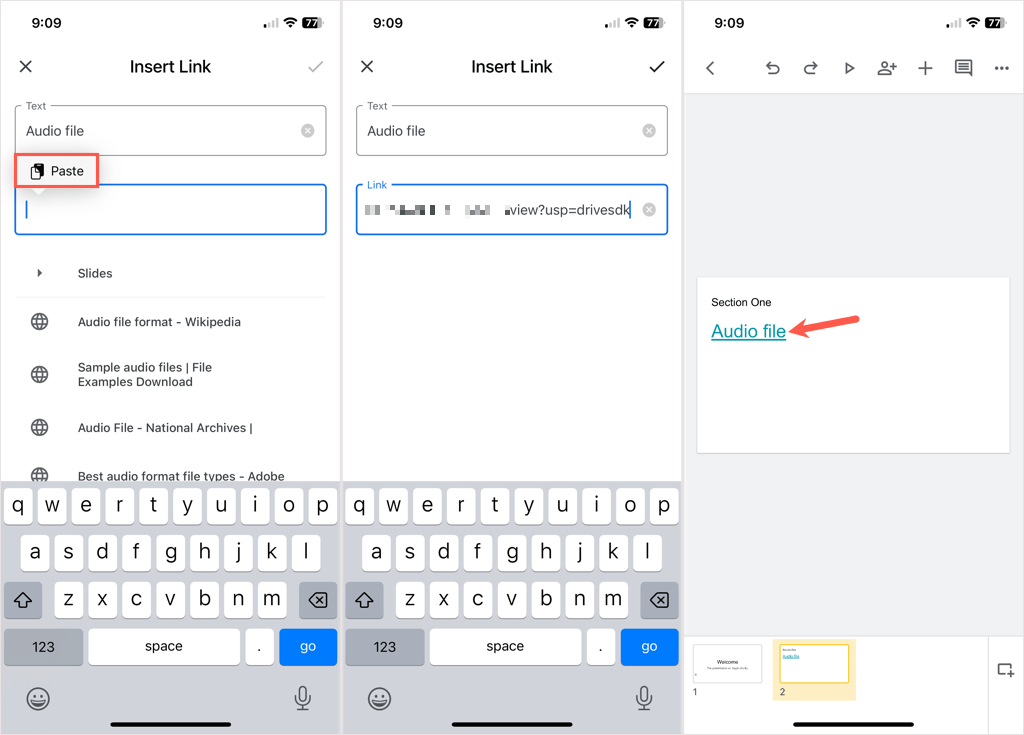
Tenga en cuenta que, debido a que se trata de una solución alternativa, al seleccionar el enlace no se reproducirá simplemente la música, la voz en off o la grabación de audio, sino que se abrirá el archivo de audio para que presione el botón Reproducir. botón.
Antes de que Google implementara la función de audio en Presentaciones en la web, tenías que usar método para agregar música a Presentaciones de Google diferentes. Con suerte, Google hará lo mismo e introducirá también la opción de audio para su aplicación móvil en el futuro.
.