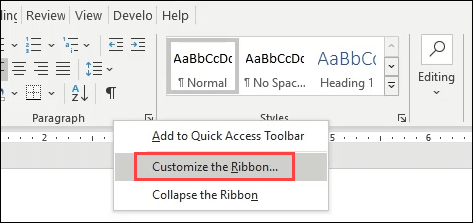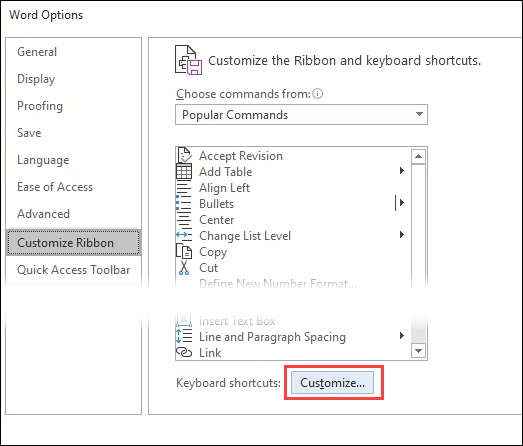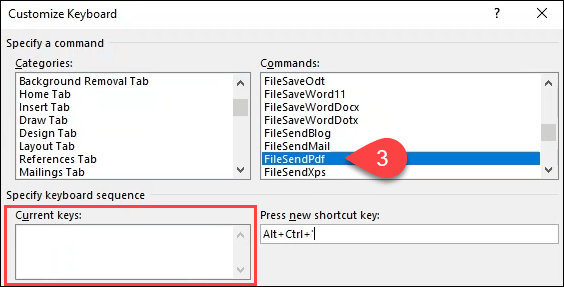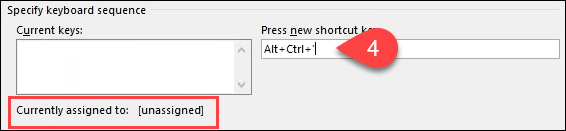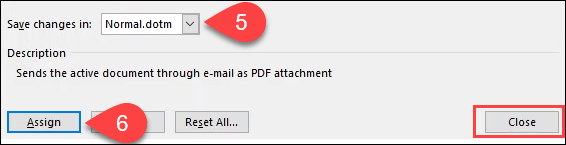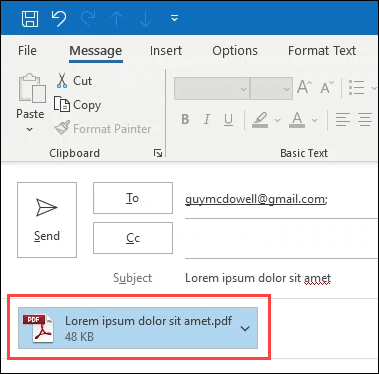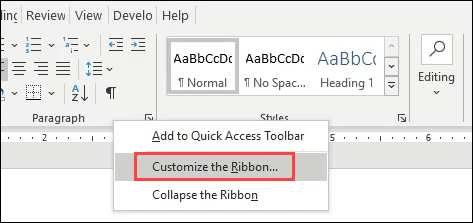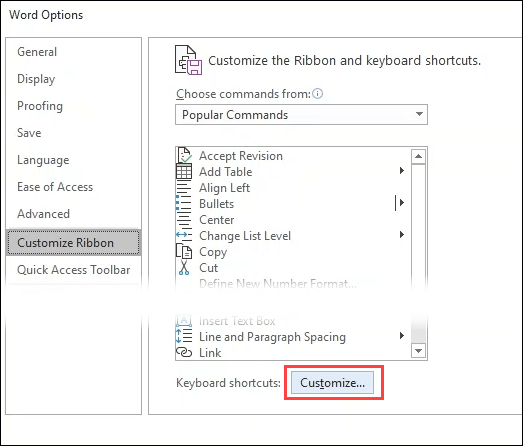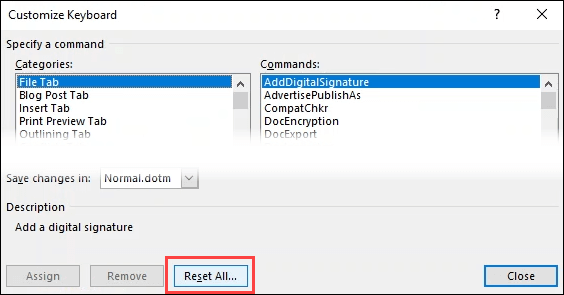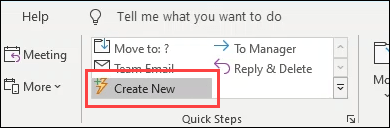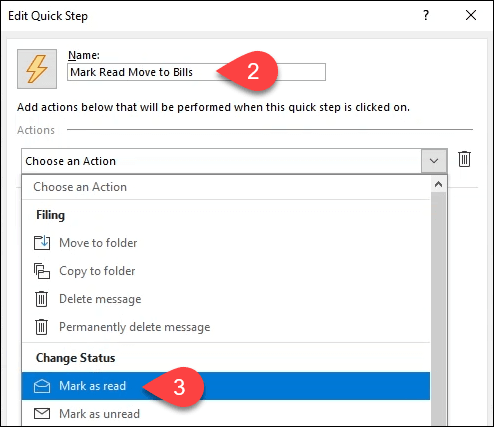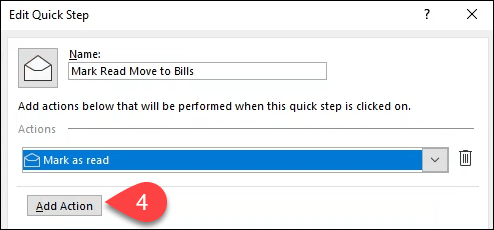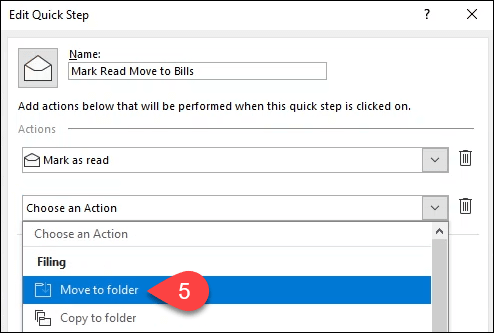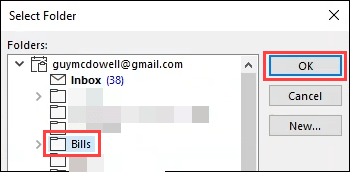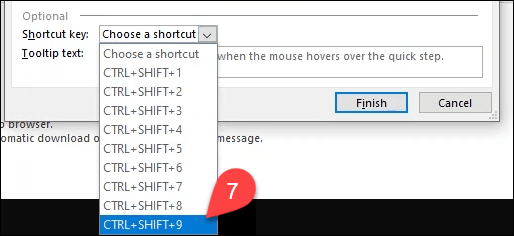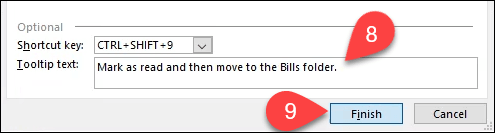Un mouse es una herramienta útil, pero apuntar y hacer clic es una pérdida de tiempo. Lo sabías, así que fuiste y ya aprendiste los los mejores atajos de teclado para Office y Windows.
Pero es posible que algunas tareas repetitivas no tengan teclas de método abreviado. ¿No sería fantástico si pudiera crear sus propios atajos de teclado en Microsoft Office? Bueno, puedes.

Cómo crear atajos de teclado en Microsoft Office
Veamos primero estos pasos en Word. Los pasos son idénticos en Excel y PowerPoint en el escritorio. Desplácese hacia abajo para ver cómo hacer esto en Outlook.
Haga clic con el botón derecho en cualquier espacio gris en el área de la cinta y seleccione Personalizar la cinta.
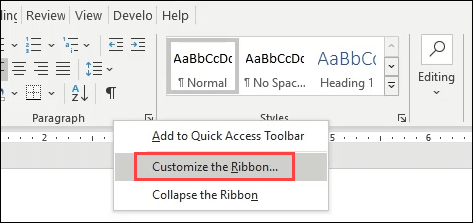
Se abrirá la ventana Opciones de Word. Seleccione Personalizarjunto a Accesos directos de tecladocerca de la parte inferior de la ventana.
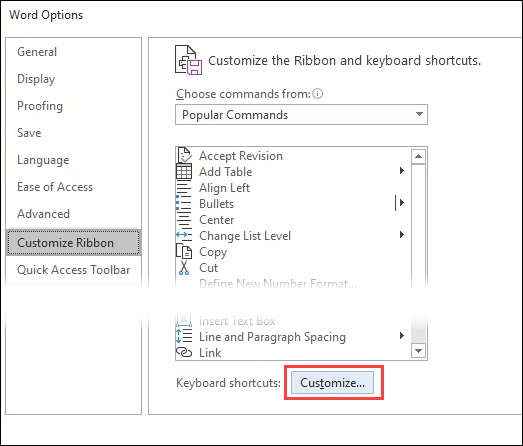
Se abrirá la ventana Personalizar teclado. Busque en el área Categoríaspara limitarse a una pestaña que tenga el comando para el que desea crear un acceso directo. Los comandos de esa pestaña se mostrarán en el área Comandosa la derecha. Seleccione el comando que desee.
En este ejemplo, hemos seleccionado FileSendPdf, ya que sería muy útil enviar un documento de Word como PDF con una simple combinación de teclas. Si el comando ya tiene un combo de teclado, se mostrará en el área Teclas actuales.
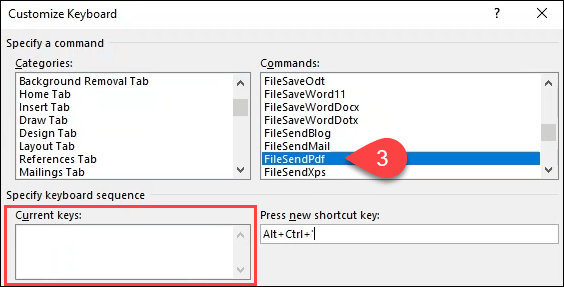
Para configurar una nueva combinación de teclas de método abreviado, coloque el cursor en el campo Pulsar nueva tecla de método abreviadoy, a continuación, presione la combinación de teclas que desee utilizar en el teclado. Anote lo que se muestra en el área Claves actualesjunto a Asignadas actualmente a. Si aparece algo que no sea [sin asignar], pruebe con otra combinación de teclas.
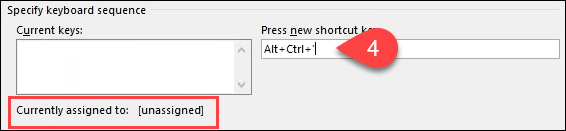
Para usar esta combinación de teclas para todos los documentos futuros, deje Normal.dotmseleccionado en el cuadro Guardar cambios en. Para aplicar el combo de teclas solo a este documento, elíjalo en el cuadro desplegable.
Seleccione el botón Asignarpara aplicar la configuración, luego cierre la ventana Personalizar teclado. Presione Aceptarpara cerrar la ventana Opciones de Word. Pruebe su nueva combinación de atajos de teclado.
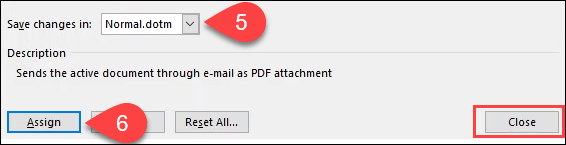
El acceso directo FileSendPdfconvertirá automáticamente el documento en PDF, creará un nuevo mensaje de correo electrónico en Outlook, adjuntará el PDF y enviará el correo electrónico un sujeto. Una pulsación de tecla en lugar de una docena o más de apuntar y hacer clic con el mouse es un ahorro de tiempo increíble.
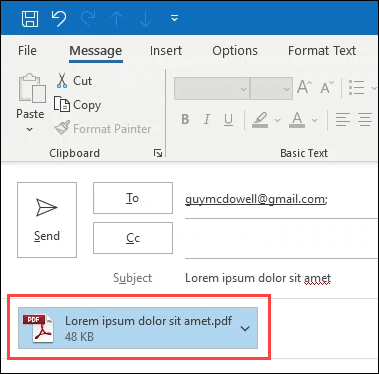
Cómo borrar los atajos de teclado personalizados en Microsoft Office
Es posible que desee deshacerse de todos los atajos de teclado personalizados que ha creado en una aplicación de Office. Es fácil de hacer.
Haga clic con el botón derecho en cualquier espacio gris en el área de la cinta y seleccione Personalizar la cinta.
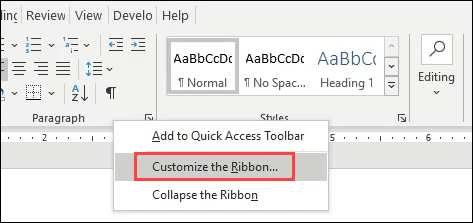
Se abrirá la ventana Opciones de Word. Seleccione el botón Personalizaren el área inferior izquierda de la ventana. Se abrirá la ventana Personalizar teclado.
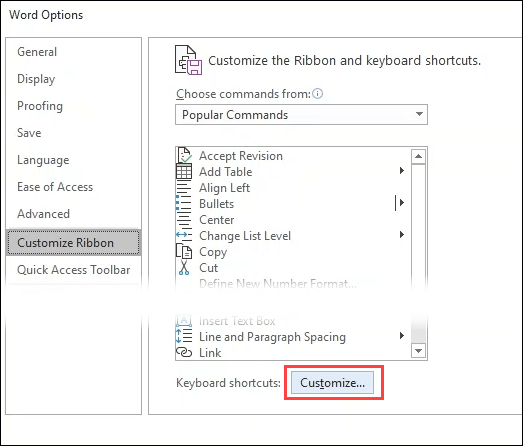
Para eliminar las asignaciones de claves de todos los documentos futuros, deje Normal.dotmseleccionado en Guardar cambios en el menú desplegable. Para eliminarlos solo de este documento, elija el documento en el menú desplegable. Cerca de la parte inferior izquierda, seleccione el botón Restablecer todo.
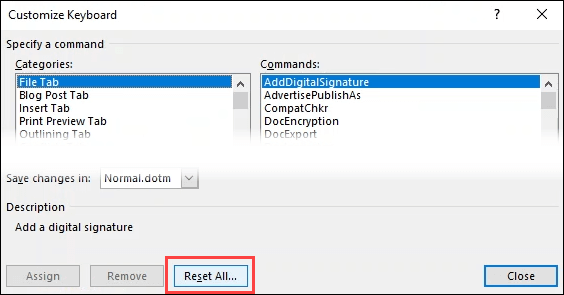
Preguntará, ¿Están ¿Está seguro de que desea restablecer las asignaciones de teclas? Esta acción eliminará todas las claves asignadas actualmente a macros y estilos en Normal.dotm. Tenga en cuenta que al final de esa advertencia, se leerá Normal.dotm o el documento que ha seleccionado. Seleccione Sípara confirmar el restablecimiento.

Cómo crear atajos de teclado en Microsoft Outlook
De todas las aplicaciones de Microsoft Office Outlook es probablemente el que más tiempo le dedica. Tiene sentido crear algunos atajos de teclado personalizados para hacer las cosas más rápido.
In_content_1 todo: [300 x 250] / dfp: [640 x 360]->
Desafortunadamente, desde Outlook 2016, no le permite crear atajos de teclado como podemos en Word, Excel y PowerPoint. Entonces, ¿cuáles son sus opciones?
Es una solución alternativa, pero puede crear Pasos rápidosy asignarles combinaciones de teclas. Esto no le dará la capacidad de crear una combinación de teclas de acceso directo para todo en Outlook, pero puede satisfacer la mayoría de sus necesidades. Hay un límite de nueve combinaciones de teclas que puede asignar a los Pasos rápidos personalizados.
Seleccione Crear nuevoen la sección Pasos rápidosde la pestaña Inicioen Outlook.
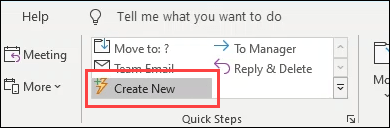
Se abrirá la ventana Editar paso rápido. Ingrese un nombre descriptivo en el campo Nombre.
Elija una de las acciones predefinidas en el menú desplegable Elija una acción. En este ejemplo, vayamos con Marcar como leído.
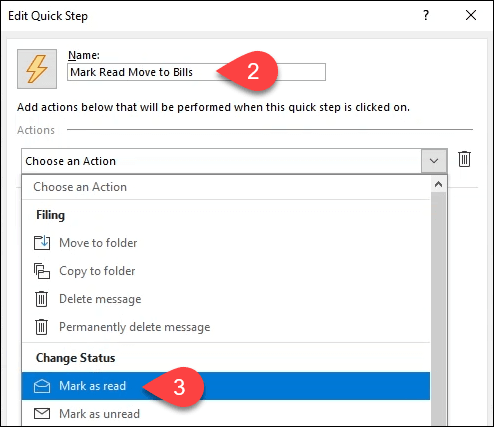
Encadene acciones juntas seleccionando Botón Agregar accióndebajo de la acción anterior.
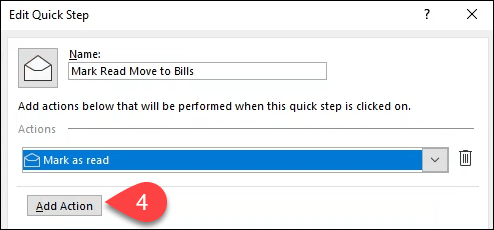
Seleccione Mover a carpeta.
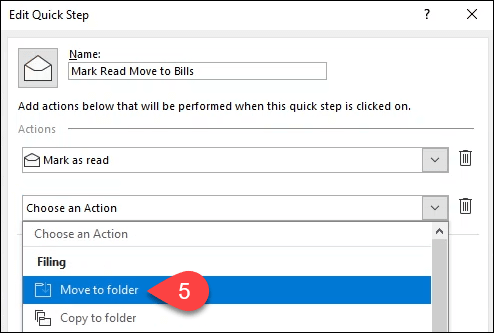
Se abrirá la ventana Seleccionar carpeta. Busque y seleccione la carpeta a la que desea que esta acción rápida mueva el correo electrónico. Seleccionamos la carpeta Facturaspara este ejemplo. Seleccione Aceptarpara cerrar la ventana.
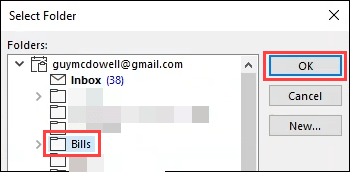
Seleccione una combinación de teclas en la tecla de acceso directodesplegable. Tenga en cuenta que está limitado a nueve selecciones.
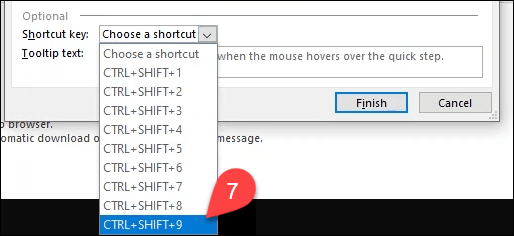
Agregue una descripción de lo que hace el Paso rápido en la descripción emergentecaja de texto. Cuando pase el cursor sobre el Paso rápido más tarde, aparecerá para recordarle lo que hace.
Seleccione Finalizarpara completar la creación del Paso rápido. Ahora verá el paso rápido Marcar como leído mover a las facturasen la cinta de Outlook. Pruébelo usando la combinación de teclas de método abreviado que eligió en el paso 7.
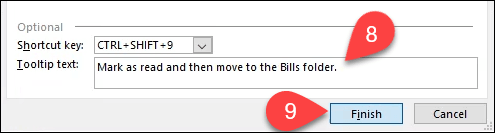
Si desea ir un paso más allá, puede crear accesos directos de Outlook Desktop usando la línea de comando conmutadores para facilitar las tareas comunes.
Practique sus atajos de teclado
Ahora puede crear sus propias teclas de atajo de Microsoft Office. Imprima una lista de sus accesos directos más utilizados y guárdelos al lado de su monitor. Después de unos días, ya no necesitará la hoja de referencia. Agregue los accesos directos del interruptor de línea de comando y lo hará aumente la productividad de Microsoft Office en poco tiempo.
Artículos Relacionados: