Estos son dos problemas comunes relacionados con los números de diapositiva en PowerPoint y cómo solucionarlos.
Escenario A: Terminó de construir una plataforma de PowerPoint para la Gran Reunión de mañana y recibió un correo electrónico de su jefe le pide que agregue una diapositiva más al principio del mazo. Usted crea la diapositiva, pero luego nota que todos los números de diapositiva posteriores están desviados en uno.
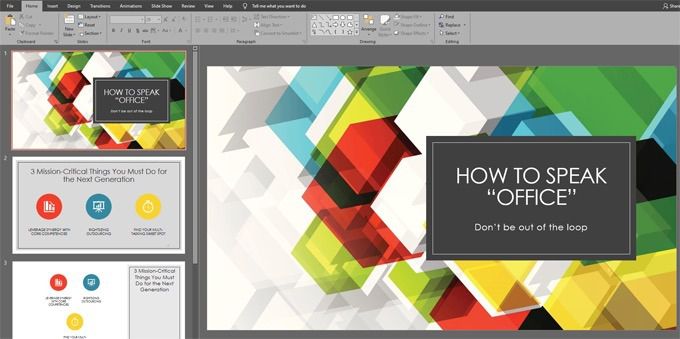
Ya que agregó manualmente números de diapositiva a cada diapositiva usando cuadros de texto, ahora tiene que pasar por toda la presentación, diapositiva por diapositiva y actualizar el número de diapositiva en cada diapositiva individualmente. Que dolor.
Escenario B: fue lo suficientemente inteligente como para usar la funcionalidad de número de diapositiva incorporada de PowerPoint, pero a pesar de haber marcado Números de diapositivaen el cuadro de diálogo Encabezado y pie de página, los números de diapositiva no aparecer en cualquier lugar de sus diapositivas. ¿Qué está pasando?
Cómo agregar números de diapositiva a PowerPoint
Estos son los pasos a seguir para agregar números de diapositiva a PowerPoint de la forma correctapara que aparezcan donde desea que lo hagan y nunca más tendrá que volver a numerar las diapositivas.
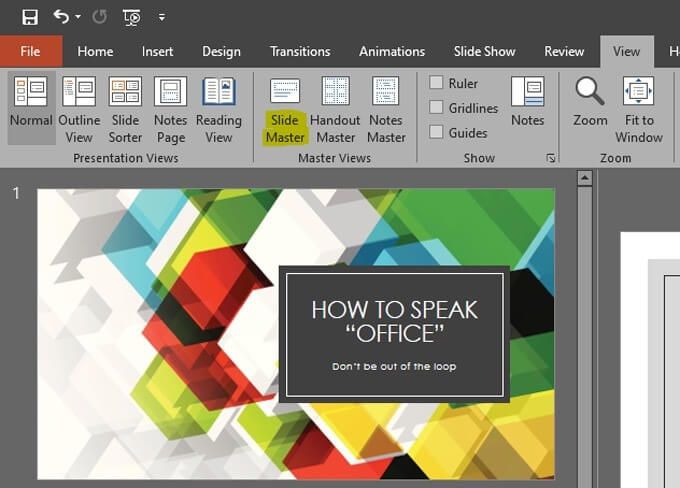
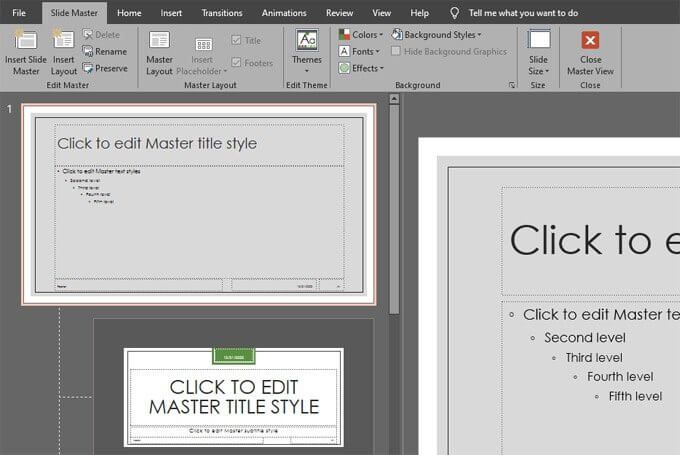
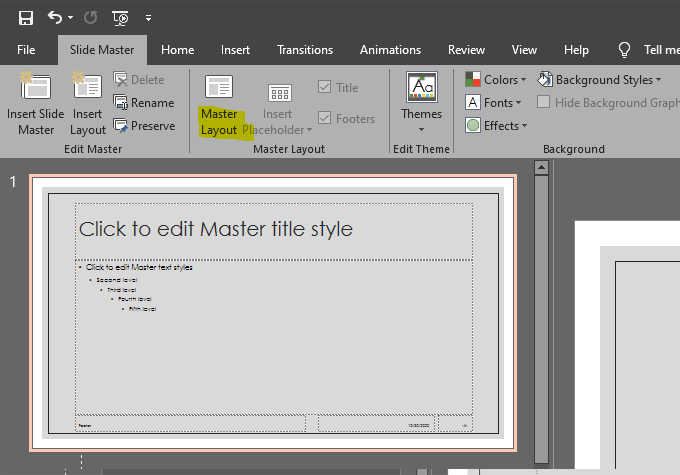
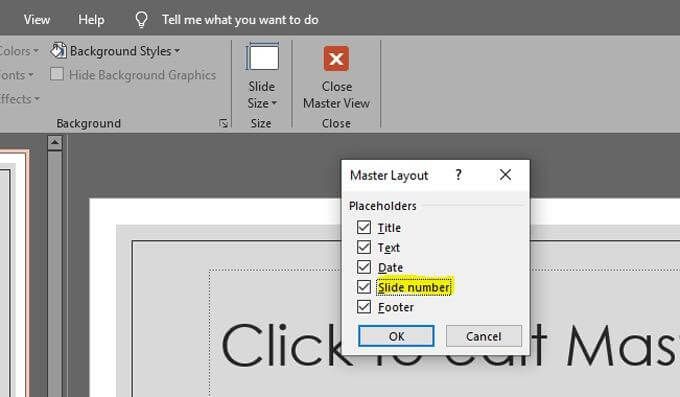
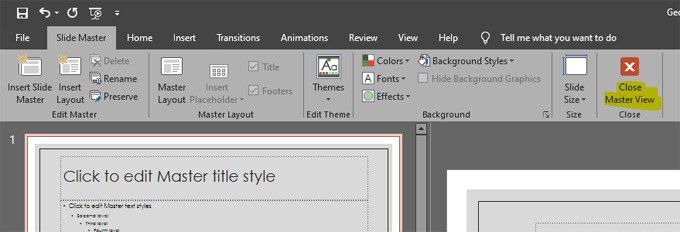
Nota: aunque seleccionó Número de diapositiva en el paso 5 anterior, solo ha indicado que desea que la opciónagregue deslice los números a su mazo. Por eso, el cuadro de diálogo del paso 5 dice "Marcadores de posición". En este paso, debe decirle a PowerPoint que en realidad insertenúmeros de diapositiva. Luego, puede especificar dóndedesea que aparezcan los números de las diapositivas y cómo desea que se vean.
In_content_1 todo: [300 x 250] / dfp: [640 x 360]->
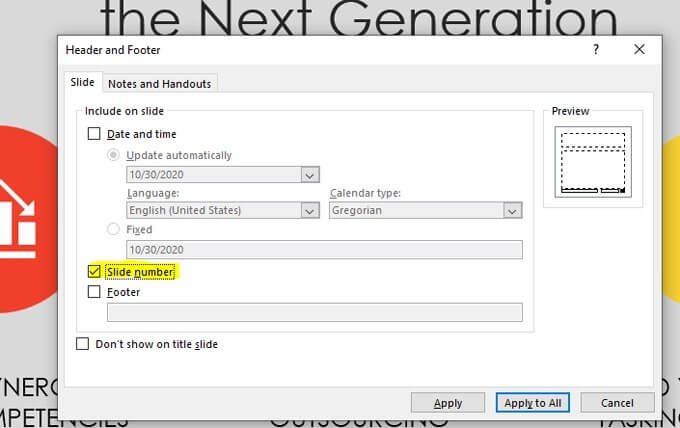

Nota: Recuerde, suprimir el número de diapositiva en la diapositiva de título solo funcionará correctamente si ha elegido el diseño de Diapositiva de título para esa diapositiva. Puede verificar esto dos veces haciendo clic derecho en la diapositiva de título, seleccionando Diseñoy confirmando que el diseño de la diapositiva de título está seleccionado.
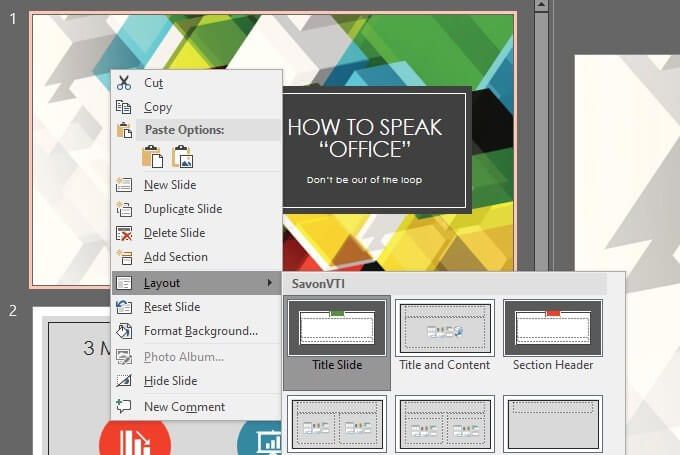

De manera similar, si desea que el número de diapositiva aparezca en diferentes posiciones dependiendo del diseño de diapositiva que haya aplicado, puede ajustar la posición del marcador de posición del número de diapositiva en diseños individuales dentro del Patrón de diapositivas.
Para hacer esto, navegue hasta el Patrón de diapositivas, elija el diseño de diapositiva que desea modificar en la lista de la izquierda y cambie la posición o reformatee el marcador de posición del número de diapositiva para ese diseño.
Agregar números de diapositiva a PowerPoint
A estas alturas, se habrá dado cuenta de que el patrón de diapositivas es útil para mucho más que simplemente agregar números de diapositiva a su presentación de PowerPoint. Así como agregar y colocar números de diapositiva en el patrón de diapositivas afecta a todas las diapositivas de la plataforma, puede usar diferentes diseños en el patrón de diapositivas para aplicar diferentes elementos y formato a las diapositivas a lo largo de la presentación.
Si cambia un elemento en una diapositiva maestra de diseño, ese cambio se producirá en cascada en todas las diapositivas dependientes. Más información sobre los diseños de diapositivas maestras y conviértete en un patrón de diapositivas.