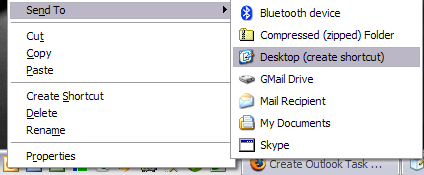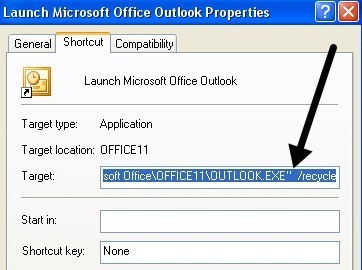Aquí hay una guía rápida sobre cómo crear sus propios accesos directos de Outlook(no los accesos directos de Outlook) en el escritorio o en la barra de inicio rápido para que pueda crear fácilmente un nuevo mensaje de correo electrónico, agregar nuevas notas, agrega nuevos contactos o crea nuevas citas sin tener que abrir la ventana de Outlook. Considero que estos accesos directos son mejores que los métodos abreviados de teclado de Outlook porque aún requieren que tengas Outlook abierto y activo.
Sin embargo, a veces sería realmente útil si no tuviera que abrir constantemente Outlook cada vez que quiero escribir un nuevo correo electrónico, digamos. Sería mucho más fácil simplemente hacer clic en un icono en el escritorio o en la barra de Inicio rápido para crear un nuevo correo. Puede hacerlo cambiando la forma en que Outlook se ejecuta con un conjunto de conmutadores de línea de comandos.
A continuación, le indicamos cómo hacerlo: primero, debe tener un icono de acceso directo en su escritorio o en la barra de Inicio rápido para Outlook como se muestra a continuación. De lo contrario, solo vaya al menú Inicio, Todos los programas y arrastre el icono de Outlook al escritorio.
Continúe y haga clic derecho en el ícono y elija Enviar ay luego elija Escritorio. También puede simplemente hacer clic con el botón derecho y arrastrarlo al escritorio y elegir Copiarsi lo desea.
ahora verá que tiene un icono de "Iniciar Microsoft Outlook" en su escritorio. Si tuviera que hacer clic en eso, simplemente cargaría Outlook. Ahora avanzaremos y cambiaremos los parámetros de línea de comando para que haga algo más, como crear un nuevo correo electrónico o tarea.
Continúe y haga clic derecho en el icono y seleccione Propiedades . Observará en el cuadro de texto Destino, la ruta para Outlook estará entre comillas seguida de un / y luego un parámetro. En mi caso, se ve así:
"C: \ Archivos de programa \ Microsoft Office \ OFFICE11 \ OUTLOOK.EXE" / recycle
Lo que queremos hacer ahora es cambiar el parámetro. Elimine el elemento / recycle o lo que sea posterior a OUTLOOK.EXE "y reemplácelo con cualquiera de los siguientes, según lo que desee que haga. Estos son los modificadores de línea de comando de Outlook 2003. También tengo enlaces para otras versiones de Outlook.
Para un nuevo mensaje de correo electrónico: / c ipm.note
Para un nuevo correo electrónico con dirección previa - / c ipm.note / m "Direcció[email protected], direcció[email protected] "
Para una nota nueva: / c ipm.stickynote
Para un contacto nuevo - / c ipm.contact
Para una nueva cita: / c ipm.appointment
Para una nueva tarea: / c ipm.task
Nota:la ruta anterior es para Outlook 2003, que se llama OFFICE11 en el nombre de ruta. Si tiene una versión diferente de Office, simplemente vaya a C: \ Program Files \ Microsoft Office y vea el número. Para Office 2007, creo que es OFFICE12. Continúa y cambia ese valor a lo que sea que esté en tu sistema.
Ahora haz clic en Aceptar y sigue adelante y cambia el nombre de tu acceso directo a algo más apropiado. Luego puede volver a colocarlo en su barra de Inicio rápido arrastrándolo hacia allí. La próxima vez que desee crear un nuevo correo electrónico, simplemente haga clic en él. ¡También puede configurar estos comandos para su mouse si tiene botones adicionales que no está usando! ¡Así que puedes crear correos nuevos, etc. simplemente haciendo clic en el botón del mouse!
¡Pero eso no es todo! Puede configurar muchos conmutadores de líneas de comando para hacer mucho más que las tareas mencionadas yendo a las páginas de referencia oficiales de Microsoft. Sin embargo, la mayoría de estos son para usuarios avanzados y es probable que no los necesite.
Conmutadores de línea de comandos de Outlook 2003
Conmutadores de línea de comando de Outlook 2007
Conmutadores de línea de comando de Outlook 2010
Conmutadores de línea de comando de Outlook 2013
Si usa Outlook a menudo y conoce algunos accesos directos más útiles que no se mencionan aquí , siéntete libre de compartirlos en los comentarios. ¡Disfruta!