La herramienta de análisis rápido transforma la forma en que maneja el análisis de datos en Excel. Esta característica de Microsoft Excel le brinda acceso fácil y rápido a varios opciones de análisis. Con solo unos pocos clics, puede convertir sus datos en tablas dinamicas, minigráficos o gráficos concisos.
Cómo encontrar el análisis rápido Herramienta
La mayoría de las funciones de Excel se encuentran fácilmente en la cinta o en los menús. Sin embargo, la herramienta de Análisis rápido es diferente. Es una característica discreta que se revelará cuando hagas una selección del rango de celdas. Continúe y resalte el rango de celdas con las que desea trabajar.
¿Ves un pequeño cuadro con el ícono de un rayo? Está en la esquina inferior derecha de la selección que acaba de realizar. Ese es el botón Análisis rápido. Si hace clic en él, se abrirá un menú y podrá elegir diferentes funciones.
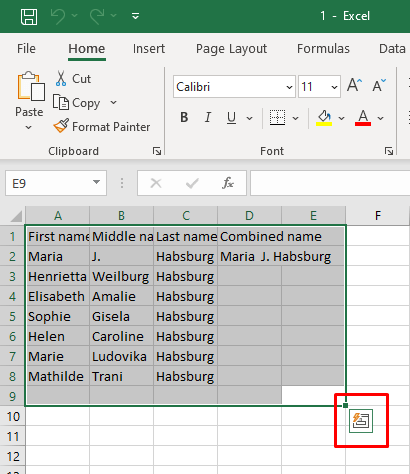
Una forma alternativa de acceder a la función de Análisis rápido es presionar Ctrl+ Qatajo de teclado. Activará automáticamente la herramienta de Análisis rápido.
Recuerde que la herramienta Análisis rápido no aparecerá si selecciona celdas, columnas o filas vacías. Solo funciona con la selección de datos, por lo que las celdas resaltadas deben contener datos sin procesar.
Cómo habilitar la herramienta de análisis rápido en Excel
Si ni siquiera entonces puede ver el botón Análisis rápido, es posible que la función esté deshabilitada en su versión de Microsoft Excel. No te preocupes, puedes habilitarlo manualmente. Simplemente sigue estos sencillos pasos:
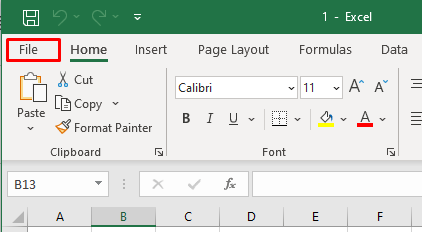
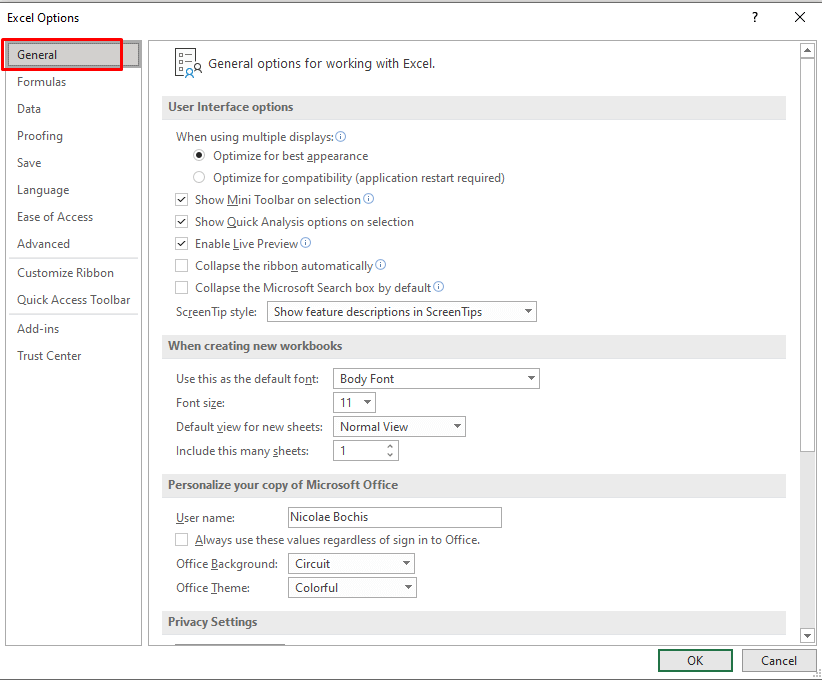
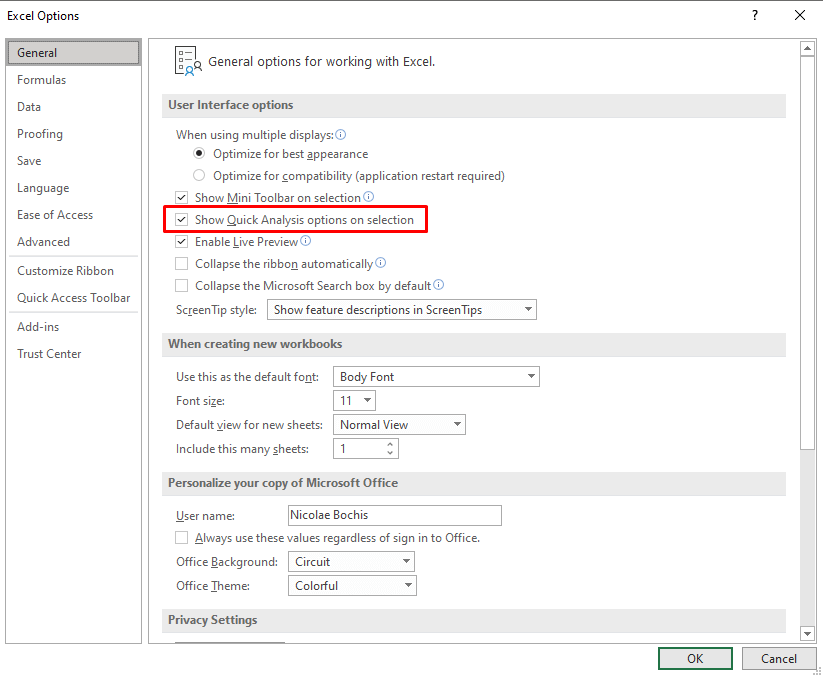
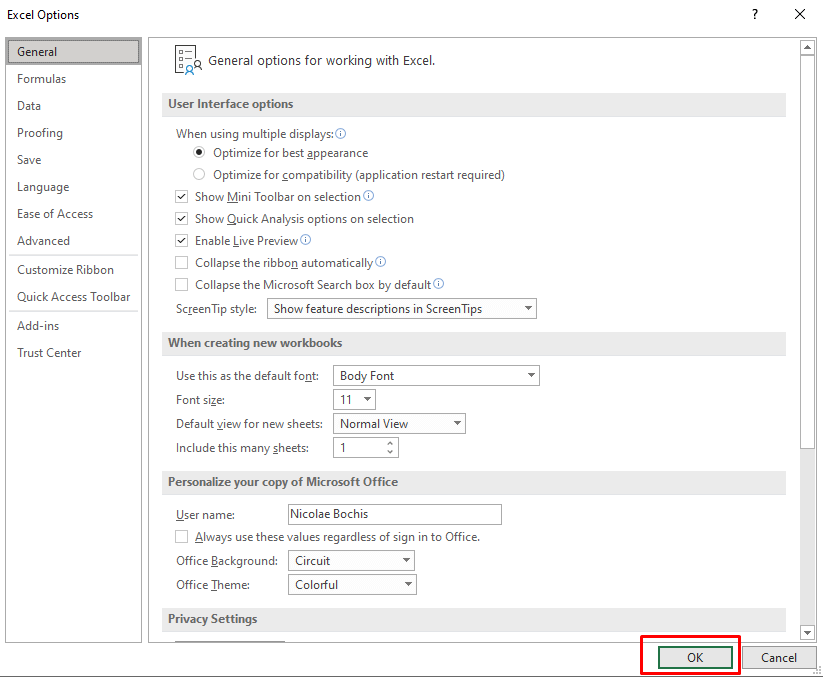
Ahora podrás ver el botón Análisis rápido cuando hagas una selección. Si desea desactivarlo, desmarque la casilla junto a Mostrar opciones de análisis rápido en la selección.
Relacionado: ¿Necesita ver con qué precisión los datos de muestra se ajustan a un conjunto de datos más grande? Consulte nuestra guía sobre calcular el error estándar en excel.
Uso de la herramienta de análisis rápido en Excel.
La herramienta Análisis rápido es mucho más fácil de usar que las fórmulas y funciones complejas de Excel. Es muy intuitivo y el menú es extremadamente fácil de usar. Para utilizar la herramienta de Análisis rápido, intente lo siguiente:
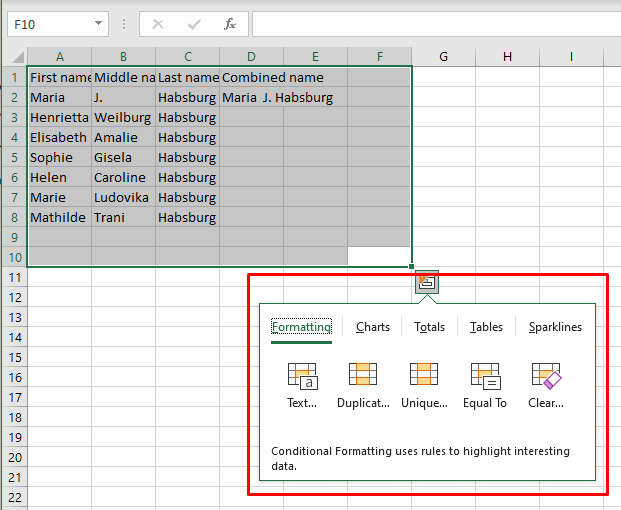
Así de fácil y rápido es utilizar la herramienta de Análisis rápido. Pero si quieres saber más sobre las categorías disponibles, continúa leyendo.
Formato
La categoría de formato le permite formatear los datos seleccionados aplicándoles opciones de formato condicional. Las opciones de formato disponibles dependerán del tipo de datos con los que estés tratando
Puedes acceder a la categoría Formato con el método abreviado de teclado Ctrl+ Qy luego presionando F.
Veamos esta categoría como ejemplo. Supongamos que desea resaltar celdas con valores superiores a un número determinado. Sigue estos pasos:
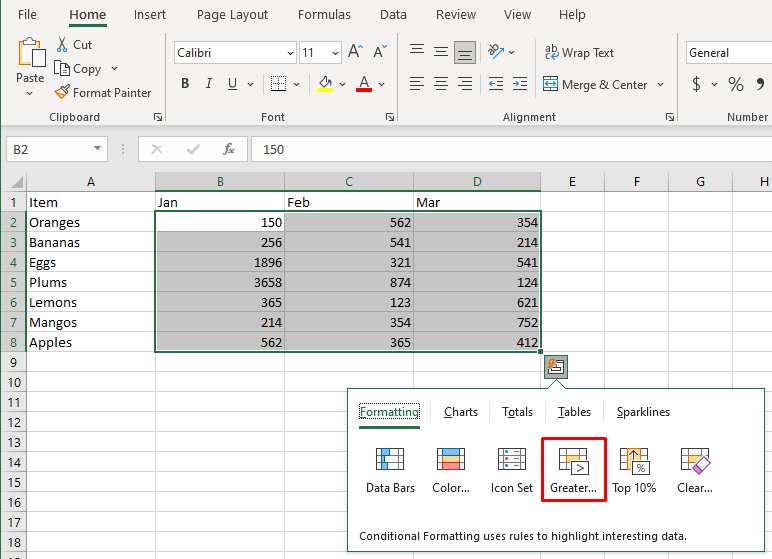
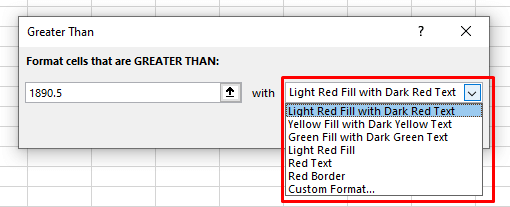
El resultado será similar a este:
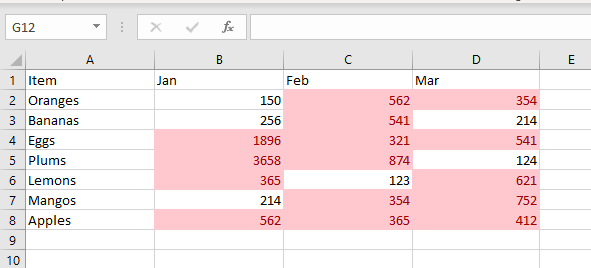
Relacionado: ¿El formato condicional no funciona? Considere creando un mapa de calor en Excel en su lugar.
Gráficos
Puedes utilizar la herramienta Análisis rápido para insertar gráficos y crear gráficos en tu hoja de cálculo de Excel. Aunque la herramienta Análisis rápido tiene una gama limitada de opciones, sugerirá el gráfico más adecuado según los datos seleccionados.
Pase el cursor sobre cada tipo de gráfico ofrecido para ver cómo se verá con sus datos. Si no ve el tipo de gráficos que desea insertar en la lista de gráficos recomendados, simplemente haga clic en la opción Más gráficos. Se abrirá el cuadro de diálogo Insertar gráfico, donde se mostrarán todos los tipos de gráficos para seleccionar.
Acceda a la pestaña Gráficos presionando Ctrl+ Qy luego Cen su teclado.
Aquí tienes un ejemplo de cómo puedes crear un gráfico circular en Excel fácilmente:
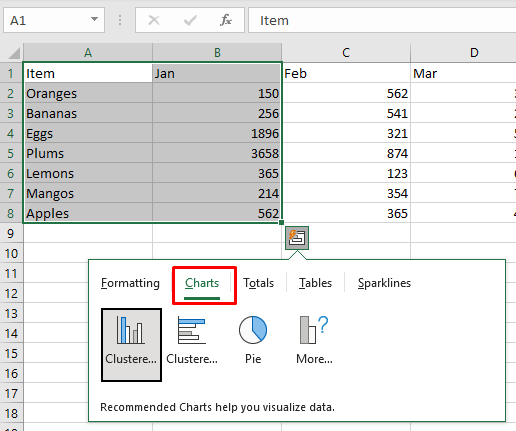
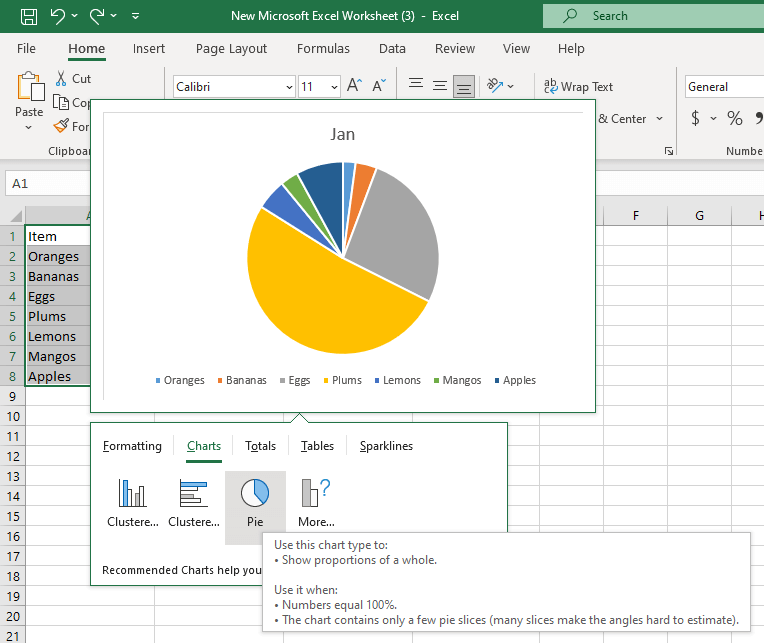
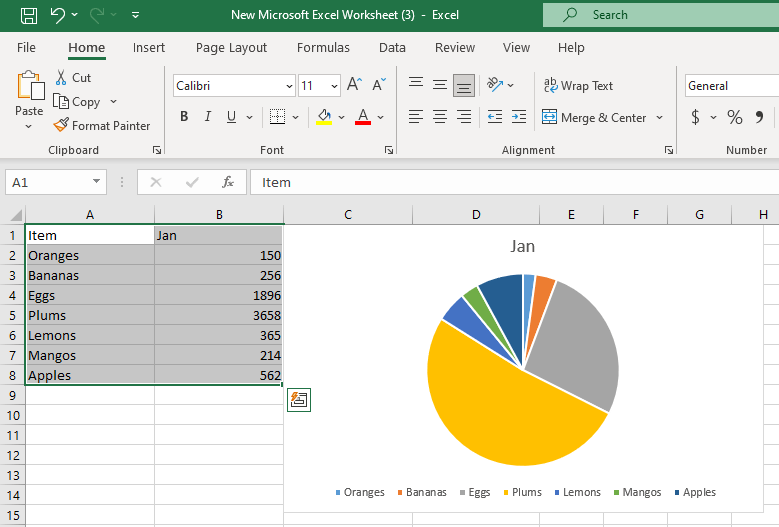
Totales
La pestaña Totales en el menú Análisis rápido le permite mostrar rápidamente estadísticas resumidas como suma, promedio, recuento, porcentaje y total acumulado. Las opciones para aplicar totales dependerán del tipo y formato de los datos seleccionados con los que esté trabajando. Si sus datos son cadenas de texto, la única opción disponible será Contar. Esta opción le mostrará el número de celdas con valores de texto.
Puedes calcular totales tanto para filas como para columnas. Las opciones de resumen vertical tienen una línea de color azul. La línea vertical amarilla designa los resúmenes de las filas. Para acceder rápidamente a la pestaña de totales, presione Ctrl+ Qy luego Oen su teclado.
Calculemos los porcentajes totales para filas y columnas con un ejemplo:
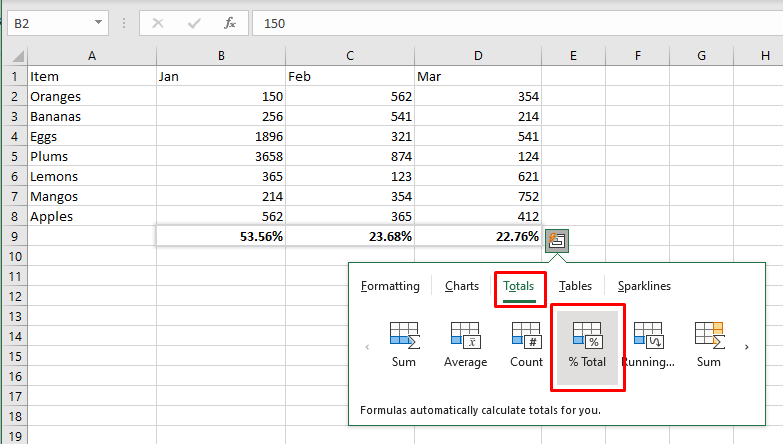
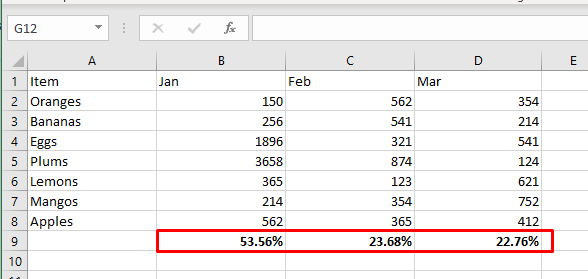
Tablas y tablas dinámicas
La pestaña de tablas en el menú Análisis rápido le permitirá transformar rápidamente el conjunto de datos seleccionado en una tabla formateada de Excel. Las tablas son muy útiles para la gestión de datos porque tienen funciones muy útiles de filtrado, clasificación y expansión automática. Aparte de esto, también puede insertar una tabla dinámica en una nueva hoja de cálculo utilizando las celdas seleccionadas como fuente para un análisis más completo.
Puedes acceder rápidamente a la pestaña Tablas presionando Ctrl+ Qy luego Ten tu teclado.
Veamos un ejemplo de cómo cambiar un rango normal a una tabla de Excel:
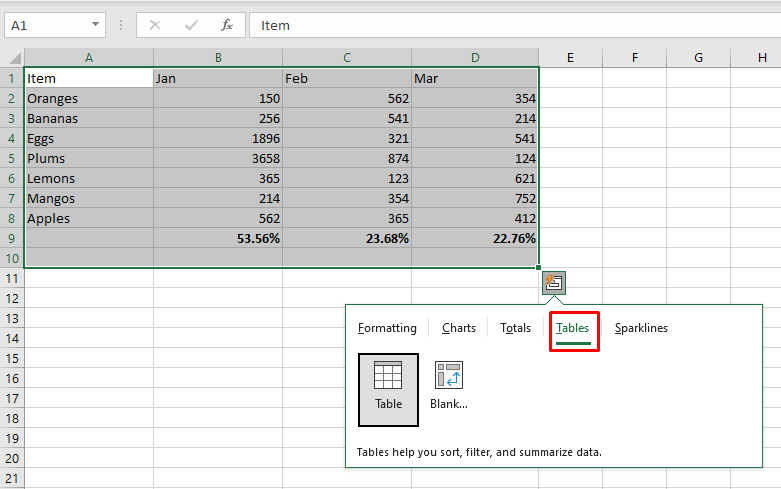
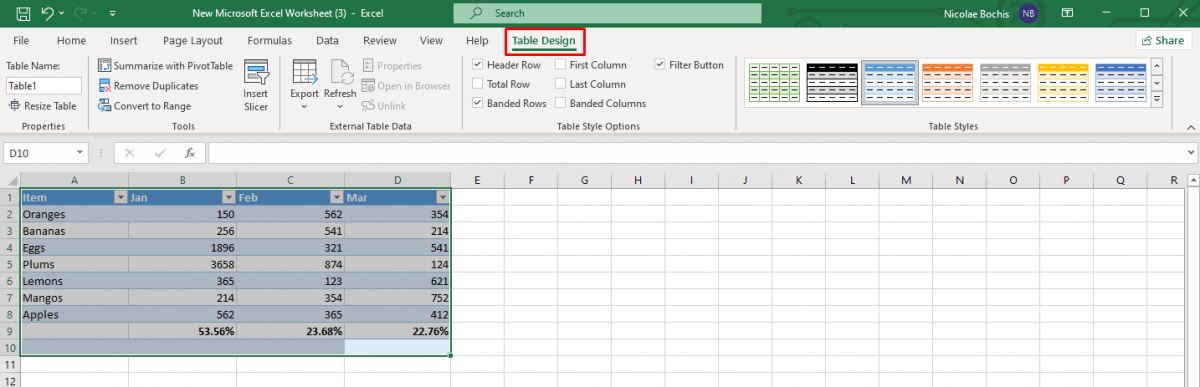
Minigráficos
¿Quieres mostrar tus datos de una forma elegante y compacta? Utilice minigráficos para visualizar los patrones dentro de su conjunto de datos. Puede elegir entre tres tipos de minigráficos: línea, columna o ganancia/pérdida. También puedes considerarlos como minigráficos.
El objetivo principal de Sparklines es hacer que su hoja de cálculo de Excel sea más legible y visualmente agradable, y resaltar información importante. Puede acceder rápidamente a la pestaña Minigráficos presionando Ctrl+ Qy luego Sen su teclado.
Veamos un ejemplo de cómo insertar minigráficos en tu hoja de Excel rápidamente:
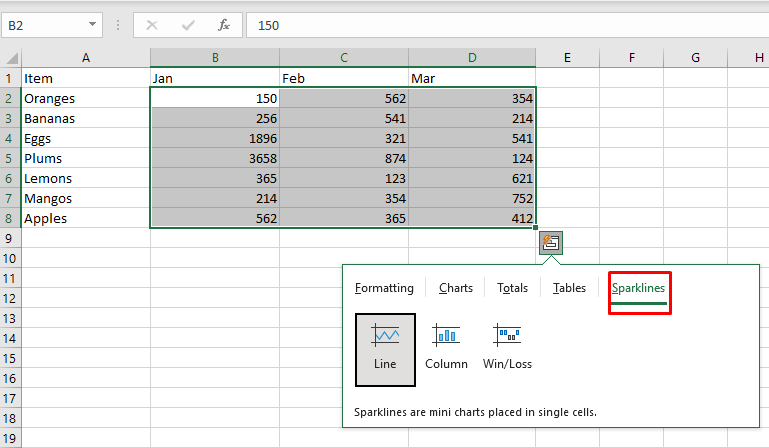
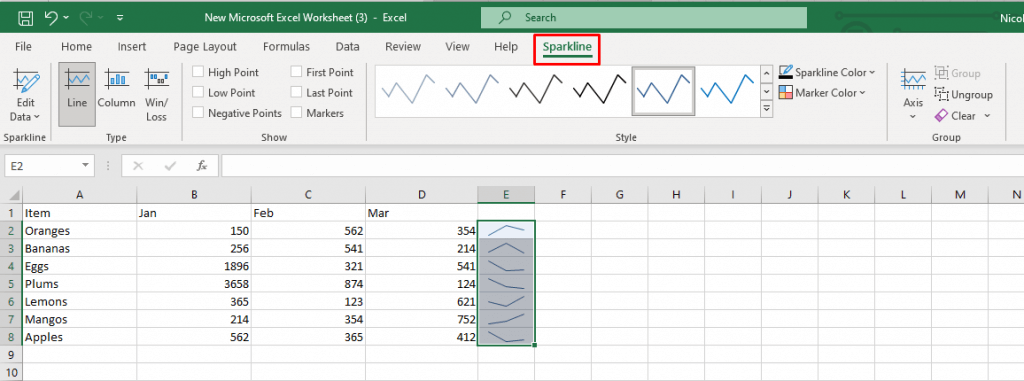
Como puede ver en este tutorial, la herramienta de análisis rápido de Excel le ayuda a acelerar tareas que antes eran manuales. Al familiarizarse con las capacidades de la herramienta, puede mejorar su flujo de trabajo y presentar información de manera digerible..
.