¿Sabías que puedes ver y restaurar versiones anteriores de libros usando el historial de versiones en Excel? Desde cambios realizados por colaboradores hasta aquellos que tú haces por error, puedes rescatar esa hoja de cálculo fácilmente.
En Microsoft Excel en Windows, Mac y la Web, junto con OneDrive y SharePoint, tiene varias formas de ver el historial de versiones de su libro. Puede ver el cambio, encontrar el error o restaurar el archivo completo en solo unos minutos.
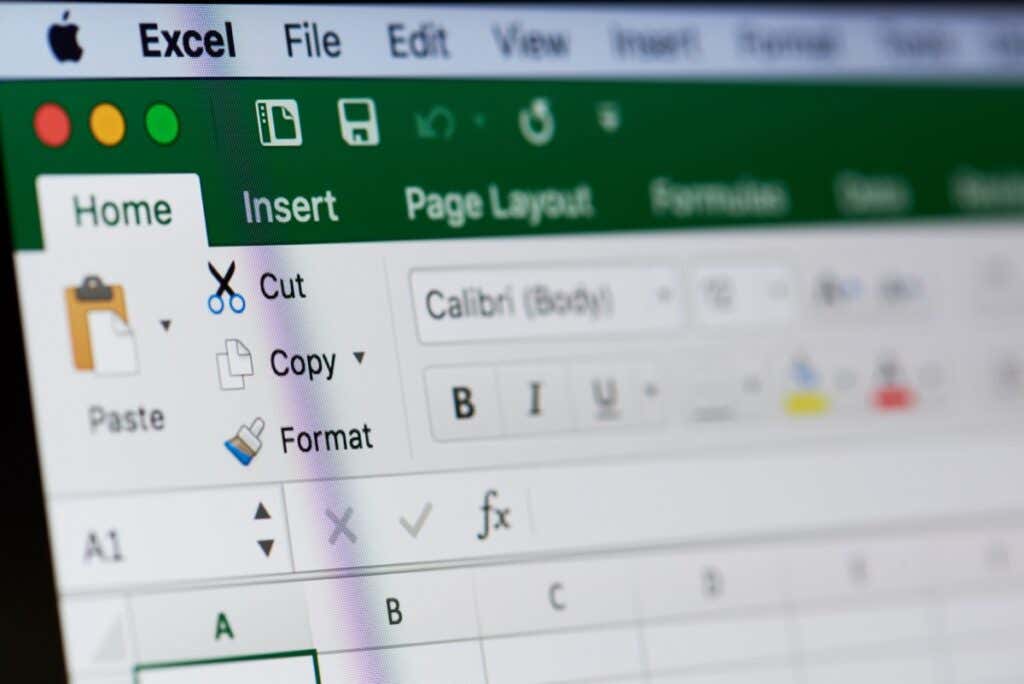
Acerca del historial de versiones de Microsoft Excel
Ver el historial de versiones de un libro de Microsoft Excel tiene muchas ventajas y puede resultar especialmente útil cuando colaborando con otros. Quizás quieras ver quién cambió qué, cuándo se realizó la última edición o incluso restaurar una versión anterior.
Para poder utilizar el historial de versiones en Excel, tenga en cuenta lo siguiente:
Consejo: si tienes el hábito de guardar sus archivos de Excel localmente de forma predeterminada, considera cambiar a la función Autoguardado usando OneDrive para almacenar de forma segura el libro.
Historial de versiones en Excel en Windows
Puedes ver fácilmente el historial de versiones, ver las ediciones y restaurar una versión anterior de un archivo de Excel en Windows.
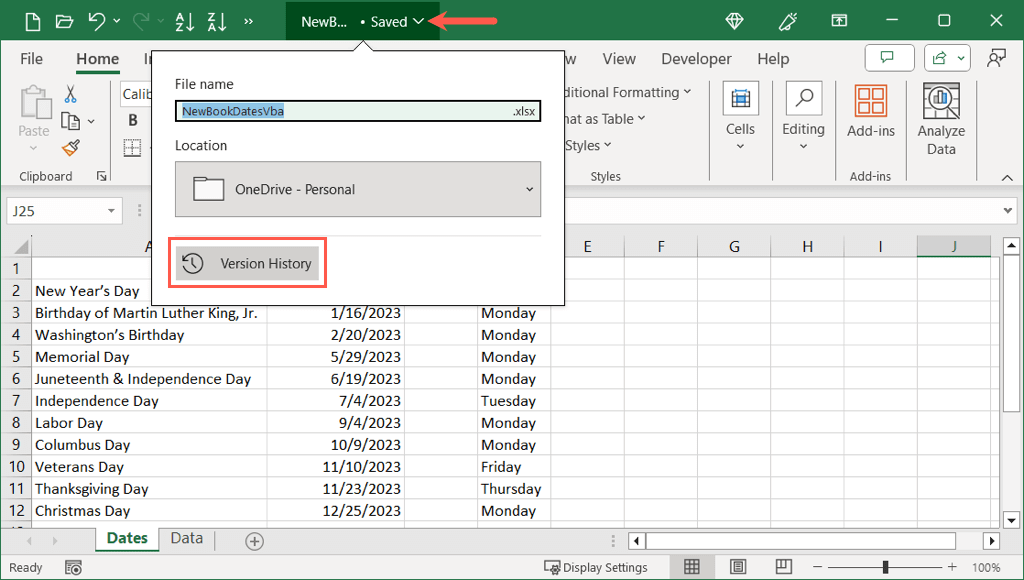
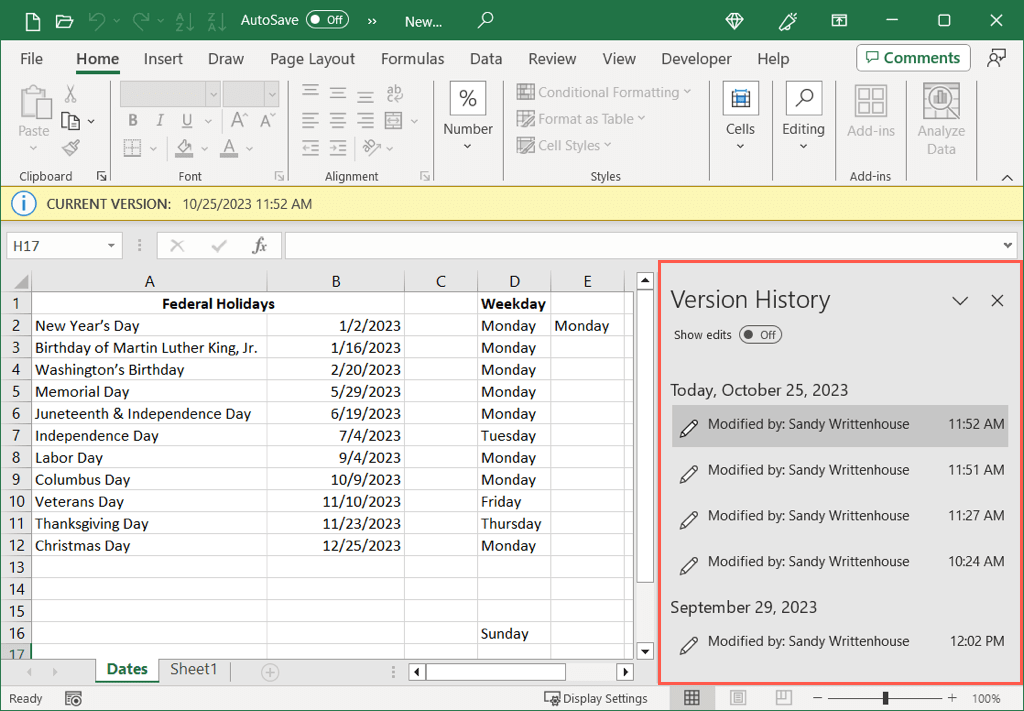
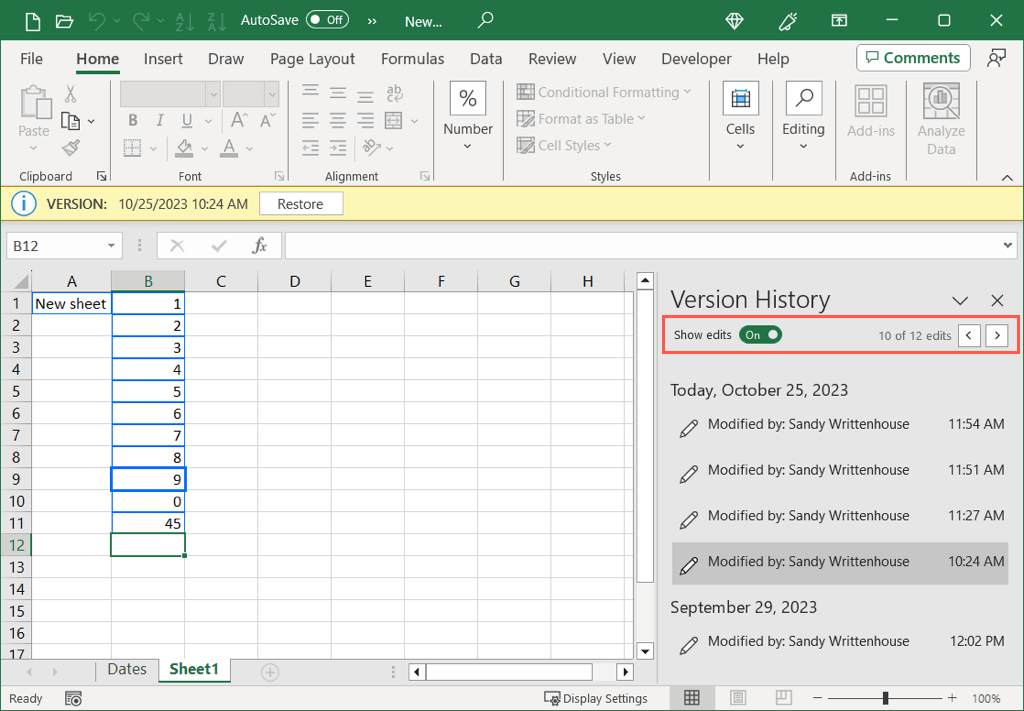
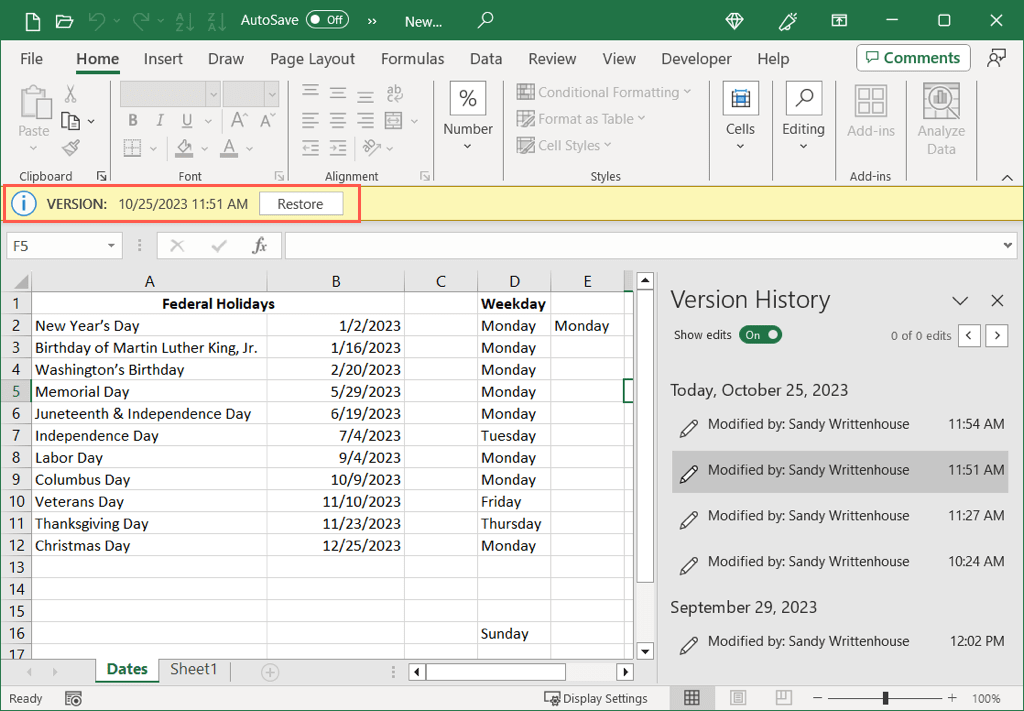
Cuando termines con la hoja del historial de versiones, simplemente puedes cerrarla como cualquier otro documento de Excel.
Consejo: ¿Tiene problemas para cargar su archivo? Mire estos correcciones para el error "Carga bloqueada" para OneDrive en Windows.
Otras versiones de Excel en Windows
Si tiene Office 2016 hasta 2021, accede a la opción del historial de versiones de Excel de forma un poco diferente. Con su libro abierto, seleccione Archivo>Historial.
Si no ve Historial en la navegación de archivos, es posible que tenga una versión de suscripción de Microsoft 365. En este caso, elija Archivo>Informacióny seleccione Historial de versiones.
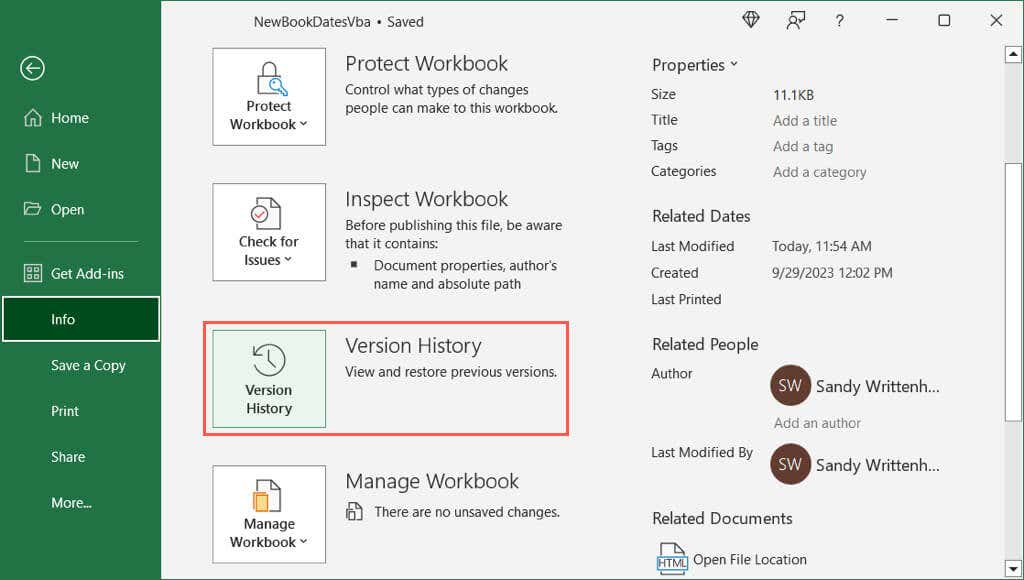
Historial de versiones en Excel en Mac
Es tan fácil ver el historial de versiones de un archivo Excel en Mac como en Windows.
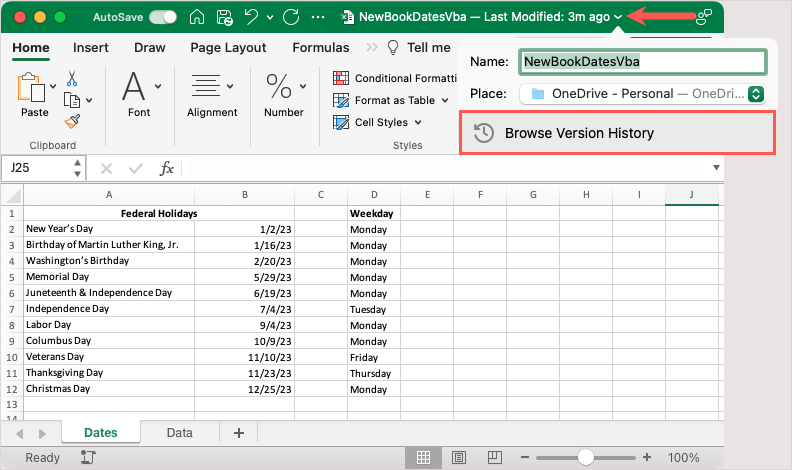
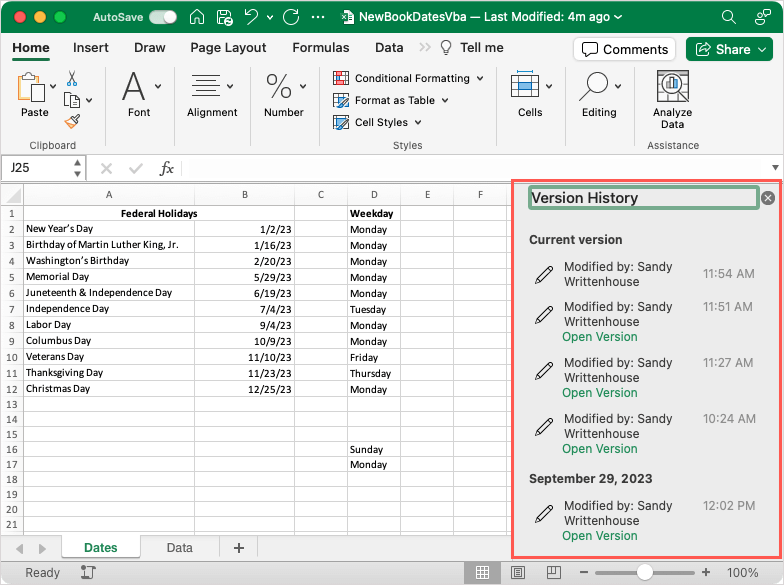
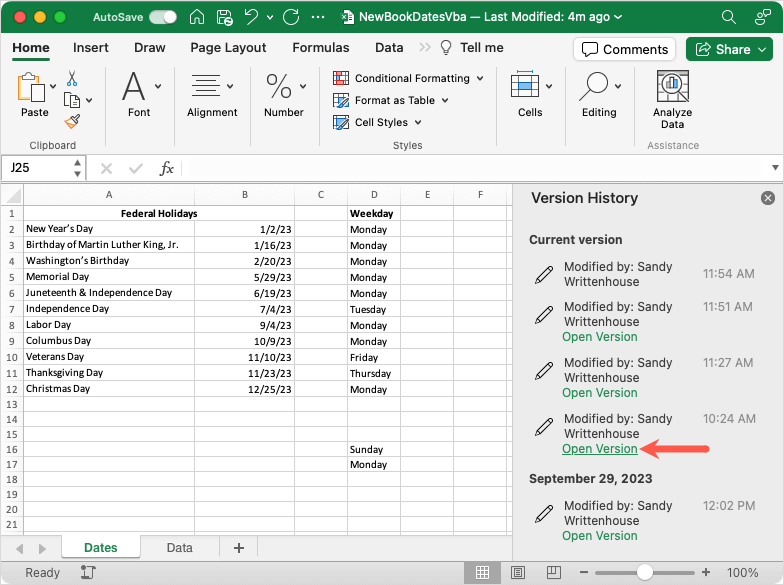
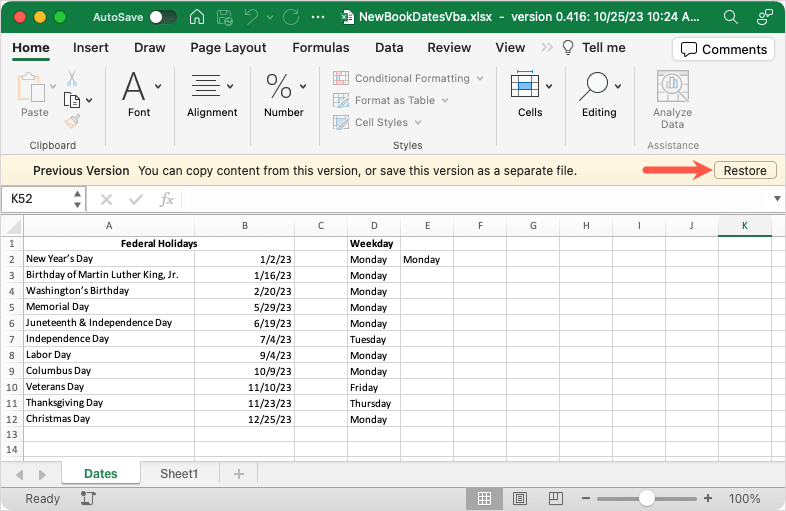
Simplemente cierra la barra lateral del historial de versiones usando la Xen la parte superior derecha cuando termines.
Consejo: Si tienes problemas para sincronizar OneDrive en tu Mac, consulta estas correcciones.
Otras versiones de Excel en Mac
Si tiene una versión anterior de Excel en Mac, o una que no sea Microsoft 365, puede seleccionar Archivo>Examinar historial de versiones.
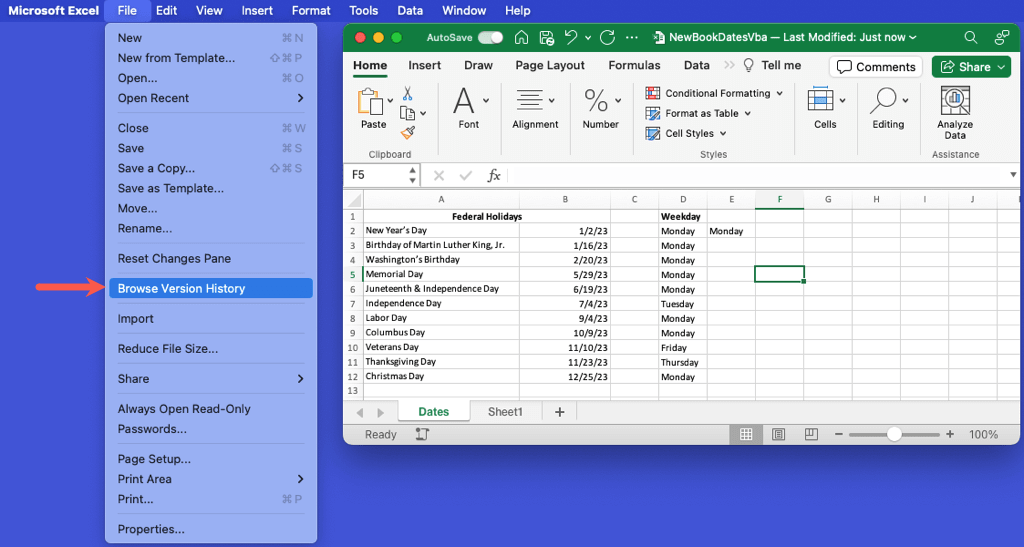
Historial de versiones en Excel en la Web
Ver el historial de versiones de un libro en Excel, OneDrive o SharePoint en la web es similar a hacerlo en Windows y Mac. Además, puedes restaurar una versión anterior con la misma facilidad.
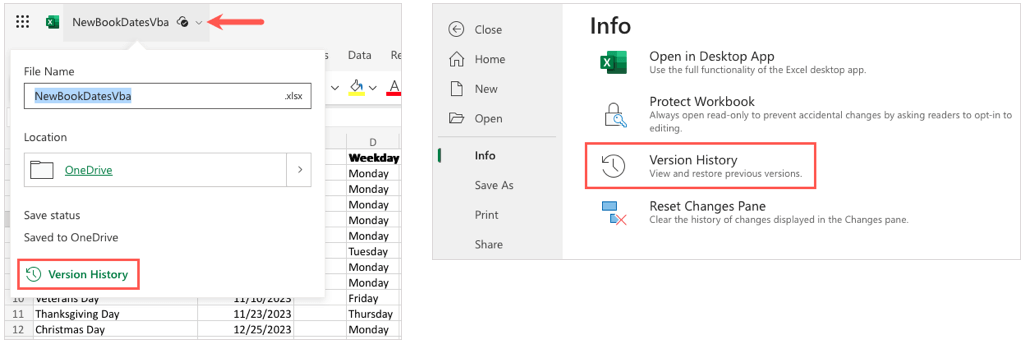
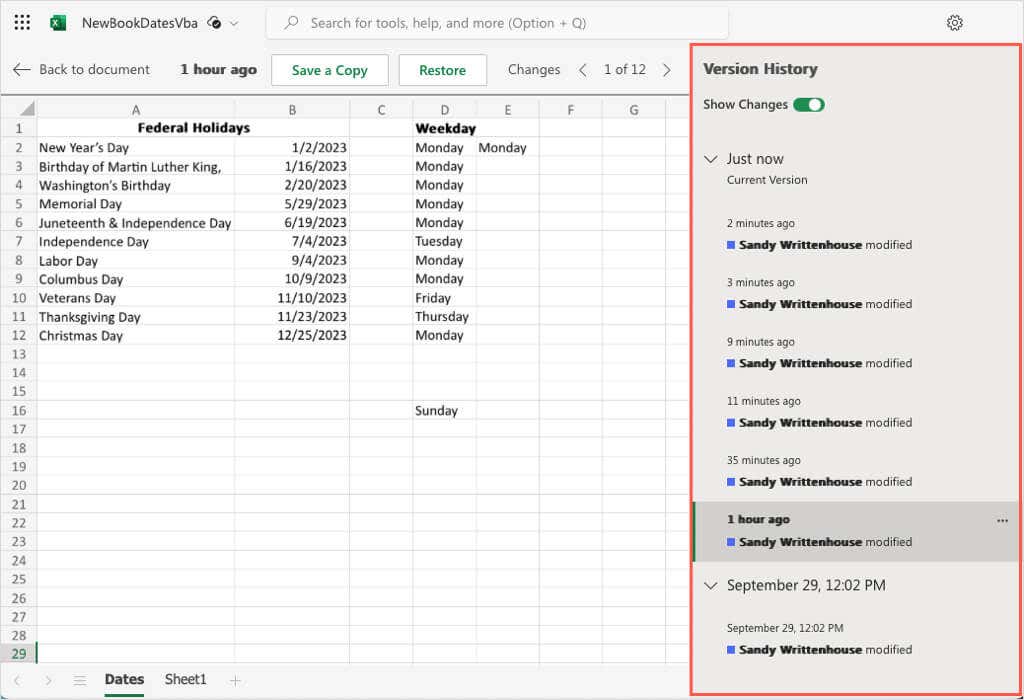
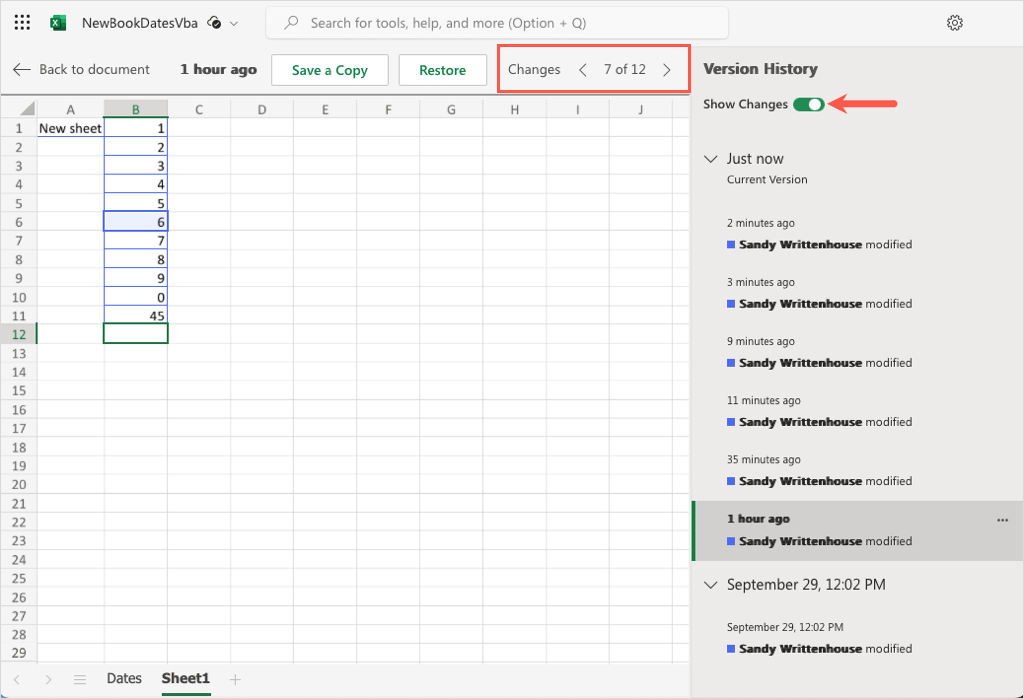
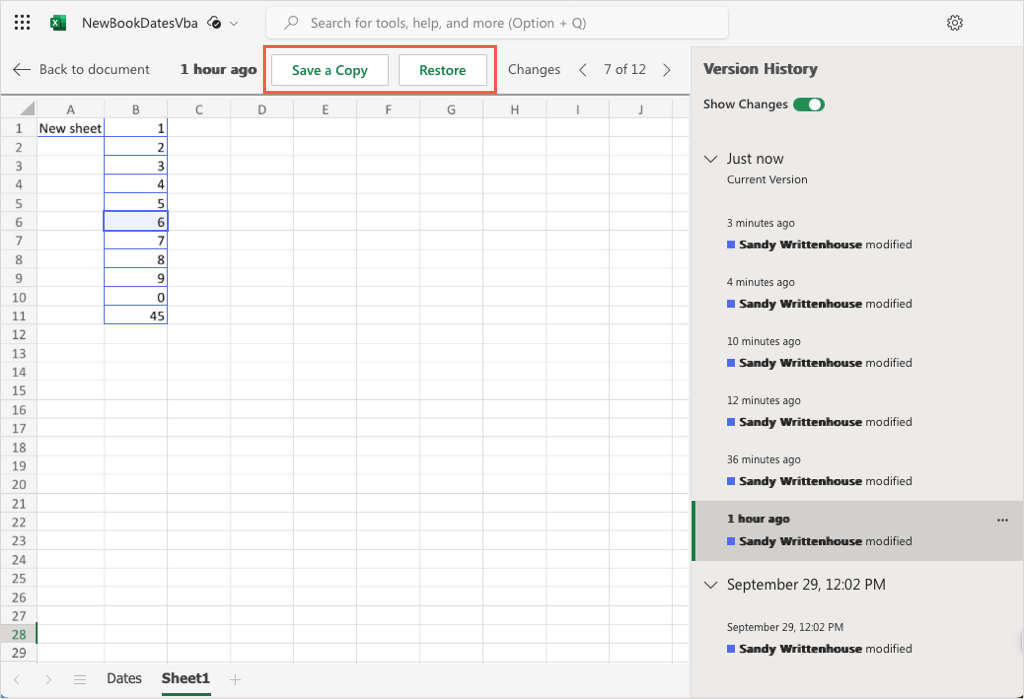
Cuando termines de ver el historial de versiones, selecciona Volver al documentoen la parte superior izquierda de la hoja.
Historial de versiones de Excel para el rescate
Desde las finanzas empresariales hasta el inventario de productos y los presupuestos domésticos, utilizamos Microsoft Excel para diversos fines. Poder ver los cambios realizados por otros o cuando cometimos un error en una hoja puede ser crucial. Afortunadamente, el historial de versiones de Excel está disponible para ayudar a ver y restaurar versiones anteriores.
Ahora que sabes cómo ver el historial de versiones en Excel, consulta nuestro tutorial de hacer una copia de seguridad automática de los archivos en OneDrive o Google Drive para mantenerlos a salvo de la pérdida de datos.
.