
La falta de carga de tu biblioteca de Steam puede deberse a varios motivos. Es posible que su cliente Steam tenga fallas o que los datos de su navegador web Steam estén dañados. Puede arreglar esos y algunos otros elementos para resolver su problema. Le mostraremos cómo hacerlo en su PC con Windows.
Otras razones por las que Steam no te permite acceder a tu biblioteca son que la función de aceleración de hardware de la aplicación está defectuosa, tu sesión de inicio de sesión es problemática, tu caché de descarga está corrupta y más.
Cerrar completamente y volver a ejecutar Steam
Cuando no puedes acceder a ciertos menús en Steam, una solución básica es cerrar o forzar la salida y volver a abrir la aplicación. Hacerlo permite que la aplicación recargue todos los componentes de la aplicación y solucione los elementos que podrían estar causando el problema.
Aquí se explica cómo reiniciar Steam:

Puedes use el Administrador de tareas para forzar el cierre de Steam si la aplicación se niega a cerrar.
Actualiza Steam para resolver un problema de pantalla negra
Si tu versión de Steam está desactualizada, es posible que esa sea la razón por la que no puedas acceder a tu biblioteca. Las versiones anteriores de Steam tienen errores que puedes corregir con actualizando tu aplicación a la última versión. Una versión actualizada de la aplicación suele incluir nuevas funciones.

Desactive la aceleración de GPU en Steam
aceleración de GPU mejora tu experiencia con Steam, pero a veces esta característica causa algunos problemas. Puedes desactivar esta función para ver si eso resuelve el problema de que tu biblioteca no se carga.
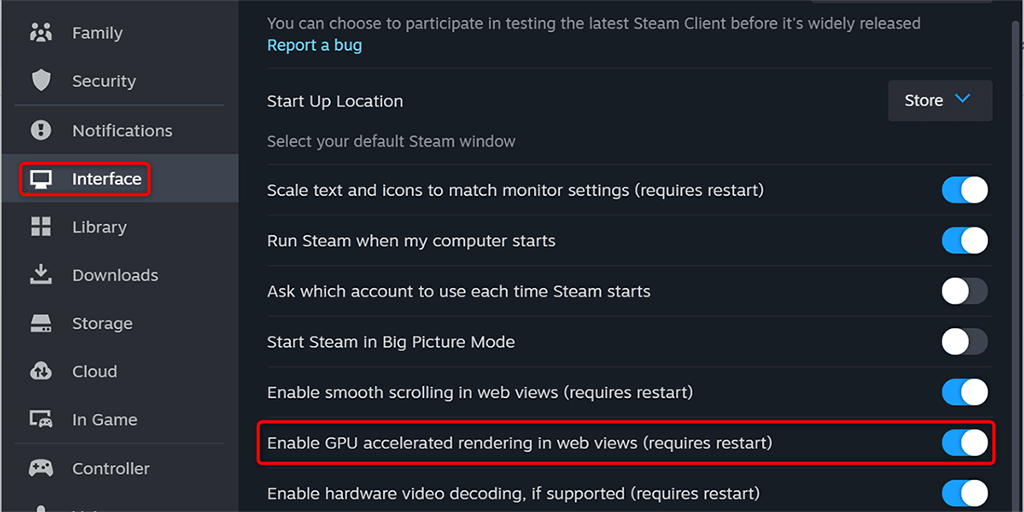
Cerrar sesión y volver a iniciar sesión Tu cuenta de Steam
Si Steam aún no carga tu biblioteca de juegos, tu La sesión de inicio de sesión en la aplicación puede ser defectuosa.. Estos problemas impiden que la aplicación cargue varias secciones de la aplicación. En este caso, cierre sesión y vuelva a ingresar a su cuenta en la aplicación para solucionar el problema.
Mantenga sus datos de inicio de sesión a mano, ya que los necesitará para volver a iniciar sesión.
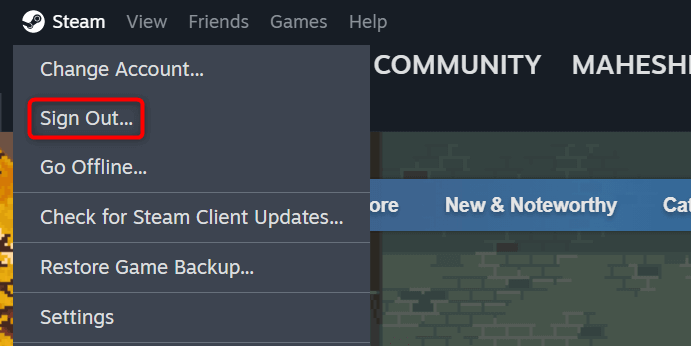
Elimine los datos del navegador web de Steam
Una forma de solucionar el problema de que la biblioteca de Steam no se carga es borrar los datos del navegador de la aplicación. Los informes de los usuarios sugieren que eliminar estos datos ayuda a resolver el problema.
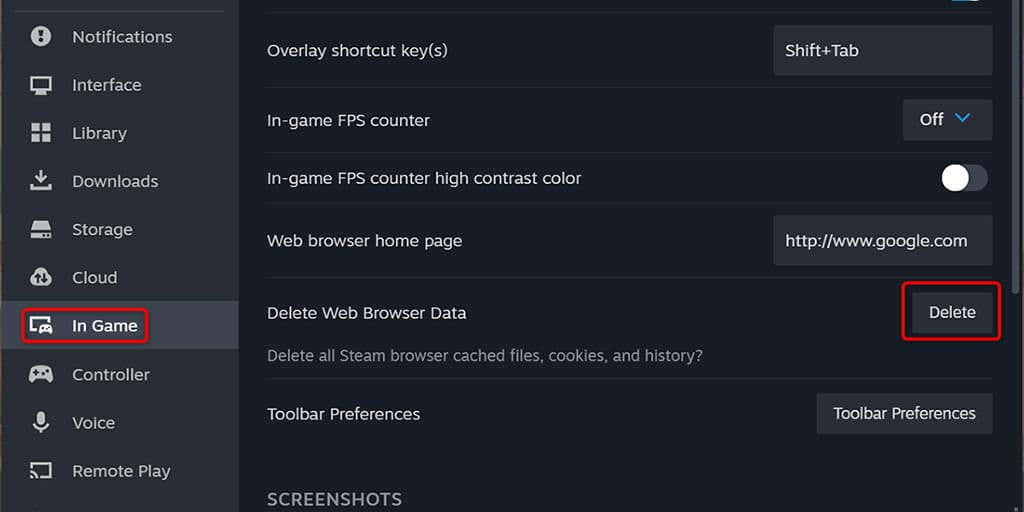
Solucione problemas de la biblioteca de Steam borrando la caché de descarga
Steam recomienda borrar la caché de descarga cuando tengas problemas para usar la aplicación. Los informes de los usuarios sugieren que eliminar este caché ayuda a solucionar el problema que le impide acceder a su biblioteca de juegos.
Tenga en cuenta que no perderá los juegos descargados ni otros datos cuando borre el caché de descarga. Tendrás que volver a iniciar sesión en tu cuenta cuando hayas eliminado el caché, así que ten a mano tus credenciales de inicio de sesión.
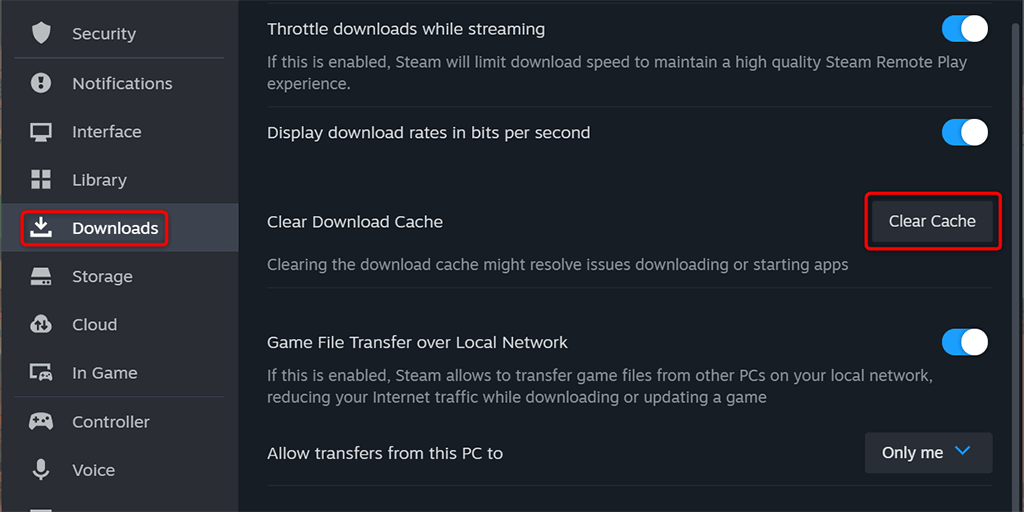
Eliminar el contenido de la carpeta “steamui”
Algunos informes de usuarios sugieren que borrar los archivos dentro de la carpeta steamuiresuelve el problema de que la biblioteca de juegos de Steam no se carga. Esta carpeta contiene las personalizaciones de la interfaz de usuario de Steam. Estos archivos pueden estar dañados, lo que hace que la pantalla de la biblioteca no se abra.
Cierra Steamen tu computadora y luego sigue los siguientes pasos para vaciar la carpeta.
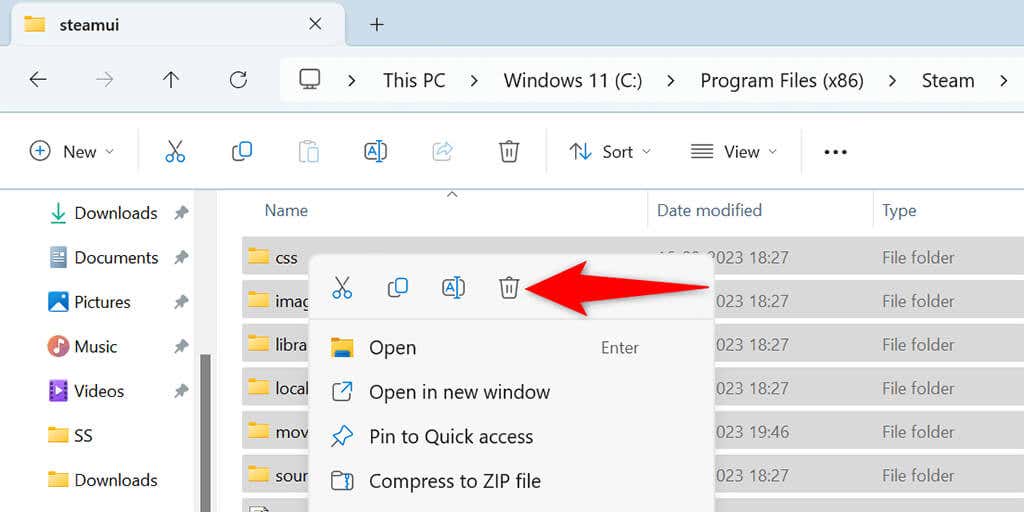
Quitar y reinstalar Steam para solucionar un problema de pantalla negra
Si nada más funciona, su último recurso es eliminar y reinstale Steam en su computadora. Al hacerlo, se eliminan todos los archivos de la aplicación y se solucionan cualquier problema causado por archivos de aplicación defectuosos. Tenga en cuenta que perderá los juegos descargados cuando desinstale Steam. Puedes conservar tus juegos copiando la carpeta steamappsde tu directorio de Steam a otra ubicación de tu computadora.
En Windows 11
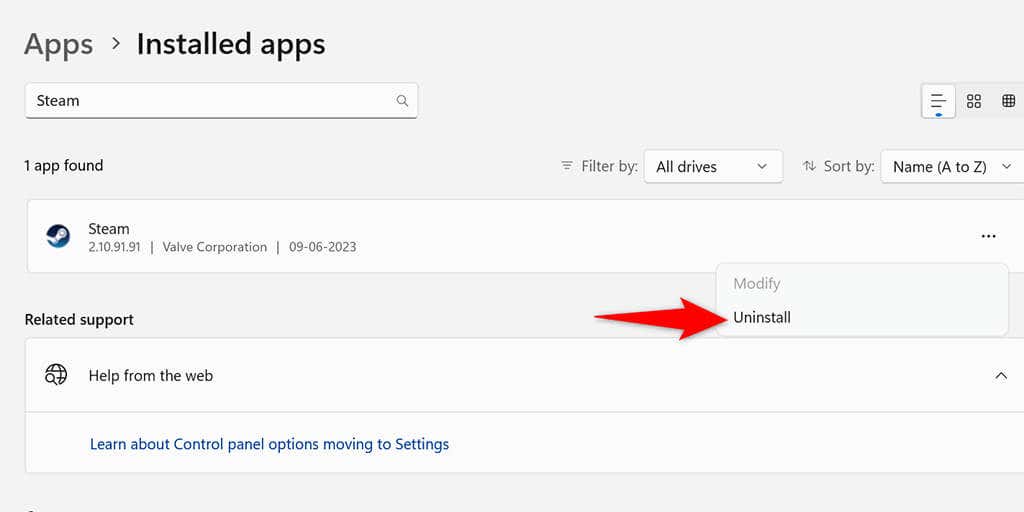
En Windows 10
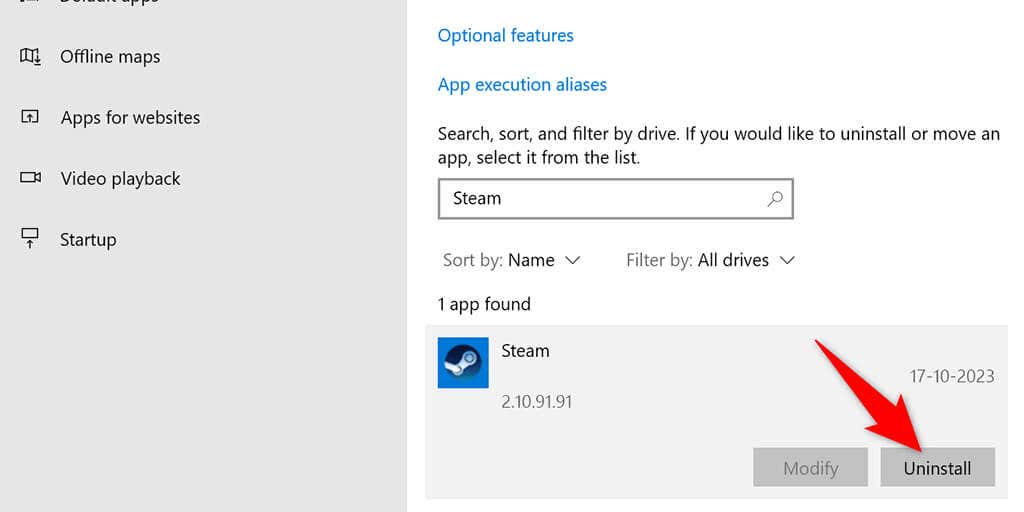
Reinstala Steam visitando sitio web de vapor, descargando el instalador de la aplicación y ejecutándolo en tu computadora.
Solución de problemas un problema de pantalla negra en la biblioteca de Steam
Steam no puede cargar tu biblioteca de juegos por varias razones. Dependiendo de la causa, puede utilizar uno o más de los métodos anteriores para resolver su problema. Una vez que hayas aplicado estas correcciones, Steam mostrará el contenido de tu biblioteca, permitiéndote elige y juega tus juegos favoritos..