Gracias a los cambios en las regulaciones GDPR en la UE, ahora es fácil consultar tu historial de compras en Vapor. Puede hacerlo a través de la aplicación Steam, el cliente de escritorio o el sitio web. Podrás ver todos los juegos, DLC o elementos del juego que hayas comprado desde que abriste tu cuenta de Steam. A continuación, explicaremos por qué es posible que desees consultar tu historial de compras en Steam y veremos cómo ver tu historial de compras en Steam.

¿Por qué consultar tu historial de compras en Steam?
Existen varias razones por las que es posible que desees consultar tu historial de compras de Steam. Si estás pensando en comprar un juego o DLC, es posible que quieras asegurarte de no tenerlo ya. O quizás quieras comprobar si el juego que tienes es una edición especial. Es posible que también hayas olvidado cuánto pagaste por un artículo o juego y necesites comprobarlo.
Revisar tu historial de compras en Steam también es útil en caso de que algo salga mal. Por ejemplo, si hay una transacción de Steam en su extracto bancario que no reconoce o si le han cobrado de más por un juego, puede consultar su historial de compras.
Es posible que necesites tu historial de compras como comprobante de compra si un juego o DLC desaparece de tu biblioteca de Steam, si una clave de juego que compraste no funciona o si un El juego de Steam no se inicia. Finalmente, si necesita un reembolso por un juego o artículo del juego, necesitará los detalles de su historial de compras de Steam.
A continuación, le mostraremos tres formas de consultar su historial de compras en Steam.
Consultar el historial de compras en Steam a través de la aplicación
La forma más rápida y sencilla de consultar tu historial de compras en Steam cuando estás en movimiento es a través de la aplicación móvil en Android o iOS. Aquí se explica cómo hacerlo:

Deberías poder ver la fecha de la compra, el nombre del juego o artículo comprado, el tipo de transacción (por ejemplo, tarjeta, PayPal, etc.) y el monto de la transacción.
Consulta el historial de compras de Steam en PC
Otra forma de consultar tu historial de compras en Steam es en tu computadora de escritorio o portátil. ¡A menudo es más fácil ver los detalles de sus transacciones en una pantalla más grande!.
Puedes usar el cliente Steam (recomendado) o consultar tu historial de compras en el sitio web de Steam.
Cómo verificar el historial de compras en Steam a través de el cliente de escritorio
Solo toma unos segundos verificar tu historial de compras de Steam a través del cliente de escritorio. A continuación se explica cómo ver el historial de compras en Steam usando el cliente:

Consulta el historial de compras de Steam a través del sitio web
Si no utilizas el cliente Steam o simplemente prefieres consultar tu historial de compras en Steam a través del sitio web, aquí te explicamos cómo hacerlo:

Comprensión del historial de compras de Steam
Puedes hacer clic en cualquier artículo de tu historial de compras de Steam para ver más detalles sobre esa transacción. También verás una serie de opciones de soporte disponibles para elegir, incluyendo Me gustaría un reembolso, Me cobraron una cantidad incorrecta, Tengo una pregunta. sobre esta compray Me gustaría ver o imprimir el recibo de esta compra.
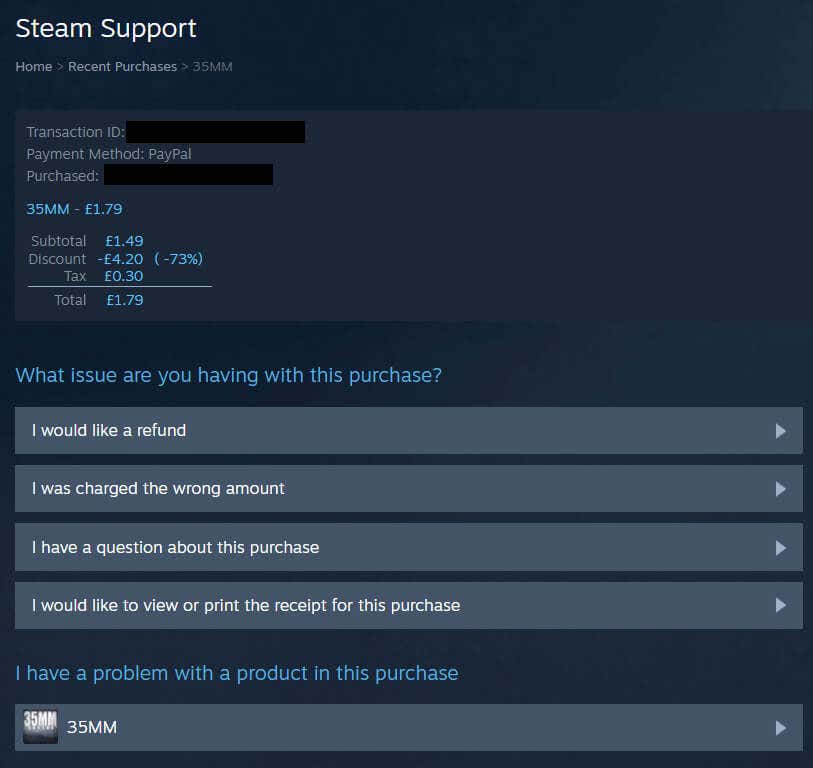
Si tienes algún problema con tu artículo, por ejemplo, si necesitas un refund for a game on Vapor después de una compra accidental, o si tienes problemas con una clave de juego, selecciona Tengo un problema con un producto en esta compra. En la siguiente página, seleccione el problema que corresponda y siga las instrucciones en pantalla para obtener ayuda.
Ahora ya no tendrás que preocuparte por cómo comprobar el historial de compras en Steam. Solo le llevará unos segundos de su tiempo y podrá consultar fácilmente su historial de compras a través de la aplicación, el sitio web o el cliente de escritorio, según sus preferencias...