¿Recibes un error de verificación de inicio de sesión mientras usas Steam en tu computadora? El error aparece principalmente cuando no se puede acceder a los servidores de Steam. Hay otras razones por las que se produce este error, como que su conexión a Internet esté inactiva. Si su error no se resuelve después de varios intentos de inicio de sesión, le mostraremos algunas formas de solucionar el problema y recuperar el acceso a su cliente de juego favorito. Empecemos.
Si tienes curiosidad por saber por qué Steam muestra el error anterior, algunas causas son que tu cliente Steam tiene un problema, tu caché de descarga está dañado, el firewall de tu PC ha bloqueado el acceso de Steam a Internet y más.
Verificar el estado del servidor Steam
Cuando Steam no puede iniciar sesión en su cuenta, verifique si los servidores de la plataforma se enfrentan a una interrupción. Es posible que los servidores de Steam no funcionen, lo que provocará que su cliente no pueda cargar su cuenta. Esta es una situación rara, pero sucede.
Puedes verificar si ese es el caso dirigiéndote al sitio Estado de Steam no oficial o detector de bajada. Estos sitios le informarán si los usuarios han informado problemas al utilizar Steam. Si descubre que Steam realmente está experimentando problemas, espere hasta que la empresa solucione esos problemas y restablezca el servicio.
Mientras tanto, puedes jugar a tus otros juegos e incluso utilizar otros clientes de juegos como Roblox.
Cambia entre los modos sin conexión y en línea en Steam
Cuando tengas problemas al usar Steam, puedes intentar resolver el problema alternando entre los modos en línea y fuera de línea en tu aplicación. Al hacerlo, se obliga a la aplicación a conectarse a Internet, lo que posiblemente resuelva el error de inicio de sesión.
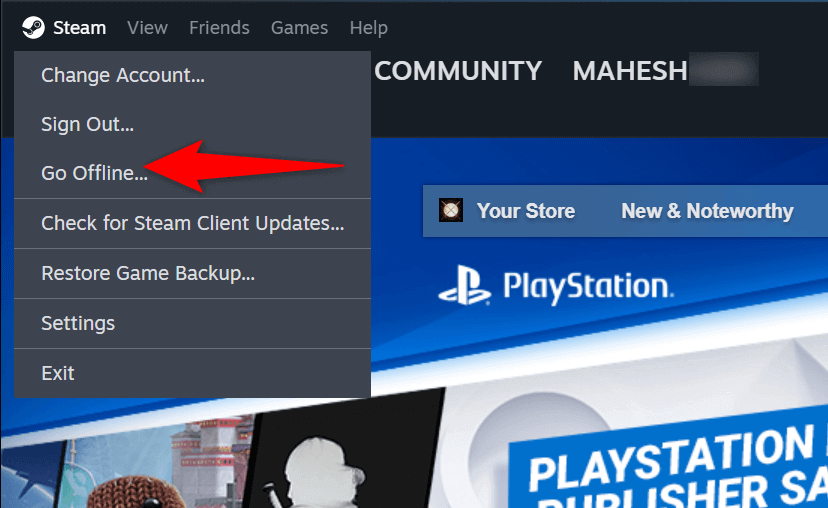
Fuerce el cierre y reinicie Steam en su computadora
Si cambiar entre el modo en línea y fuera de línea no funciona soluciona tu problema de Steam, fuerce el cierre y vuelva a abrir su aplicación para posiblemente resolver su problema. Este método debería funcionar si Steam experimenta fallas menores en la aplicación.
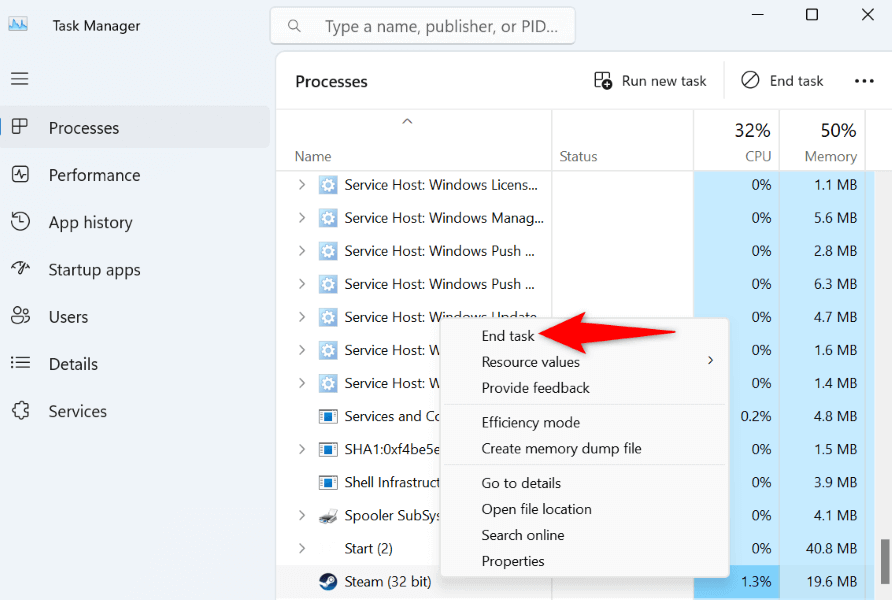
Cierre otros programas que se ejecutan en su computadora
A veces, Steam no funciona según lo previsto porque otras aplicaciones interfieren con él. Es posible que tengas una aplicación que esté interfiriendo con la funcionalidad de Steam, impidiendo que la aplicación inicie sesión en tu cuenta.
En este caso, cierre todas las demás aplicaciones que se estén ejecutando en su computadora y vea si eso hace que Steam funcione. Puedes cerrar una aplicación en Windows seleccionando Xen la esquina superior derecha de la aplicación. Usar el Administrador de tareas si una aplicación se niega a cerrar.
Eso debería eliminar cualquier interferencia y permitir que Steam funcione sin problemas.
Borrar la caché de descarga de Steam
Cuando experimentes problemas al usar Steam, un elemento que puedes borrar para posiblemente resolver tus problemas es el caché de descargas de Steam. La empresa recomienda borrar este caché cuando tengas problemas al utilizar la aplicación.
No pierdes los datos de tu cuenta al hacer esto y Steam reconstruirá el caché a medida que uses la aplicación.
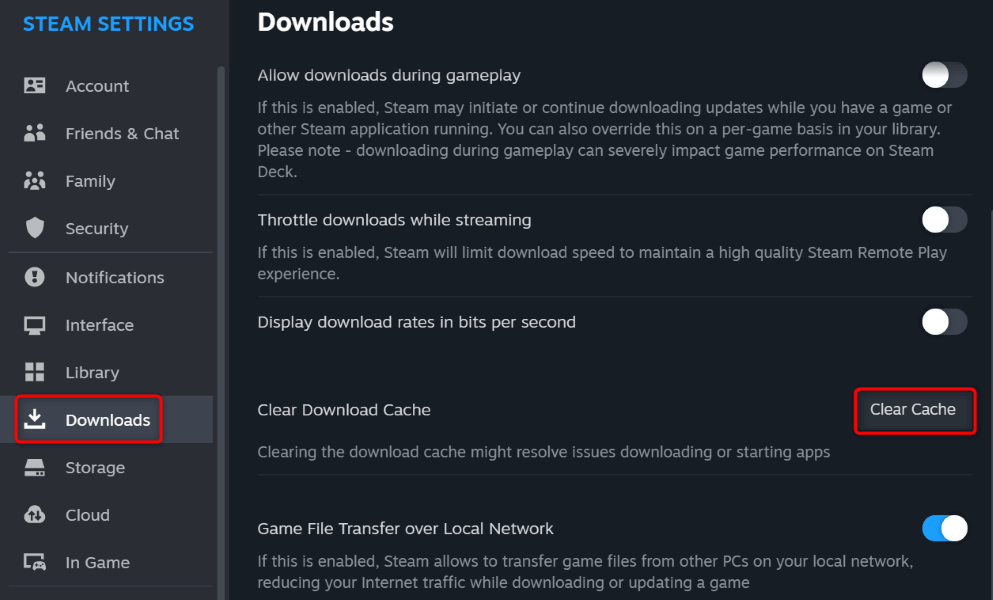
Actualiza tu aplicación Steam
Si estás usando una versión anterior de Steam, tu aplicación puede tener errores y otros problemas, lo que causa tu problema de inicio de sesión. Es común que las versiones antiguas de la aplicación tengan problemas y puedes solucionarlos actualizando tu aplicación.
La actualización de Steam resuelve muchos errores de la aplicación y posiblemente agrega nuevas funciones.
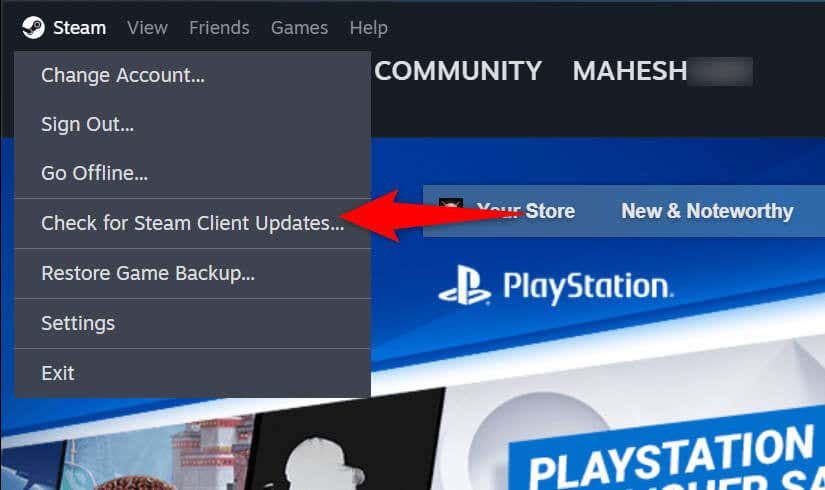
Reinicia tu PC con Windows
Si tu error de inicio de sesión en Steam persiste, reinicia tu computadora para resolver potencialmente tu problema. Esto se debe a que el sistema operativo de su computadora puede estar experimentando un problema que puede resolver reiniciando la computadora..

Apague su firewall para solucionar el problema de inicio de sesión de Steam
Si Steam todavía no puede conectarse a sus servidores no logra iniciar sesión, es posible que el firewall de su computadora haya bloqueado el acceso a Internet de Steam. Esto sucede cuando su firewall detecta una conexión sospechosa, pero puede ser un informe falso positivo.
En este caso, apague temporalmente su firewall y vea si eso resuelve su problema.
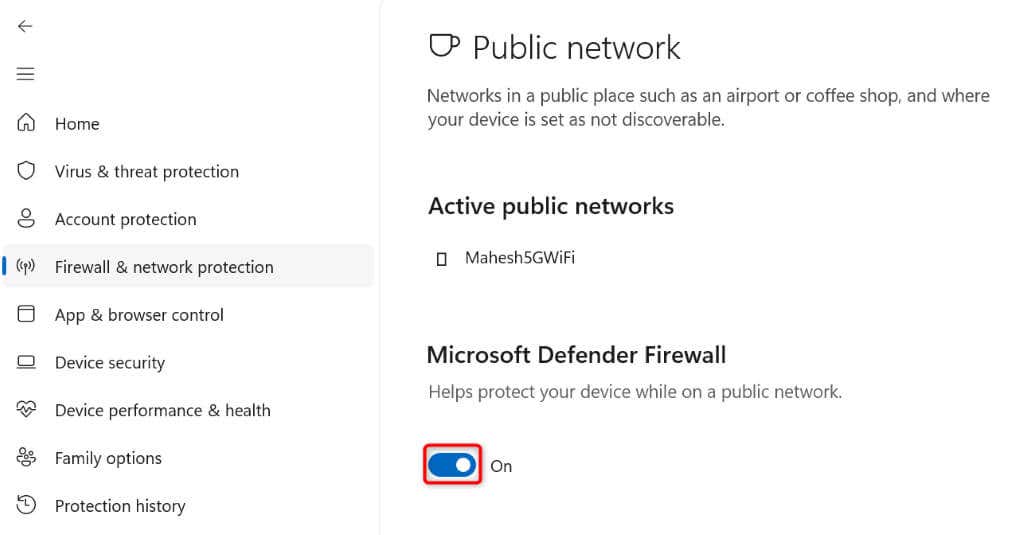
Reinstale Steam en su computadora
Si nada más funciona, tu último recurso es eliminar y reinstalar la aplicación Steam en tu computadora. Esto repara los archivos corruptos de tu aplicación, que pueden estar causando tu error de inicio de sesión.
En Windows 11
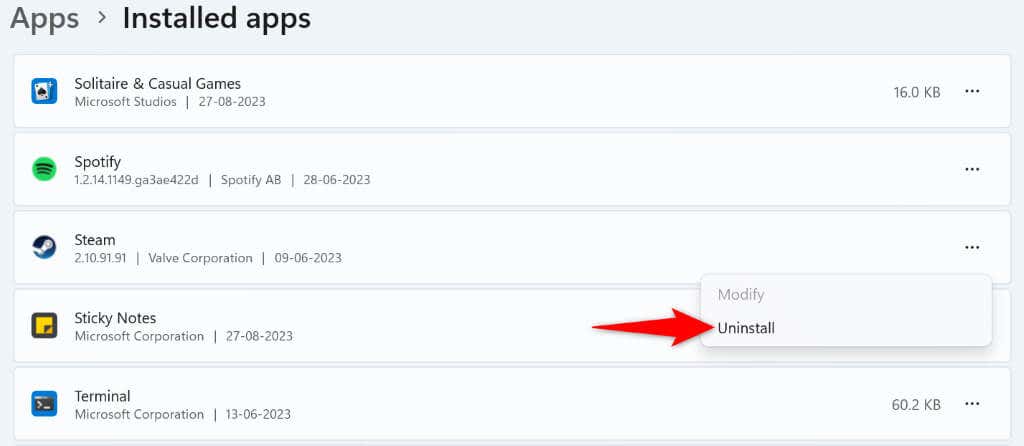
En Windows 10
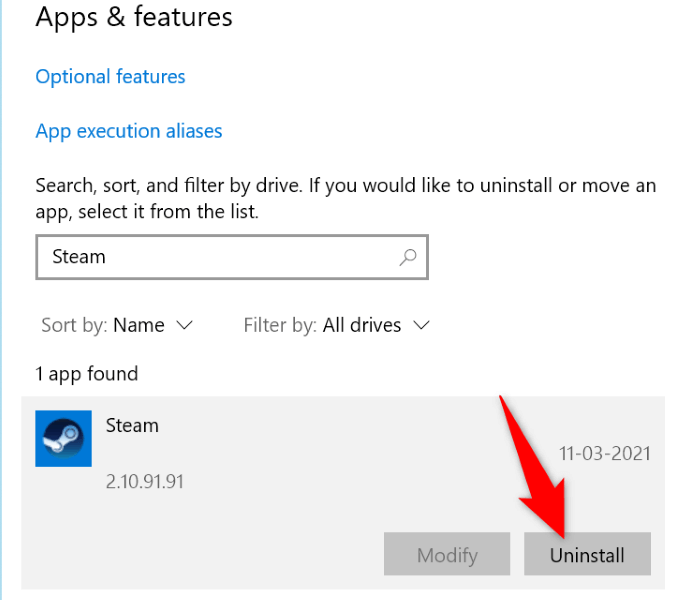
Después de eliminar la aplicación, dirígete a Sitio web de Steam y descarga e instala una versión nueva de la aplicación en tu computadora.
Solución de problemas del error de verificación de la información de inicio de sesión de Steam.
El error de inicio de sesión de Steam te impide iniciar sesión en tu cuenta y acceder a tus juegos instalados. Si su problema no se resuelve después de algunos intentos de inicio de sesión, los métodos descritos anteriormente lo ayudarán a solucionarlo.
Una vez que hayas realizado algunos cambios aquí y allá en tu sistema, Steam comenzará a funcionar tal como debería, permitiéndote acceder a todo tu contenido de juegos..