Quieres configurar el desbloqueo por reconocimiento facial en tu PC, pero Windows dice: "No pudimos encontrar una cámara compatible con Windows Hello Face". ¿Qué significa exactamente este mensaje de error y cómo se soluciona el problema? Este tutorial lo explica todo.
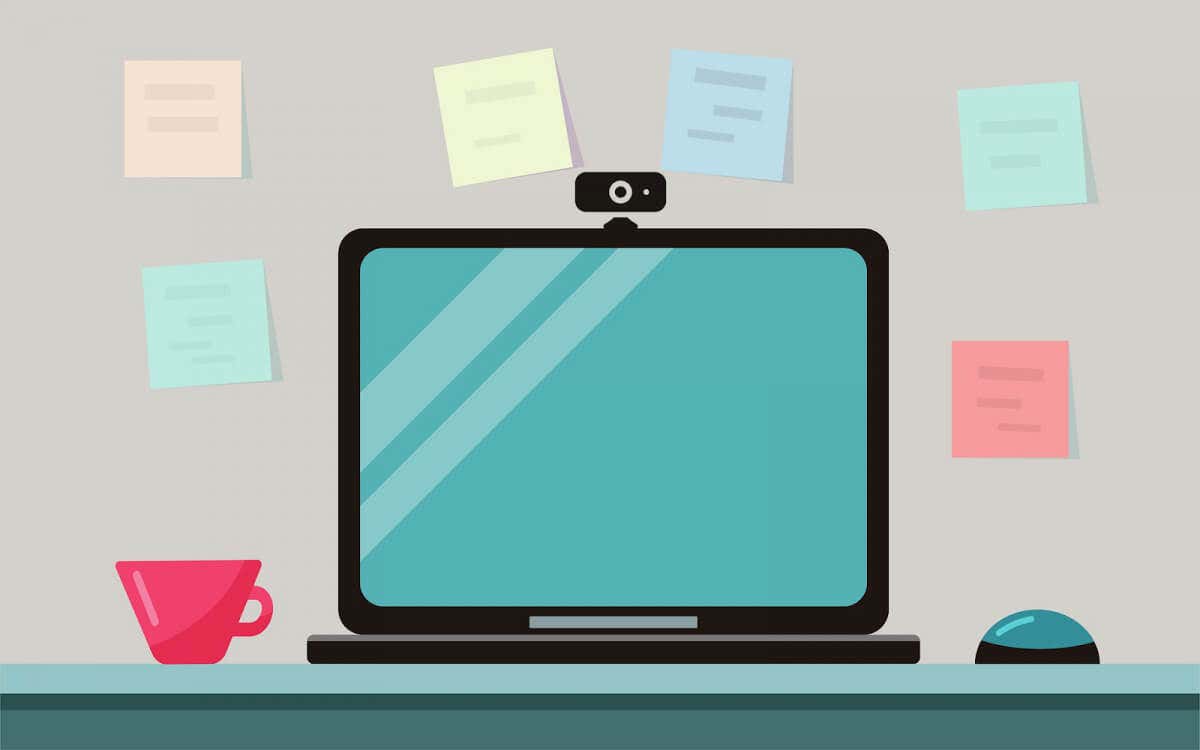
¿Por qué su cámara web no funciona con Windows Hello?
Varios factores pueden causar conflictos entre su cámara web y el reconocimiento facial de Windows. Estos factores incluyen un controlador de cámara que no funciona correctamente, archivos de sistema corruptos, un sistema operativo defectuoso o desactualizado, etc. Además, el reconocimiento facial de Windows Hello no funcionará si su computadora no tiene una cámara infrarroja (IR).
Con una cámara IR compatible, siempre puedes solucionar problemas temporales que impiden que el reconocimiento facial de Windows Hello funcione correctamente. Actualizar el controlador HelloFace y reinstalar la aplicación Windows Hello Face Recognition son soluciones comprobadas para la resolución de problemas.

Al reiniciar el sistema se pueden instalar actualizaciones pendientes que ayudarán a optimizar el reconocimiento facial de Windows Hello. Por lo tanto, recomendamos reiniciar su computadora antes de seguir los pasos de solución de problemas a continuación.
Actualice o reinstale el controlador de su cámara
Windows Hello utiliza la cámara infrarroja (IR) de su computadora para el reconocimiento facial y la autenticación. Es posible que la función deje de funcionar correctamente si su PC tiene un controlador de cámara IR corrupto u obsoleto.
Conecte su PC a Internet y siga los pasos a continuación para actualizar el controlador de la cámara IR.
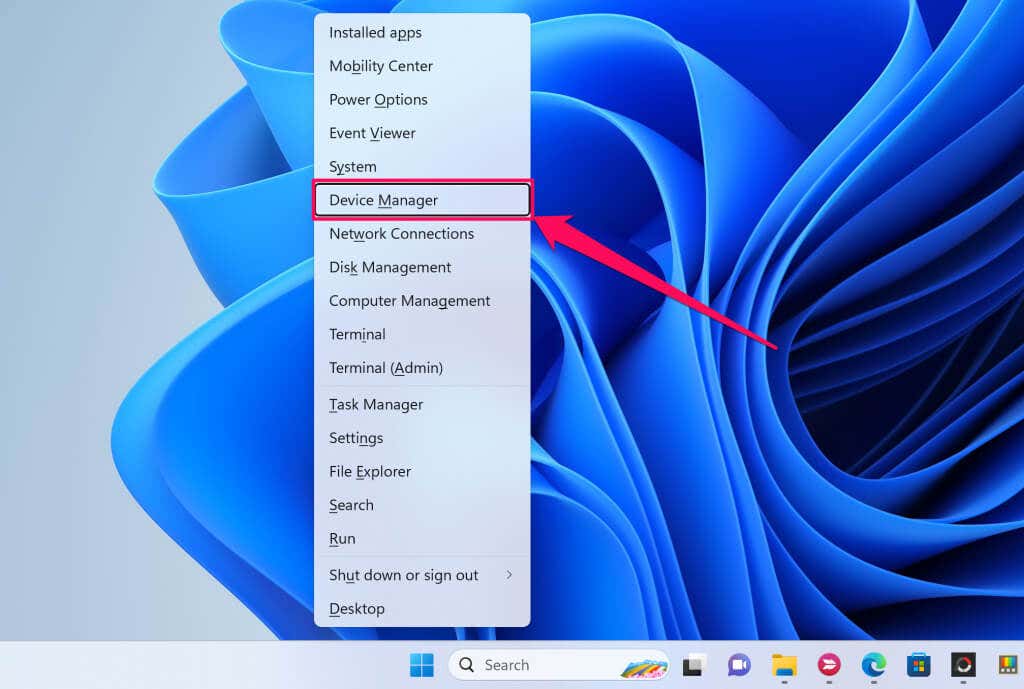
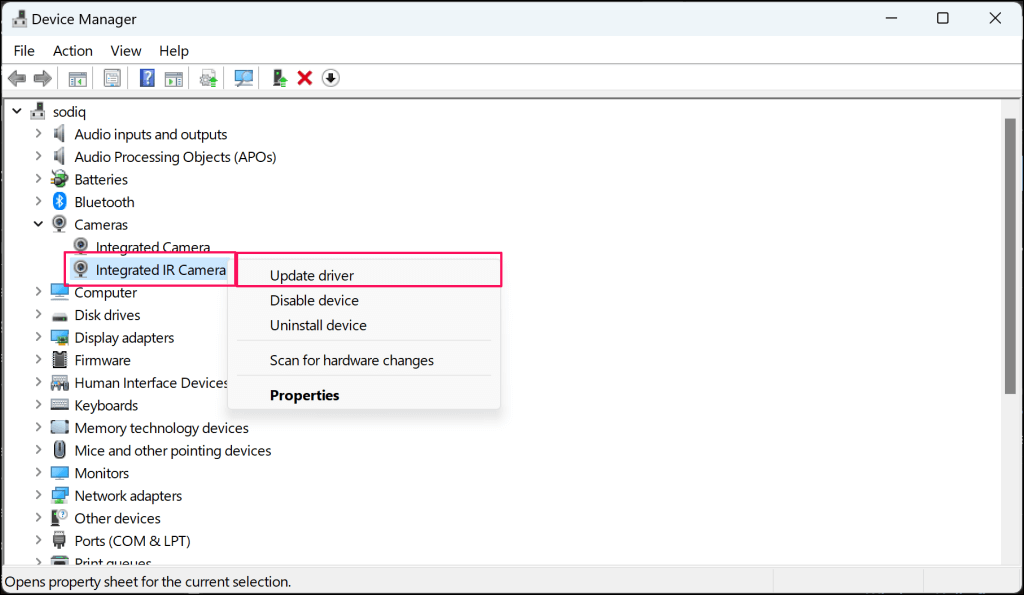
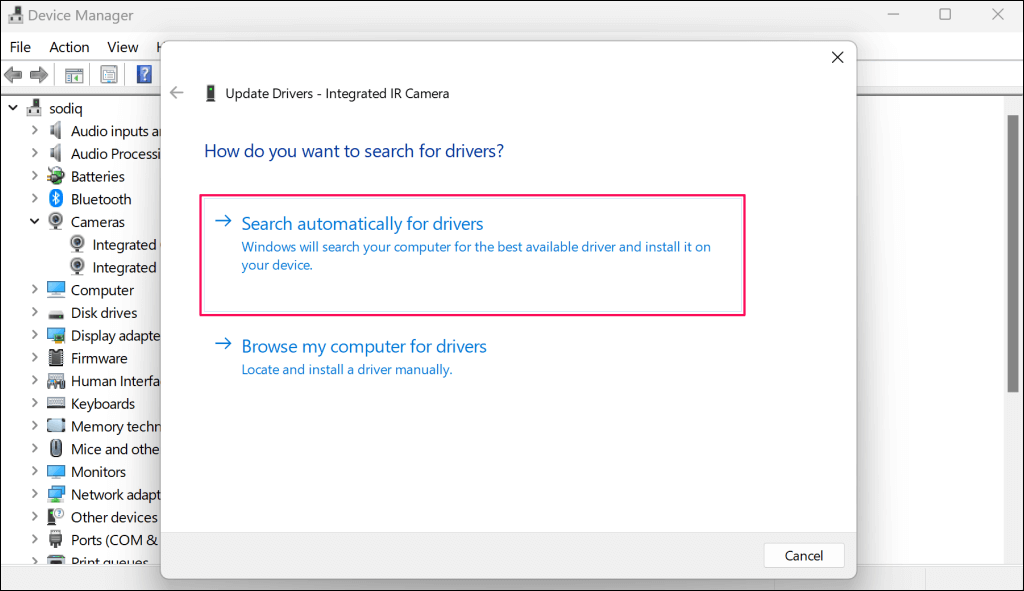
Elimine y vuelva a instalar el controlador de la cámara IR si el Administrador de dispositivos indica que tiene el controlador mejor o más reciente.
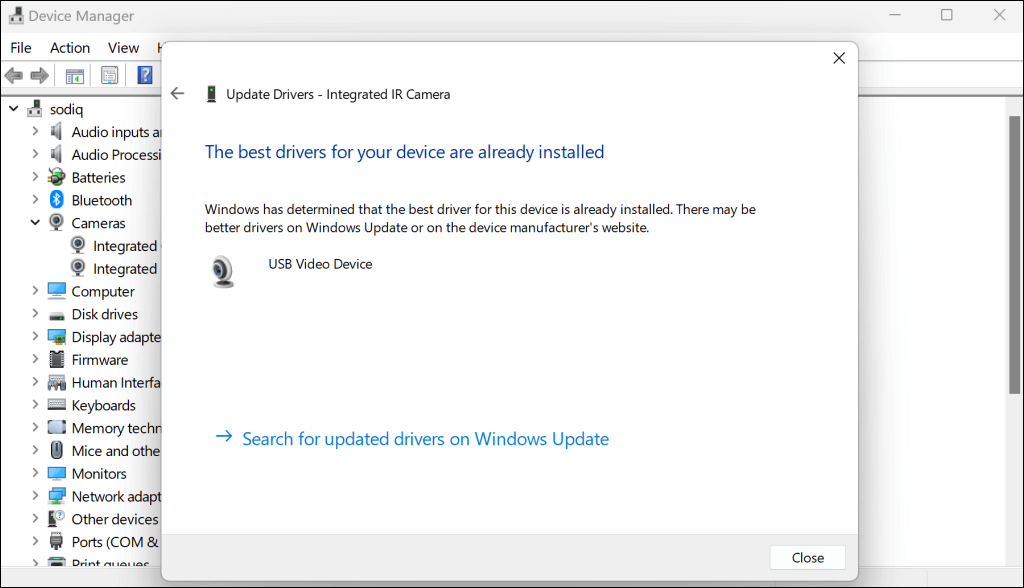
Realizar una reinstalación puede solucionar la corrupción y otros problemas que afectan al controlador.
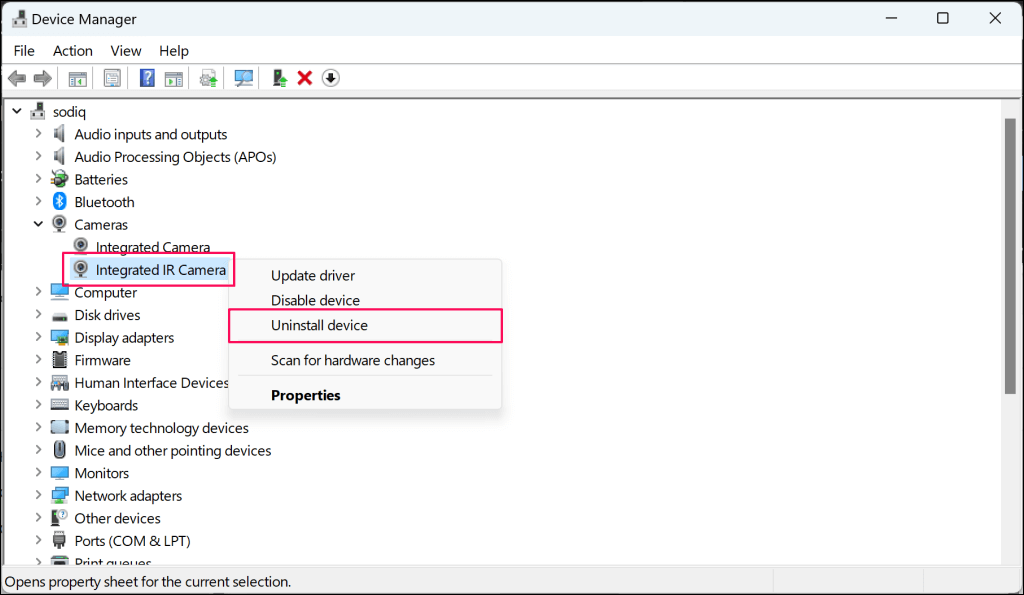
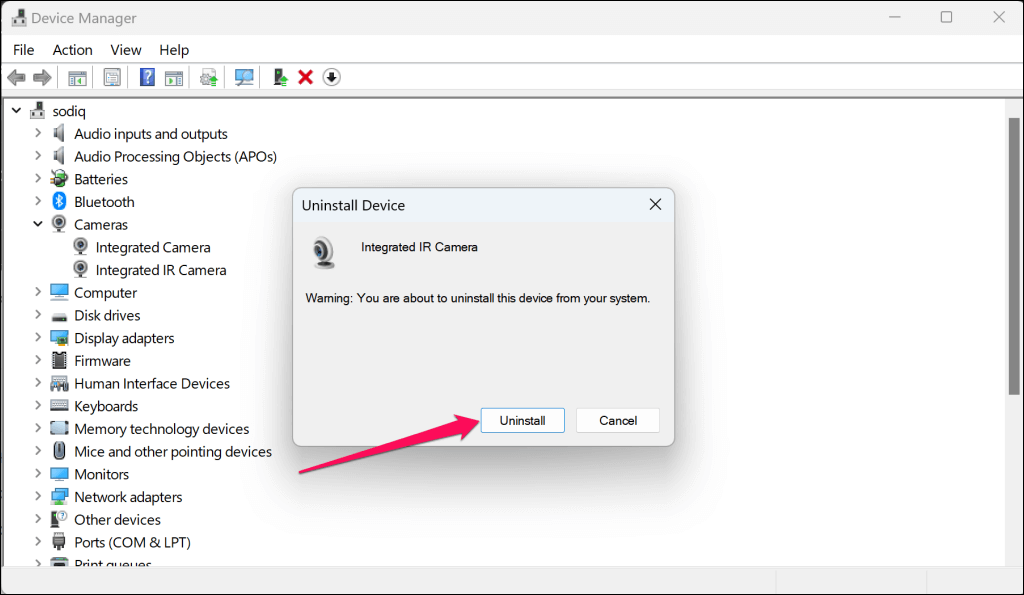
Windows reinstalará automáticamente el controlador cuando reinicie su computadora. Reinicie el sistema y verifique la categoría "Cámaras" del Administrador de dispositivos para ver el controlador de la cámara IR..
Instale manualmente el controlador HelloFace en su computadora (consulte la siguiente sección) si el error persiste.
Instale el controlador HelloFace
La ubicación del archivo del controlador HelloFace puede variar según el modelo de su PC y la versión del sistema operativo. No obstante, los pasos a continuación lo guiarán para encontrar e instalar manualmente el controlador HelloFace en Windows 10 y 11.

Vaya al paso 4 si encuentra el archivo HelloFaceo HelloFace.infen la carpeta “FaceDriver”. De lo contrario, continúe con el siguiente paso para ubicar HelloFace.inf en una carpeta diferente.
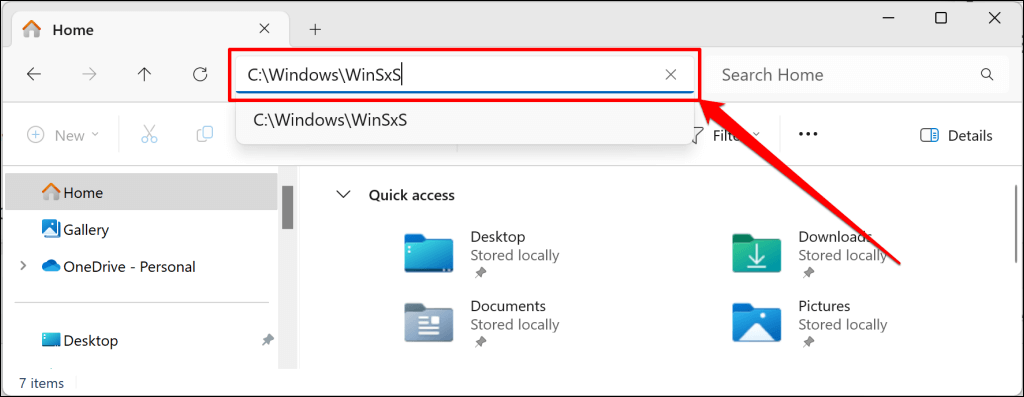
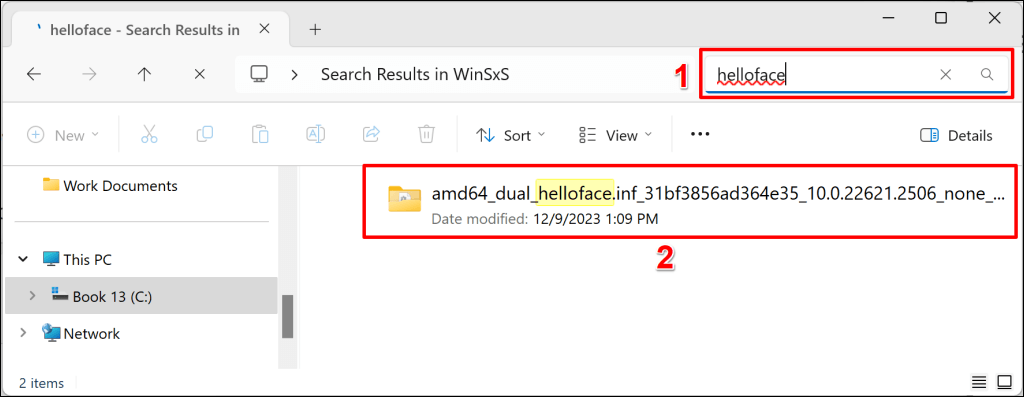
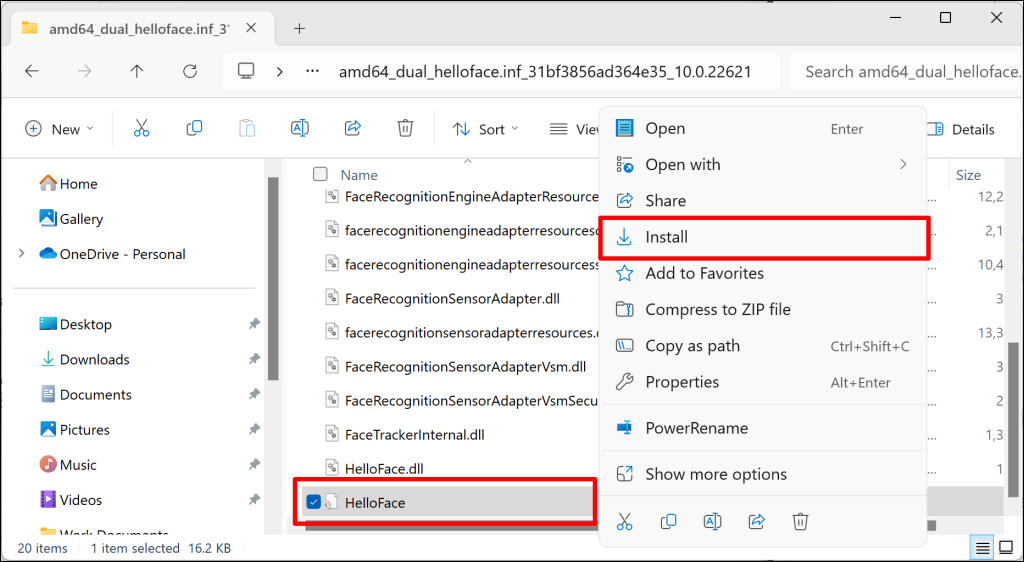
Dirígete a la página de configuración de inicio de sesión de la cuenta de tu PC y comprueba si la instalación del controlador restaura el reconocimiento facial de Windows Hello.
Reinstala la aplicación de reconocimiento facial de Windows Hello
Al eliminar y reinstalar la aplicación de reconocimiento facial (Windows Hello) se borró el mensaje de error "No pudimos encontrar una cámara compatible con Windows Hello Face" en nuestra computadora de prueba.
Recomendamos hacer lo mismo si el error persiste después de actualizar el controlador de su cámara. Conecte su computadora a Internet y siga los pasos para reinstalar la aplicación de reconocimiento facial Windows Hello.
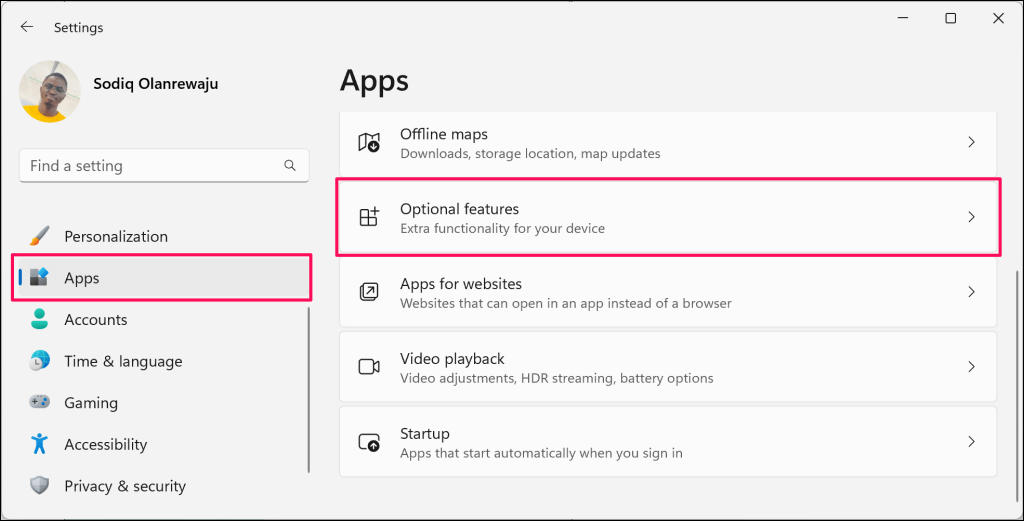
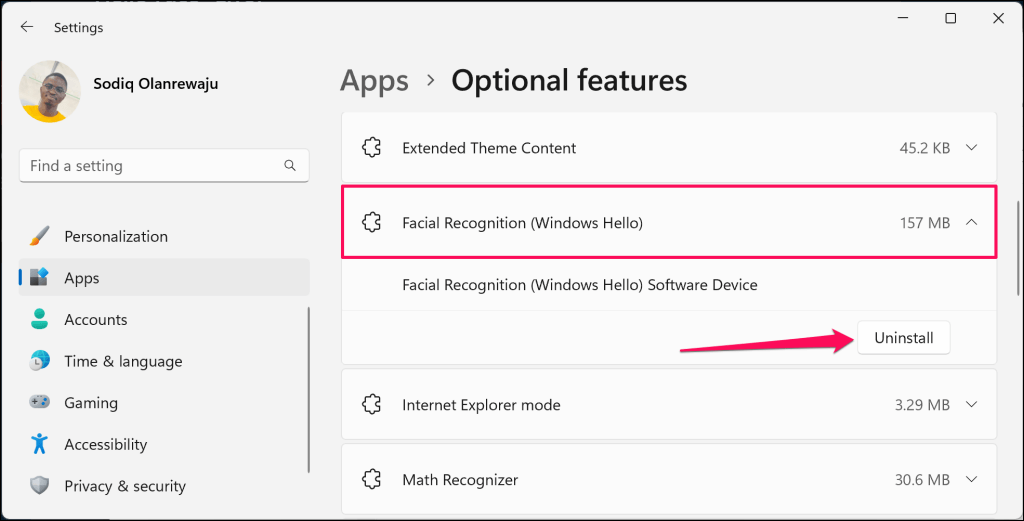
Deberías ver un mensaje de éxito indicando que Windows desinstaló la aplicación de reconocimiento facial. Reinicie su computadora para completar el proceso de eliminación.
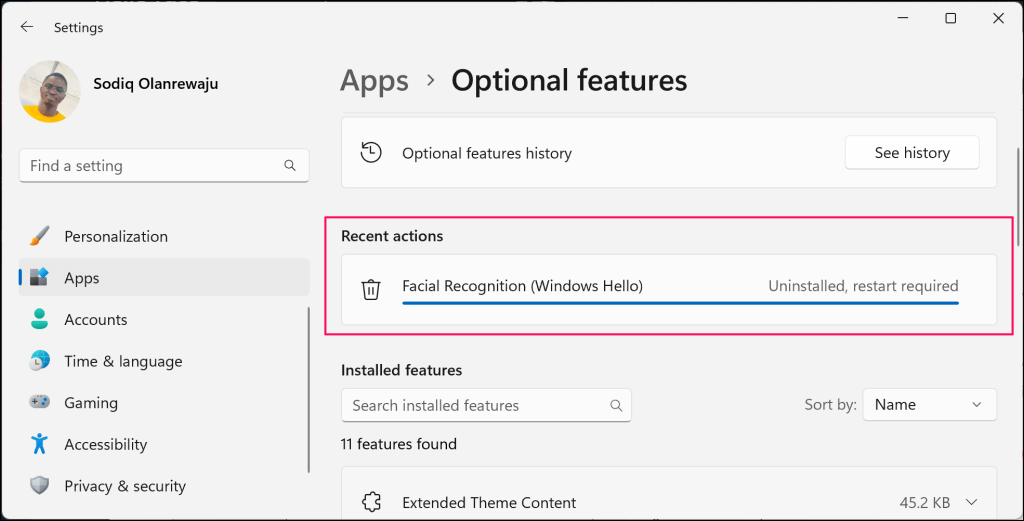
Regrese a la página de configuración "Funciones opcionales" (consulte el paso 1) cuando su PC se reinicie y continúe con el siguiente paso.
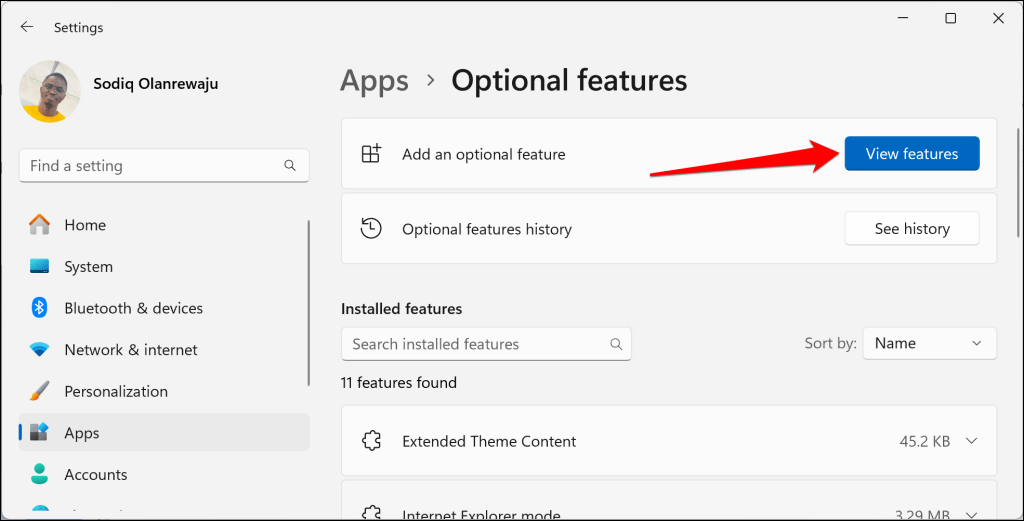
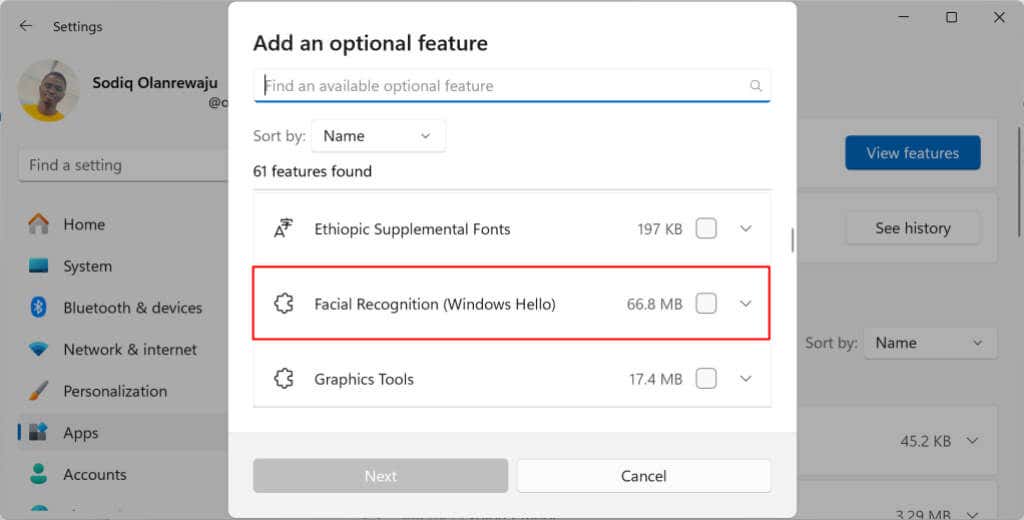
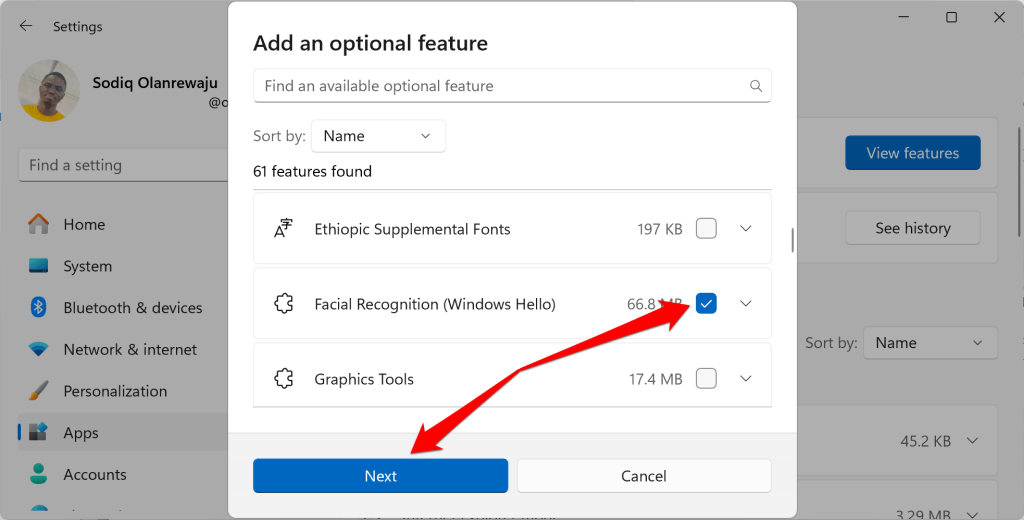
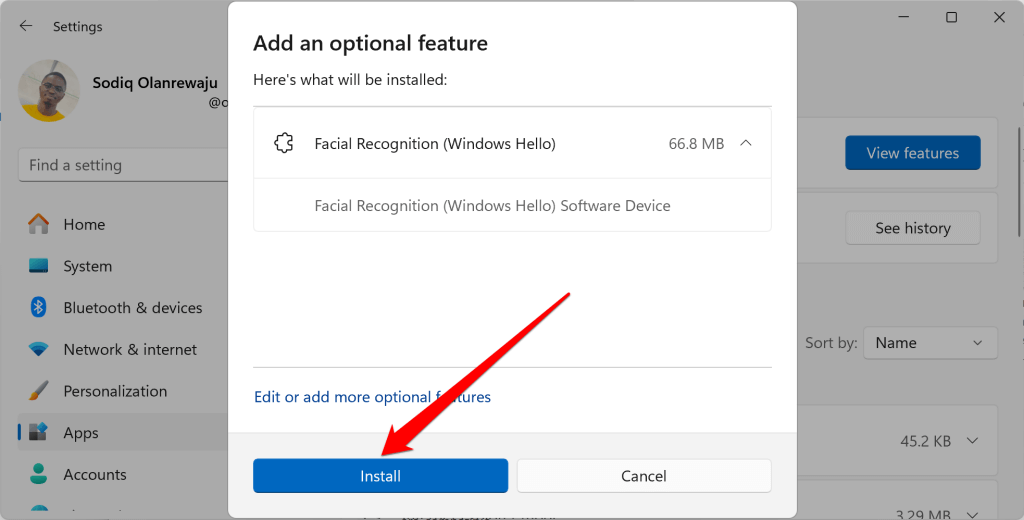
Si tienes una conexión de red de uso medido, recibirás el error "No se puede instalar".
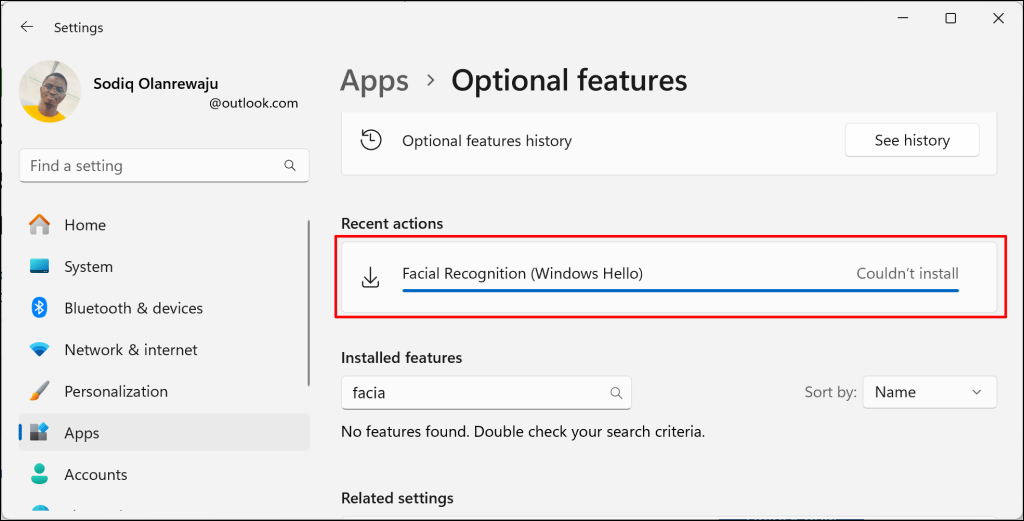
Haz que tu conexión Wi-Fi o Ethernet no esté medida y vuelve a intentarlo. Vaya a Configuración>Red e Internet>Wi-Fi, seleccione Propiedades de [nombre de red]y desactive Conexión medida. lapso>.
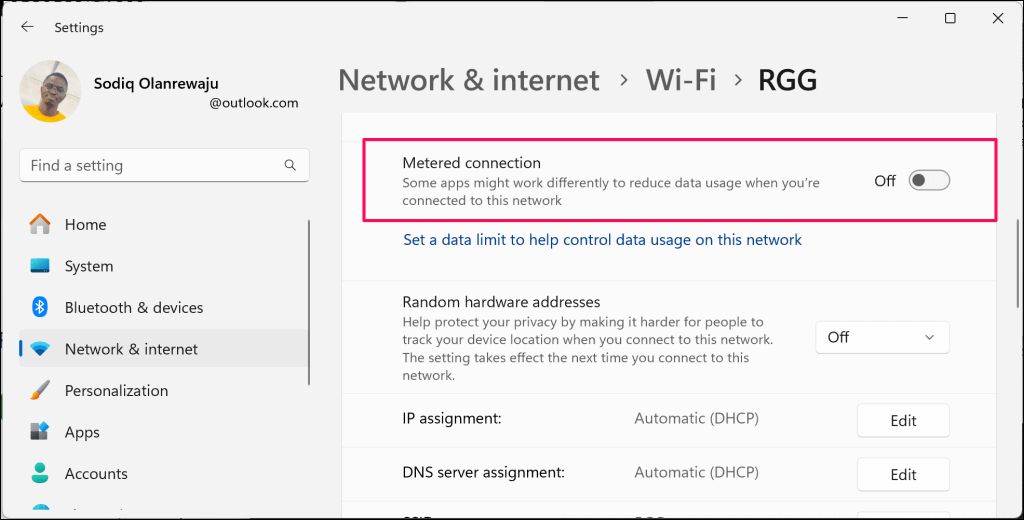
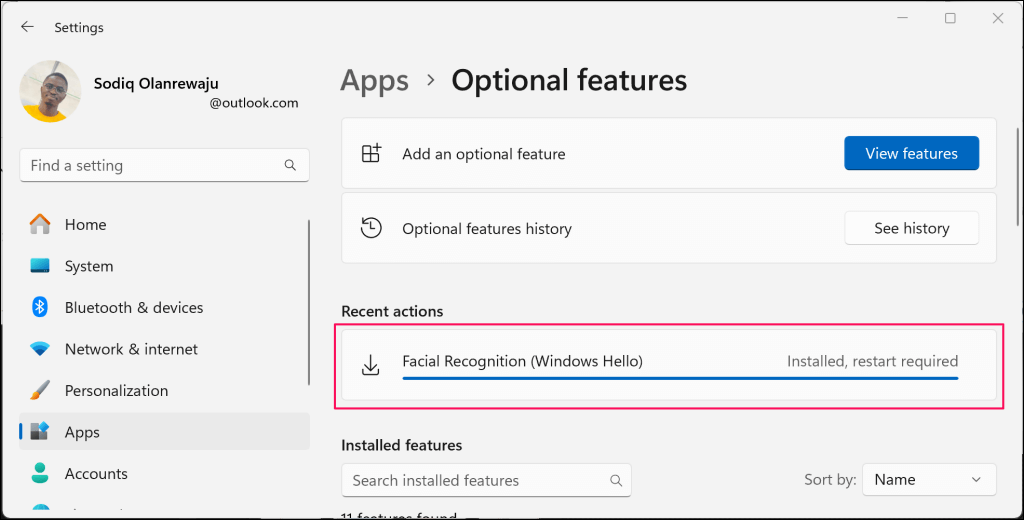
Actualice su computadora
lenovo dice que el problema prevalece en las computadoras portátiles ThinkPad que ejecutan Windows 10 o Windows 11 21H1 (compilación 22000). Actualice el software de su computadora si ejecuta estas versiones o compilaciones del sistema operativo Windows.
Microsoft a veces envía actualizaciones del controlador de reconocimiento facial de Windows Hello a través de Windows Update. Por eso, siempre es una buena idea mantener tu computadora actualizada.
Vaya a Configuración>Windows Updatey seleccione Buscar actualizacioneso Descargar e instalar todopara instalar las disponibles. actualizaciones.
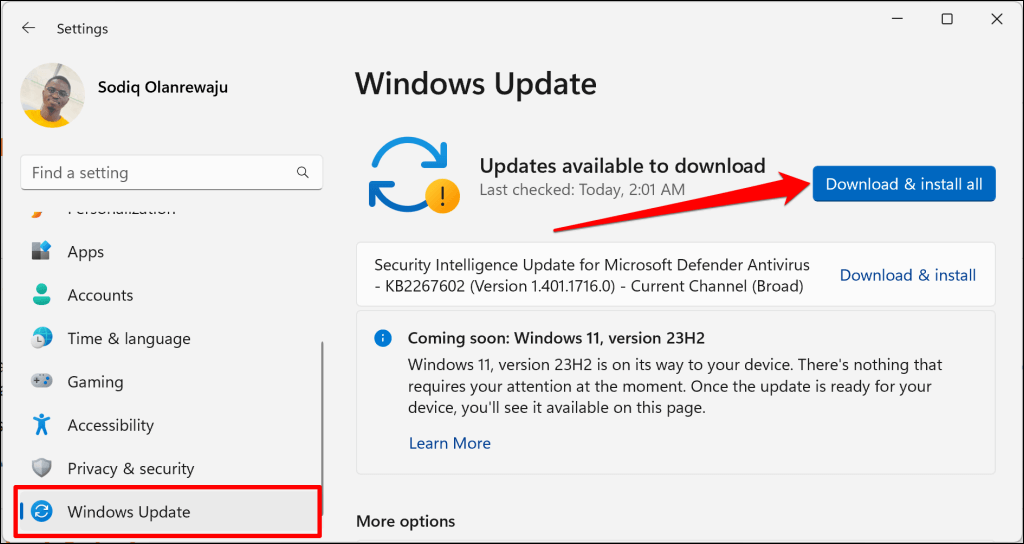
Ejecute el Comprobador de archivos del sistema de Windows
Corrupción de archivos puede alterar las funciones y servicios de Windows Hello. Utilice el Comprobador de archivos del sistema (SFC) para buscar y reemplazar archivos del sistema dañados o faltantes en su computadora.
Conecte su PC a Internet y siga los pasos a continuación para ejecutar el Comprobador de archivos del sistema.
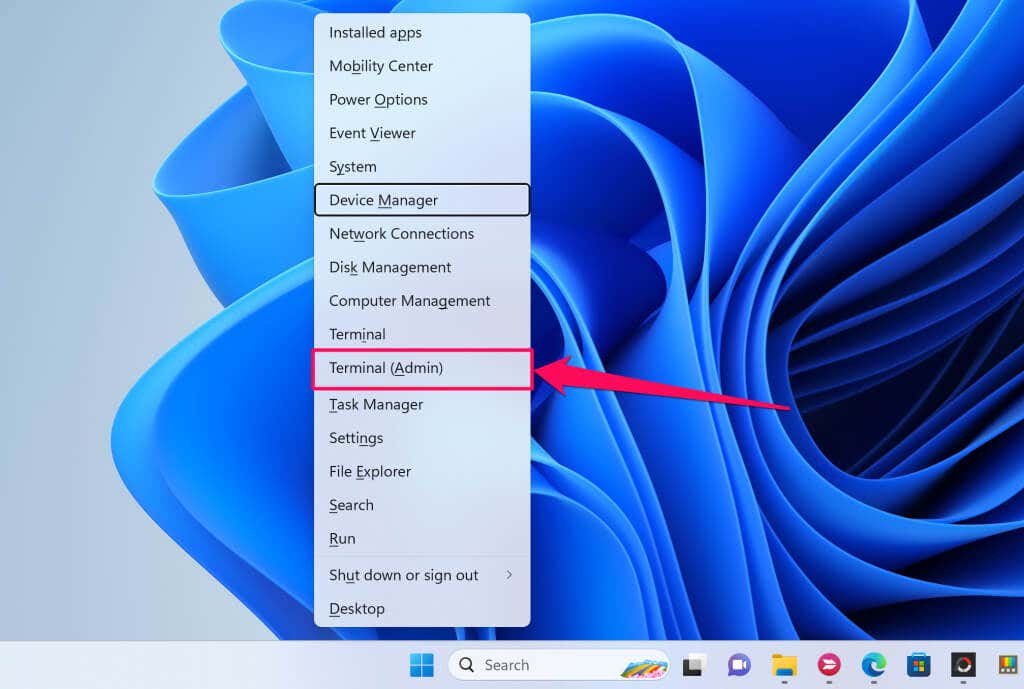
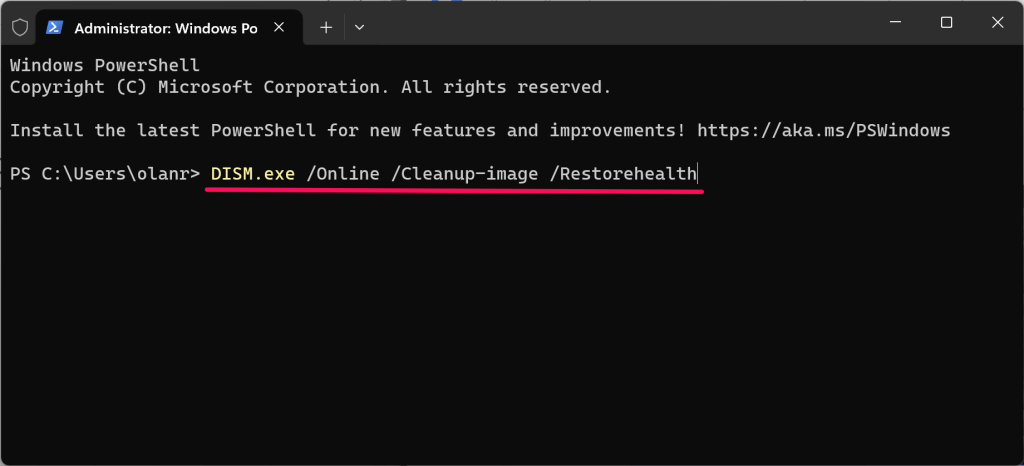
El comando solicita a Windows que obtenga los archivos necesarios para reparar la corrupción. Continúe con el siguiente paso cuando vea el mensaje "La operación de restauración se completó correctamente". mensaje..
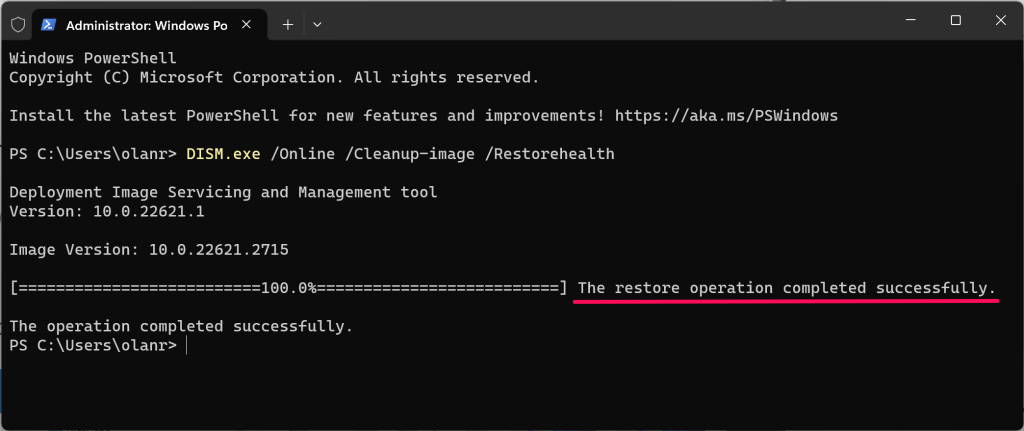
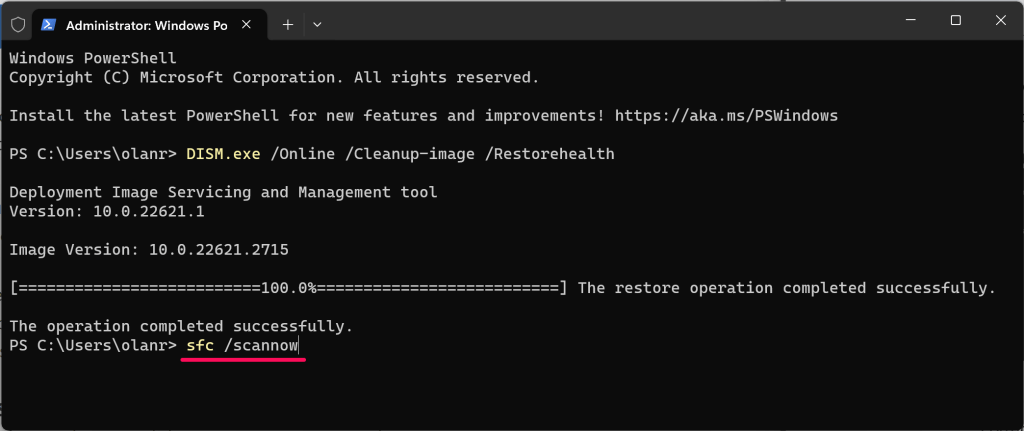
Espere mientras Terminal ejecuta el comando y verifique los resultados del análisis para obtener más información. Estos son los posibles resultados que obtendrá y significan:
Si SFC no puede escanear o reparar archivos dañados, pruebe las soluciones de solución de problemas en este tutorial y vuelva a ejecutar SFC.
Reinicie el Servicio biométrico de Windows
El servicio biométrico de Windows alimenta y administra dispositivos biométricos en computadoras con Windows. Reiniciar el servicio puede ayudar a que Windows detecte su cámara para reconocimiento facial.
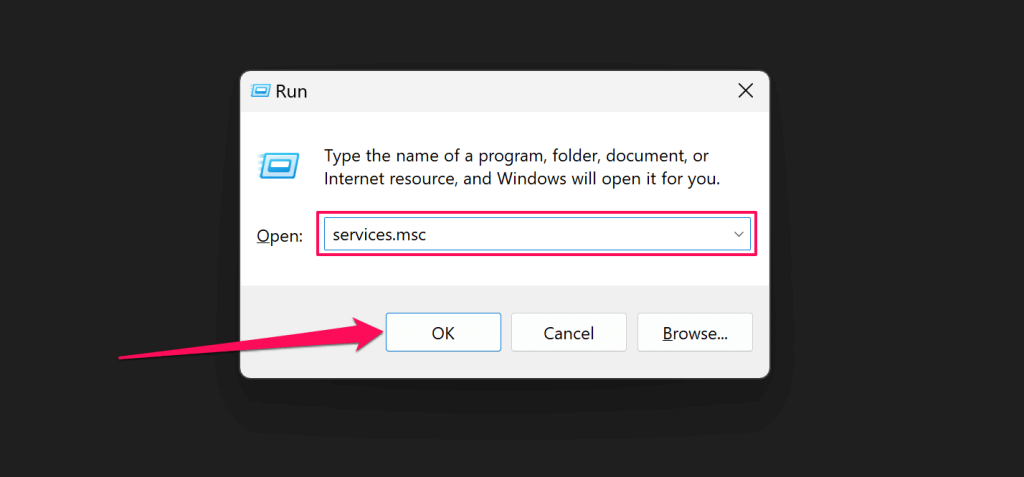
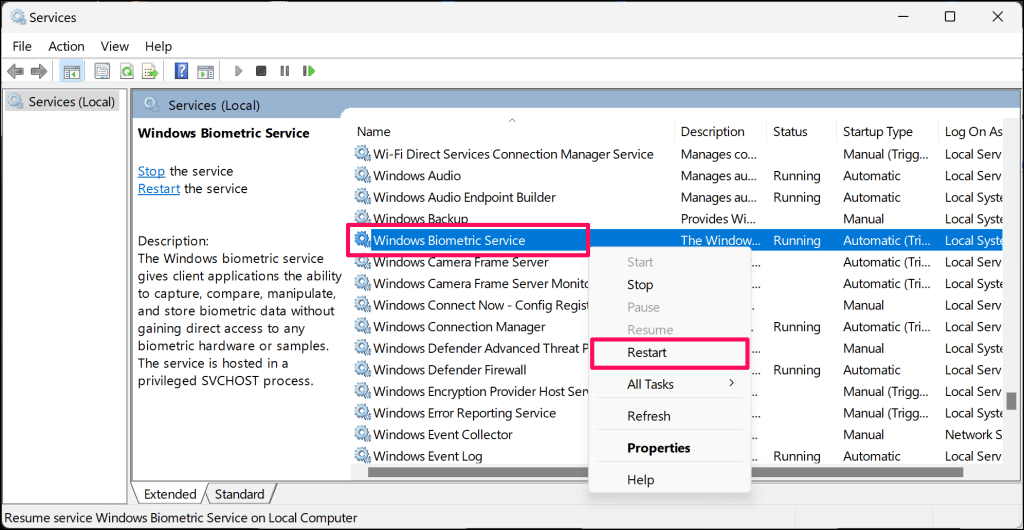
Seleccione Iniciarsi el servicio no se está ejecutando.
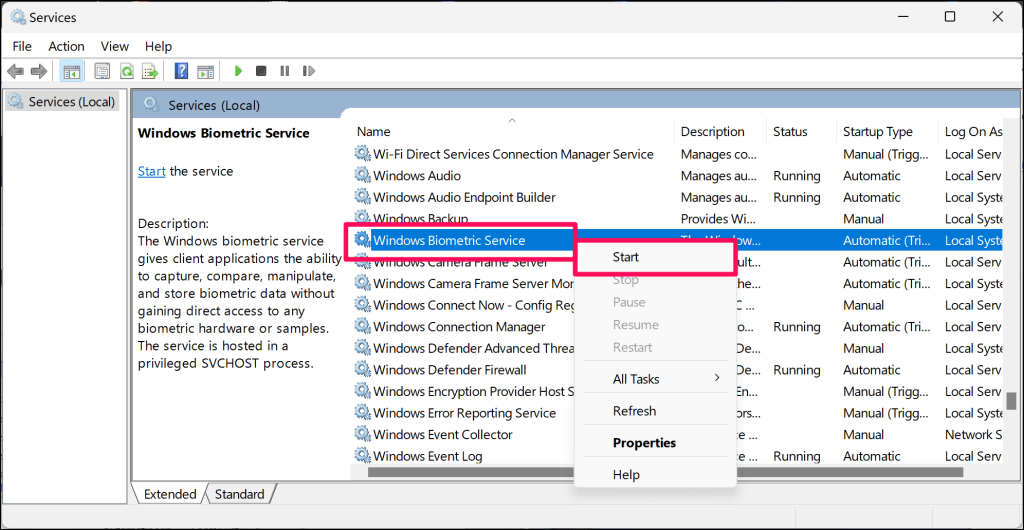
Reinicie su PC si el error "No pudimos encontrar una cámara compatible con Windows Hello Face" persiste.
Ejecute comprobaciones de solución de problemas de la cámara con "Obtener ayuda"
El Obtener aplicación de ayuda puede diagnosticar y solucionar problemas de reconocimiento facial de Windows Hello. Utilice la aplicación para solucionar problemas de su cámara web antes de comunicarse con el soporte técnico de Microsoft o llevar su PC a un taller de reparación.
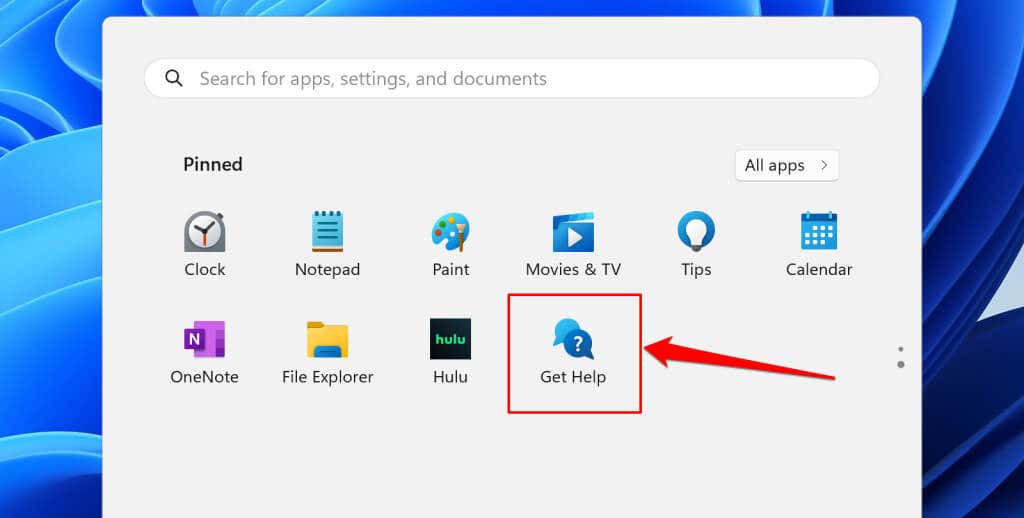
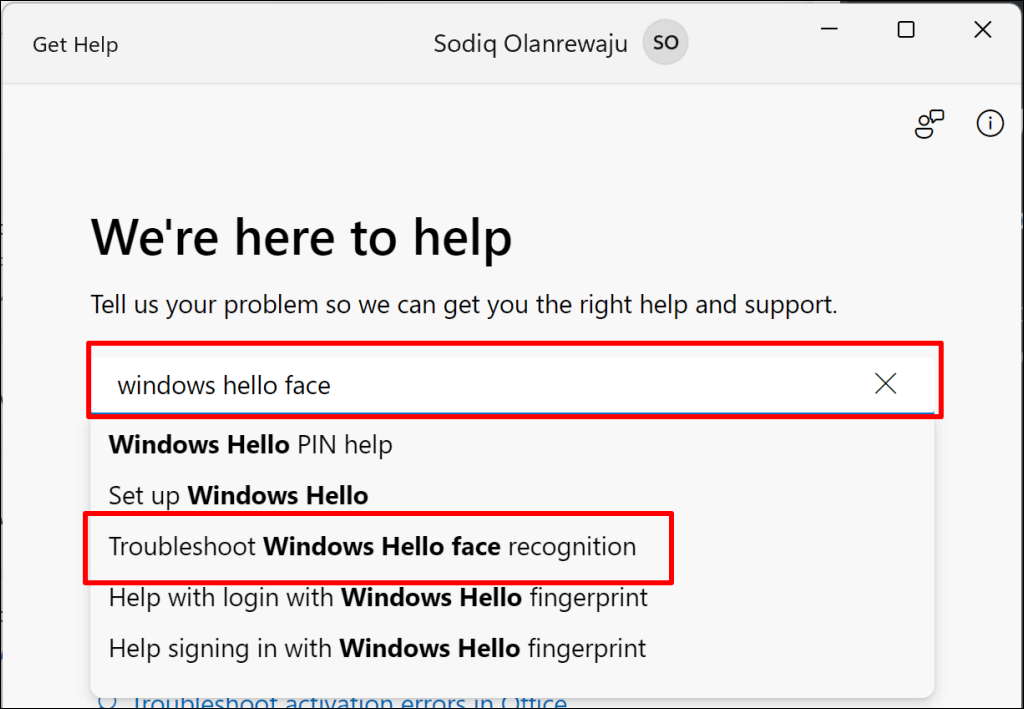

El solucionador de problemas restablecerá su cámara y realizará otras comprobaciones. Responda las preguntas de seguimiento y siga cada recomendación hasta que su cámara web funcione con Windows Hello. Seleccione el botón Contactar con soporte técnicopara obtener más opciones de solución de problemas..
Repara o repara tu computadora
Es probable que tengas una cámara web defectuosa si no funciona con Windows Hello, aplicaciones del sistema y programas de terceros. Lleve su PC a un taller de reparación si todos los intentos de solución de problemas fallan para descartar el error "No pudimos encontrar una cámara compatible con Windows Hello Face".
.