Aumentar la retroiluminación del teclado Surface por la noche o en habitaciones oscuras mejora la visibilidad de las teclas al escribir. Por el contrario, disminuir o apagar la retroiluminación del teclado (en una habitación iluminada o al aire libre) puede reducir el consumo de batería.
Ajustar el brillo del teclado en dispositivos Surface es sencillo, pero los pasos varían según el modelo de Surface o la configuración del teclado. Las instrucciones de la siguiente sección lo guiarán sobre cómo ajustar la retroiluminación del teclado en cualquier computadora portátil Surface.

¿Su computadora portátil Surface tiene retroiluminación? ¿Teclado?
Un teclado retroiluminado es bueno, pero no encontrarás uno en todos los dispositivos Surface. Las laptops Surface (o teclados desmontables) a las que les falta el ícono de control de retroiluminación no tienen teclas retroiluminadas.
A continuación se enumeran los modelos de portátiles Microsoft Surface con teclado retroiluminado.
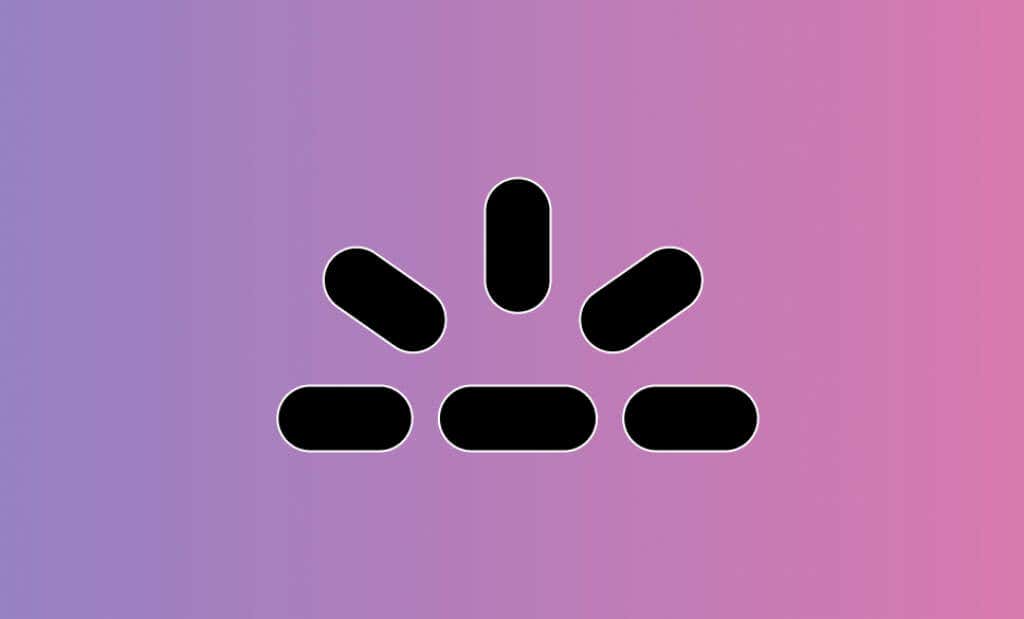
Las teclas de los siguientes teclados desmontables Surface también están retroiluminadas:
Los dispositivos de las líneas Microsoft Surface Laptop Go y Surface Book no tienen teclados retroiluminados. Puedes verificar la configuración de tu teclado Surface consultando sus especificaciones técnicas en sitio web de microsoft.
Cómo encender el teclado retroiluminado en tu computadora portátil Surface
Primero, asegúrese de que el las teclas de función no están bloqueadas de su computadora portátil Surface esté en modo de funcionamiento. Si el LED de la tecla Fn está encendido, presione la tecla una vez para desbloquear las teclas de función.
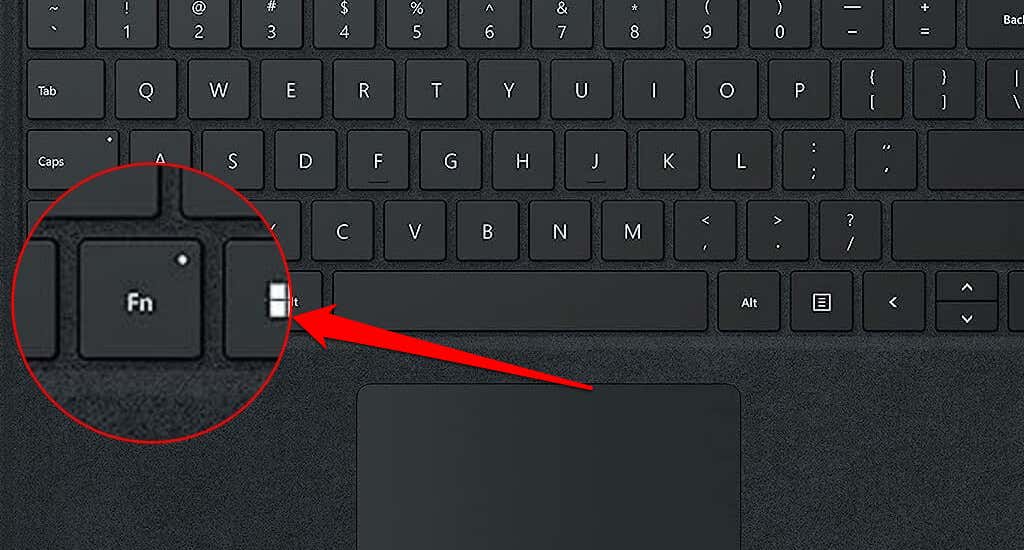
Los portátiles Surface de nueva generación suelen tener una tecla de control de retroiluminación (con un icono de medio sol). La mayoría de los modelos de Surface tienen un control de retroiluminación del teclado en la tecla F1, mientras que otros (por ejemplo, Surface Laptop Studio 2) lo tienen en la tecla F5.
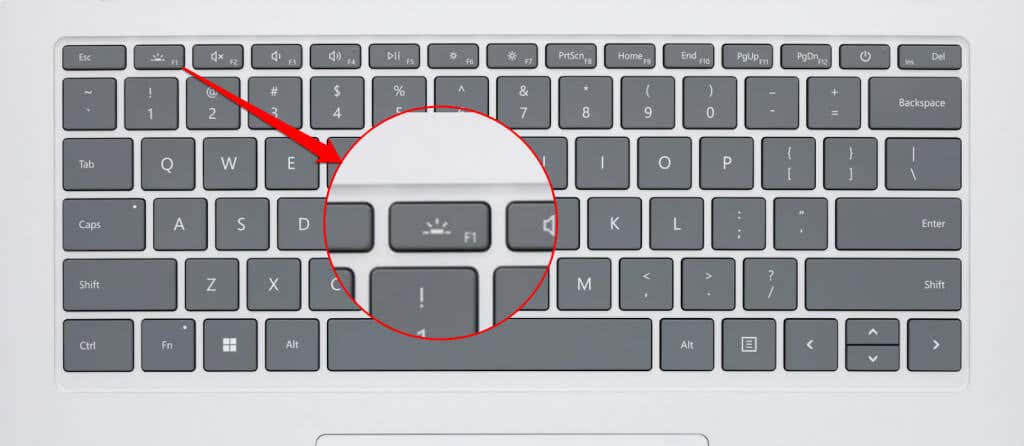
Los portátiles Surface con teclados retroiluminados suelen tener entre 3 y 4 niveles de brillo. Una sola pulsación de tecla del control de retroiluminación mueve el brillo del teclado hacia arriba o hacia abajo en un nivel.
Si el brillo está en el nivel más alto/mínimo, al presionar la tecla de control de retroiluminación se apaga la retroiluminación del teclado. Presione la tecla nuevamente para volver a encender la luz del teclado.
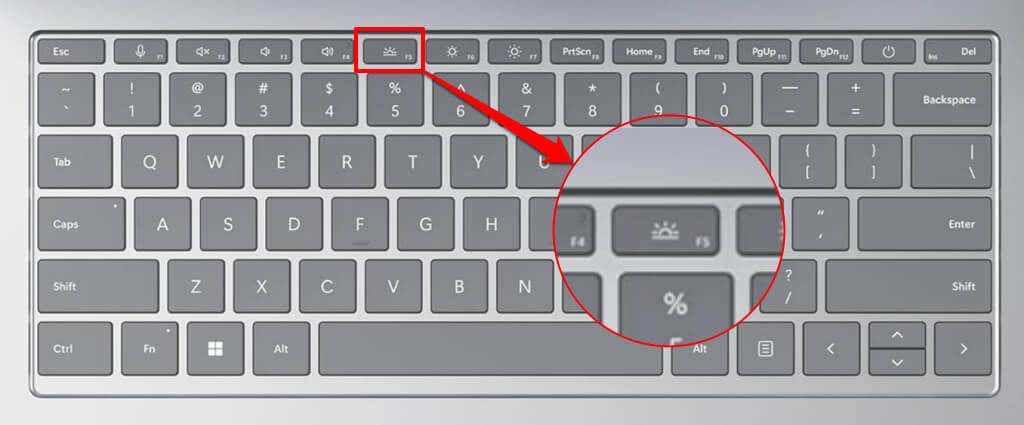
Algunas laptops Surface, como Surface Pro 4, tienen dos controles de retroiluminación del teclado, generalmente en las teclas F1 y F2. Ambas teclas tienen íconos de medio sol similares con diferentes tamaños..
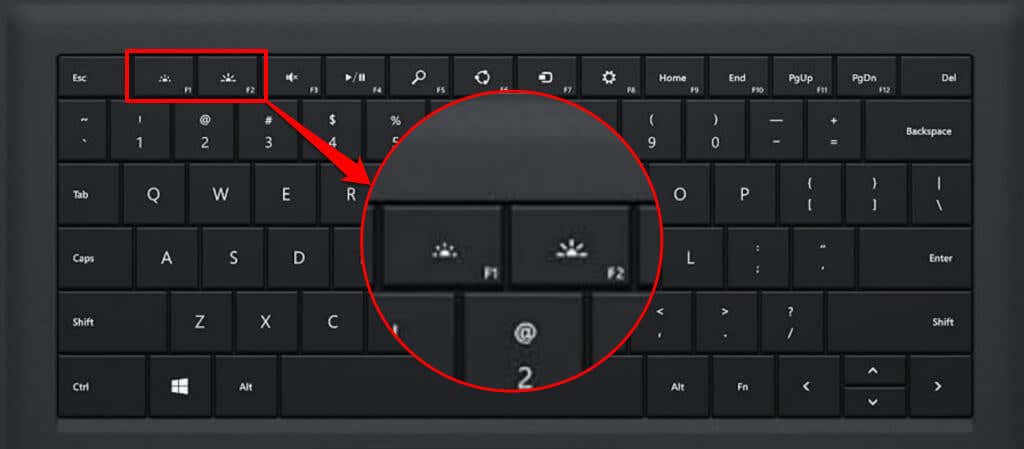
Presiona la tecla F1(con un ícono de medio sol más pequeño) para disminuir la luz del teclado de Surface en un nivel. Presione la tecla repetidamente (aproximadamente 3 o 4 veces) para apagar la luz de fondo del teclado.
Presiona la tecla F2(con el ícono de medio sol más grande) para encender la luz de fondo del teclado o aumentar su brillo en un nivel. La luz de fondo aumenta un nivel con cada pulsación de tecla hasta alcanzar el brillo máximo.
Encontrarás el control de luz de fondo en la tecla F7de la funda con teclado Microsoft Surface Go. Presione la tecla para ajustar el brillo de la retroiluminación del teclado según sus preferencias.
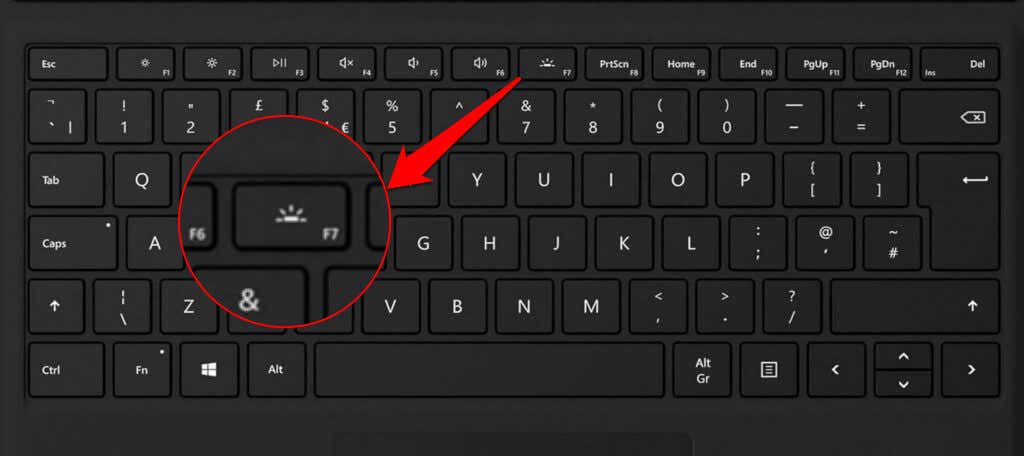
¿Por qué no se ilumina el teclado de Surface?
La retroiluminación del teclado en portátiles Surface compatibles a veces puede funcionar mal o dejar de funcionar. Si la luz de fondo de su teclado no se enciende, reiniciar su dispositivo o actualizar Windows debería solucionar el problema. Si usa una computadora portátil Surface 2 en 1, desconecte y vuelva a conectar el teclado a su dispositivo.
También puedes solucionar el problema utilizando la aplicación Surface o el kit de herramientas de diagnóstico de Surface. Consulte nuestro tutorial en solucionar problemas del teclado de Microsoft Surface para obtener más soluciones de resolución de problemas.
.