Gracias a las capacidades gráficas de la API DirectX, Microsoft Windows se ha consolidado como el mejor sistema operativo para juegos. Pero, ¿qué debes hacer cuando este componente crucial no funciona correctamente en tu computadora?
DirectX tenía que instalarse por separado en versiones anteriores de Windows, ya que a menudo venía empaquetado junto con los juegos. Hoy en día, sin embargo, se supone que el proceso es automático, lo que hace que encontrar una manera de hacerlo manualmente sea un poco complicado. Para ayudarte, aquí tienes todos los métodos para reinstalar DirectX en tu PC con Windows.
¿Cuándo necesita reinstalar DirectX en su computadora?
De forma predeterminada, Windows 11/10 ya incluye la última versión de DirectX 12. Por lo general, esto significa que su PC permanece actualizada con todos los controladores nuevos, lo que le brinda el mejor rendimiento gráfico en su hardware.
Pero a veces es posible encontrar fallos. Quizás tu Las actualizaciones de Windows están en pausa. Quizás la instalación de DirectX se haya dañado. Cualquiera sea el motivo, si hay algún problema gráfico en su computadora (como al ejecutar videojuegos), lo primero que debe intentar es reinstalar DirectX.
Método n.º 1: descargar el instalador de DirectX
Aunque DirectX se instala y actualiza automáticamente, todavía existe un instalador independiente. Se puede utilizar para agregar manualmente módulos DirectX obsoletos en su computadora sin eliminar la instalación de DirectX existente.
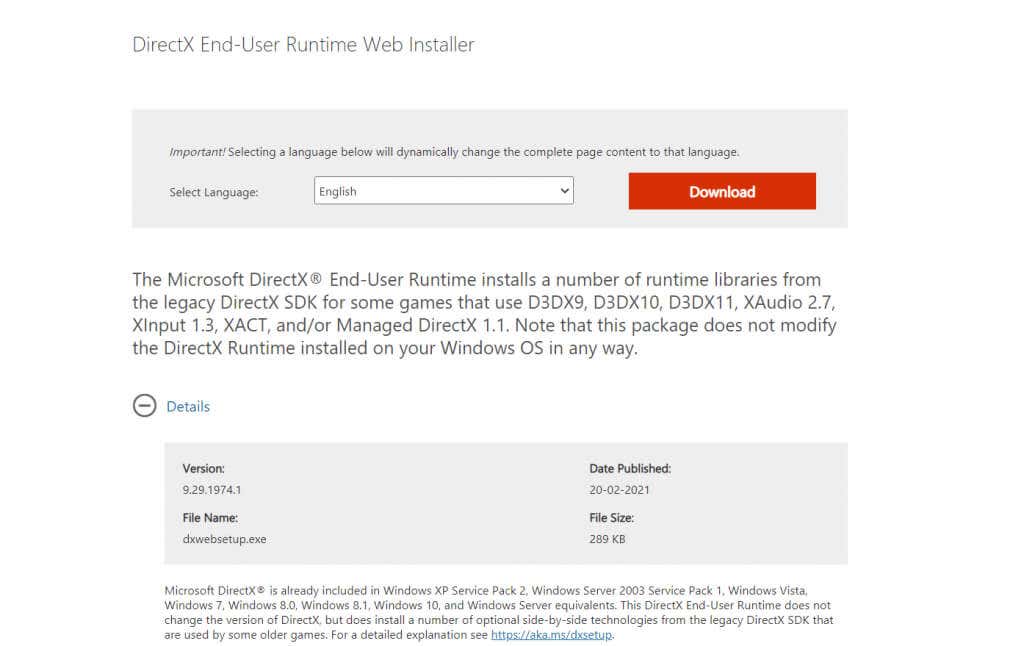


Utilizar el instalador oficial de Windows es el método recomendado para reinstalar DirectX en su sistema. No deberías enfrentar ningún problema relacionado con DirectX una vez que Runtime Installer haya hecho su trabajo..
Método n.º 2: buscar actualizaciones de Windows
Como DirectX está incluido en Windows 11/10 de forma predeterminada, no es necesario buscar un instalador independiente. Sólo mantenerse actualizado es suficiente para garantizar que su sistema esté ejecutando la última versión de DirectX 12, ya que las actualizaciones de Windows incluyen paquetes de DirectX.



Una vez que esté actualizado con sus actualizaciones de Windows, ya no tendrá que preocuparse por reinstalar DirectX. El sistema operativo configurará automáticamente los módulos DirectX para brindarle la última versión posible que su hardware pueda admitir.
Método n.º 3: deshabilitar aplicaciones y servicios de terceros
En caso de que los dos primeros métodos no funcionen, es probable que el problema esté en otra parte. En muy raras ocasiones, una aplicación o servicio de terceros interfiere con DirectX. Esta interferencia puede causar problemas con DirectX incluso con la versión correcta instalada en su computadora.

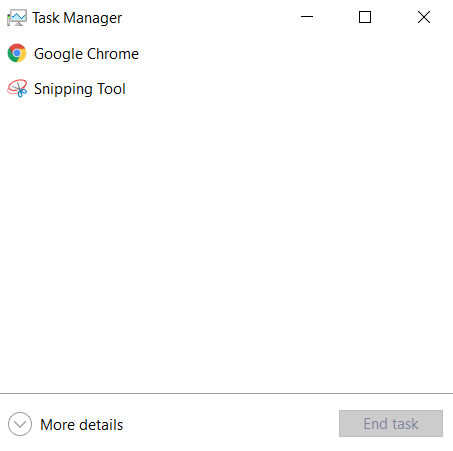
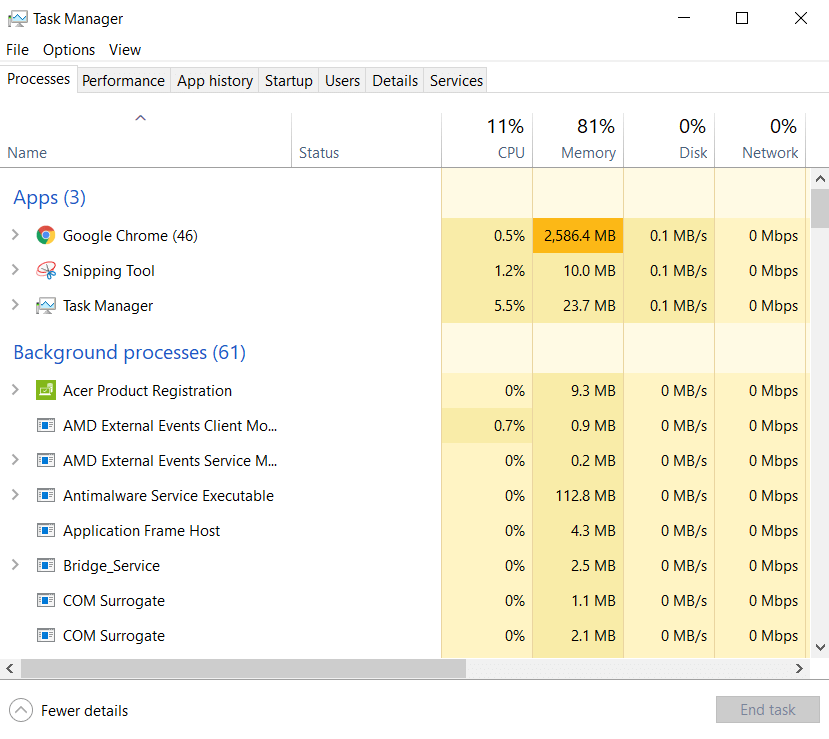
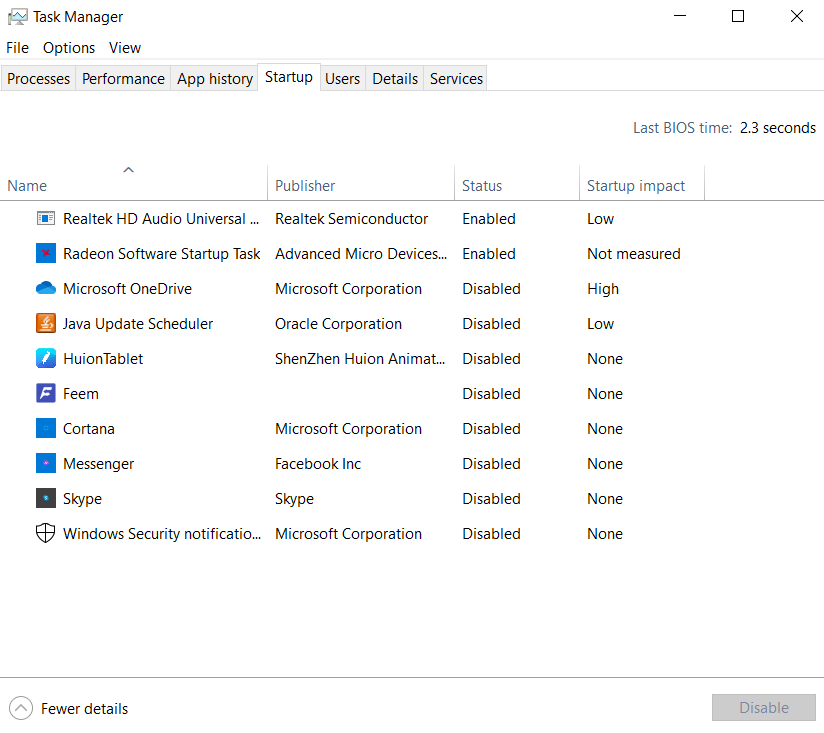

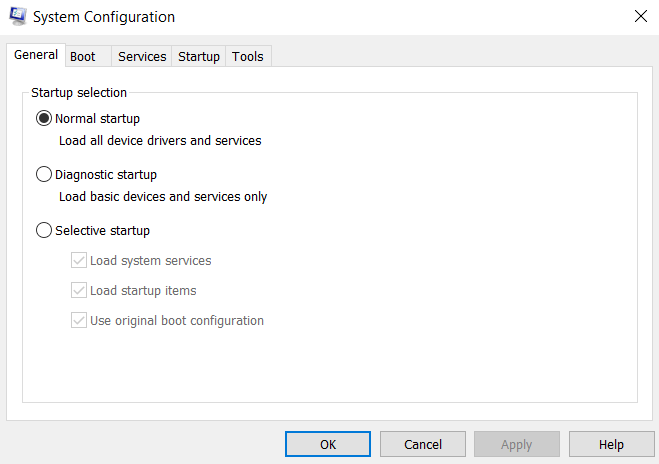
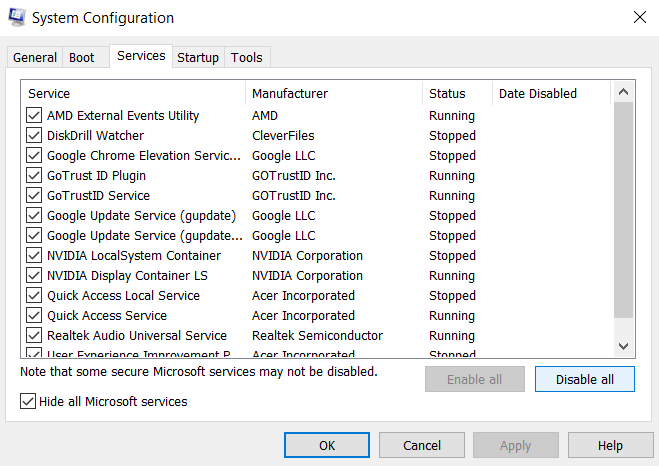
Tenga en cuenta que este paso no es permanente. Muchos de los servicios de esta lista, aunque no son esenciales, siguen siendo algo útiles y deben funcionar para obtener el mejor rendimiento de su computadora. Esto solo nos permite verificar si alguna aplicación de terceros podría estar interfiriendo con su instalación de DirectX.
Todo lo que necesita hacer ahora es reiniciar su PC y ver si DirectX está funcionando. Si es así, entonces uno de los servicios de la lista anterior es el culpable. Recomendamos habilitarlos uno por uno para encontrar la aplicación infractora, después de lo cual podrás desinstalarla o desactivarla.
Una vez hecho esto, recuerde volver a la aplicación Configuración del sistema y seleccionar Inicio normal para restablecer los valores predeterminados.
Método n.º 4: ejecutar el Comprobador de archivos del sistema en el símbolo del sistema
Si instaló DirectX correctamente, actualizó su computadora e incluso comprobó si había servicios en conflicto, la única posibilidad que queda es la corrupción de datos. Los controladores y archivos del sistema dañados a menudo pueden generar errores extraños y pueden ser difíciles de diagnosticar.
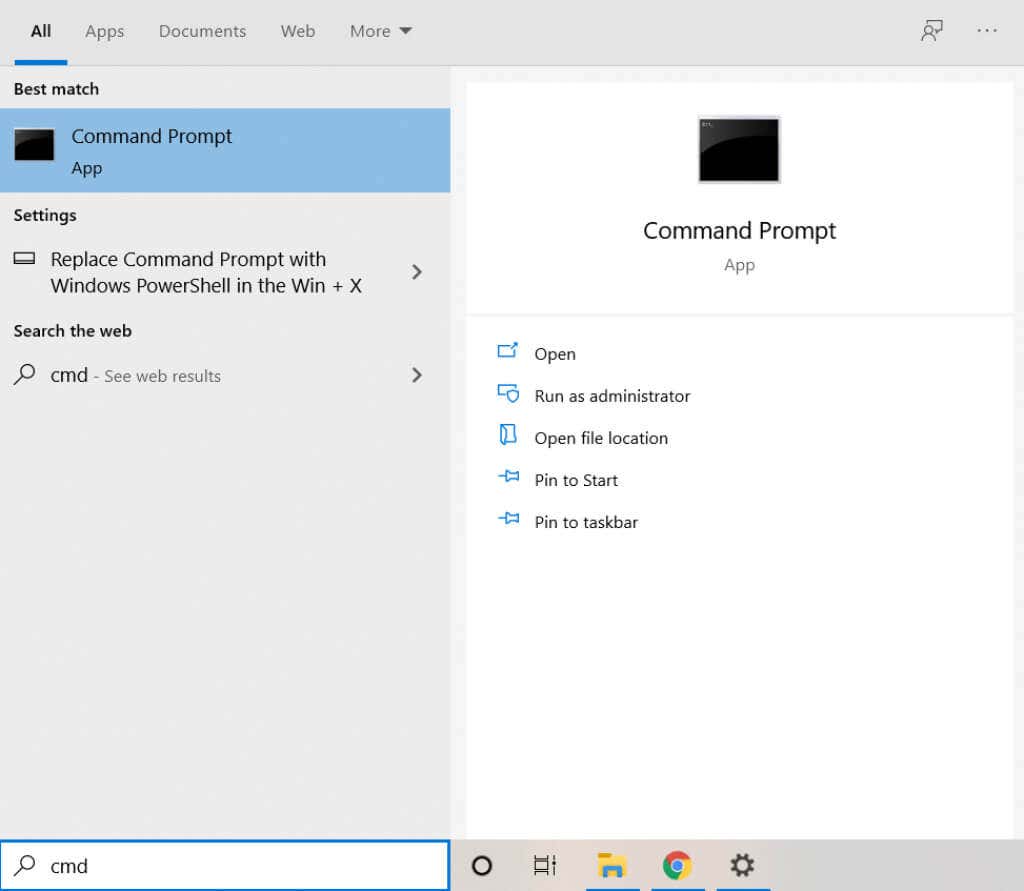
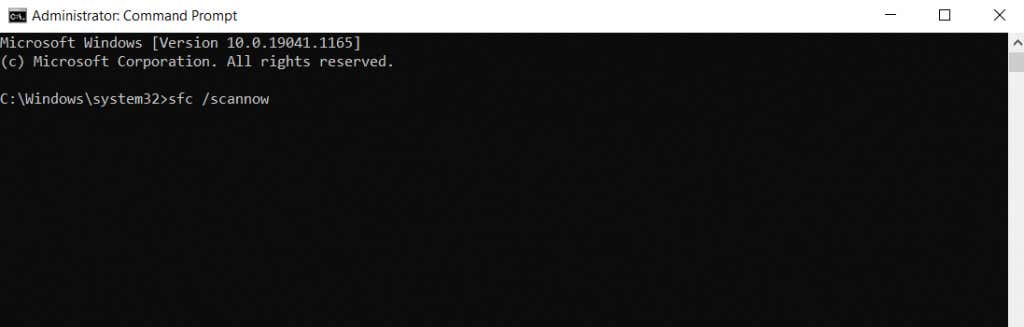

¿Cuál es la mejor manera de reinstalar DirectX en Windows 11/10?
Dado que DirectX es un componente integral de Windows 11/10, normalmente no tienes que preocuparte por instalarlo tú mismo. En cambio, las actualizaciones de Windows solucionarán los problemas de DirectX automáticamente, dejándote libre para jugar y ejecutar otras aplicaciones gráficas.
Pero en caso de que su computadora muestre problemas con DirectX, no sería mala idea reinstalarlo manualmente. Puede utilizar el instalador independiente de Microsoft para este propósito o simplemente asegurarse de que sus actualizaciones de Windows no se bloqueen.
Cuando la instalación de DirectX no es el problema, debe verificar si hay aplicaciones conflictivas y daños en el sistema. Solucionar estos problemas garantiza que DirectX se ejecutará sin problemas en su computadora con Windows.
.