Cuando conecta un disco duro interno (HDD), unidad de estado sólido (SSD) o cualquier unidad externa, Windows debería configurarlo automáticamente. Desafortunadamente, eso no siempre sucede y, a veces, incluso su unidad existente puede desaparecer del sistema. En cualquier caso, muchos problemas pueden impedir que el disco duro aparezca en Windows 10.
Un problema común son los datos físicos o la conexión de alimentación. Si ese no es el caso, quizás su disco duro no tenga una letra de unidad asignada, y es por eso que no aparece en el explorador de archivos (¿quizás se olvidó de formatea tu disco duro?).
Cuando su disco duro no aparece en Windows, hay varios pasos de solución de problemas que puede seguir. Este artículo le mostrará cómo solucionarlo con las herramientas Administración de discos y Administrador de dispositivos de Windows 10 y algunos consejos más.
Resolución de problemas físicos
Antes de modificar varias configuraciones del sistema, debe asegurarse su disco duro está en condiciones de funcionamiento y correctamente conectado. Siga los pasos de solución de problemas a continuación:
Una vez que determine que no se trata de un problema relacionado con el hardware, puede probar una de las siguientes soluciones.
Reparar el disco duro que no aparece mediante el Administrador de dispositivos
Cuando su el disco duro no aparece en el Explorador de archivos o en la herramienta Administración de discos, generalmente significa que está deshabilitado. Para habilitar el disco duro, usaremos el Administrador de dispositivos.
Busque Administrador de dispositivosusando barra de búsqueda de Windows o ubíquelo dentro del Panel de control. Ábralo y busque la sección Unidades de disco.
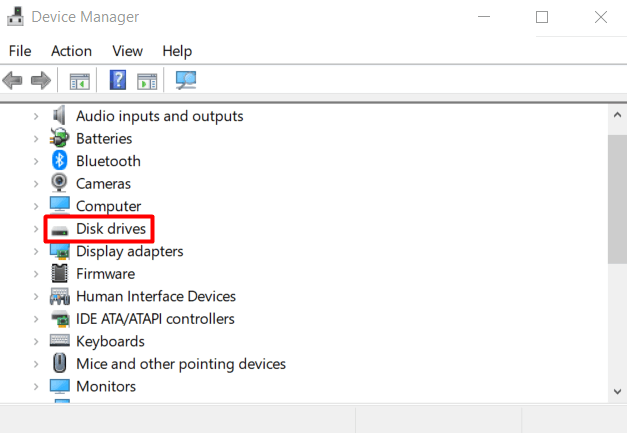
Expanda Unidades de disco, ubique su disco duro, haga clic derecho y seleccione Propiedadesdel menú.
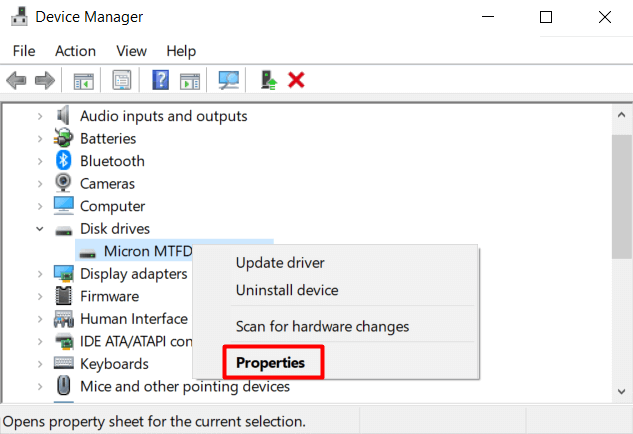
Dentro del panel Propiedades, seleccione la pestaña Controladory haga clic en Habilitar dispositivo. botón strong>.

Haga clic en Aceptar,y su disco duro debería volverse visible.
Reparar el disco duro que no aparece Uso de Administración de discos
Si su disco duro interno aún no aparece en Windows 10, debe seguir estos pasos usando la herramienta Administración de discos:
Poner el disco duro en línea
Busque Administración de discos usando la barra de búsqueda de Windows 10. El primer resultado debería ser Crear y formatear particiones de disco duro. Haga clic en él para abrir la herramienta Administración de discos. Alternativamente, puede presionar la tecla Windows+ Xy seleccionar Administración de discos de la lista.
Ahora debería ver un panel con todos sus discos duros. Busque el que está etiquetado como fuera de línea, haga clic con el botón derecho y seleccione En líneaen el menú. Esto pondrá el disco en línea.
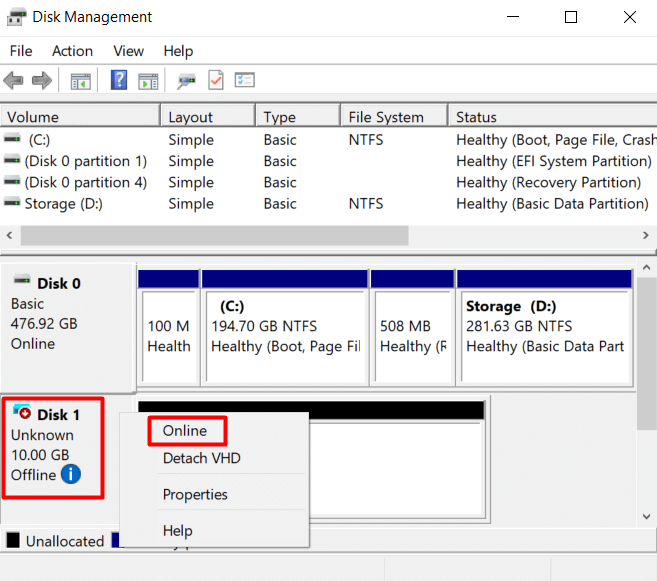
Si configuró correctamente su disco duro en algún momento, ahora debería verlo dentro del Explorador de archivos. Si no fue así, continúe con los siguientes pasos.
Inicializar el disco duro
Después de poner el disco en línea, vuelva a la herramienta Administración de discos, haga clic con el botón derecho en la unidad y elija Inicializar discoen el menú.
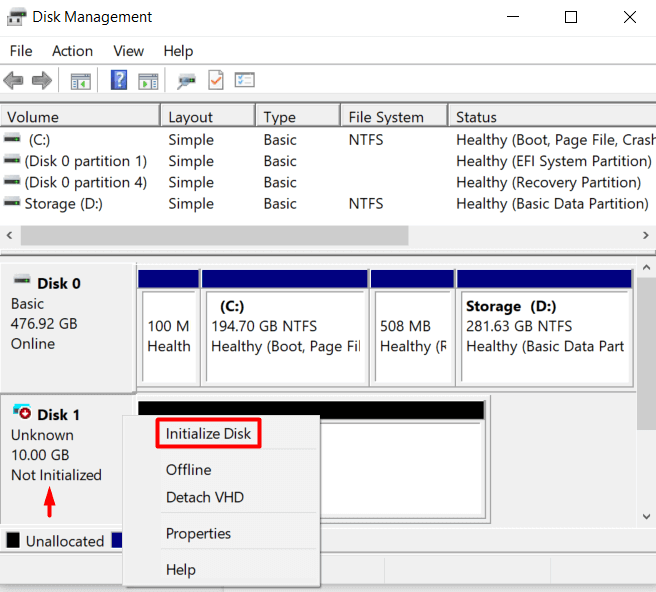
Esto abrirá un menú en el que deberá asegurarse de haber seleccionado el disco que está inicializando. Además, verifique el estilo de partición GPT.
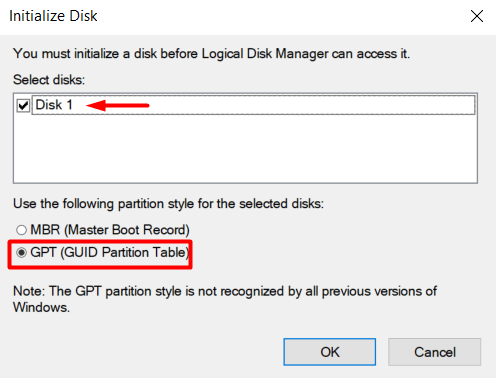
Si su unidad se está inicializando por primera vez, aún no aparecerá en el Explorador de archivos. . Esto se debe a que su disco duro debe formatearse.
Configuración de la partición del disco
Un disco duro existente y uno nuevo no aparecerán si no tiene una letra de unidad y no está formateado. Lo mismo puede suceder si está transfiriendo una unidad ya configurada de una computadora a otra si tiene dos unidades con la misma letra de unidad. Así que asignemos una nueva letra y comencemos el proceso de configuración.
Vuelva a la herramienta Administración de discos, seleccione el controlador en cuestión, haga clic con el botón derecho y elija Nuevo volumen simplesi no tiene una letra de unidad asignada. Si solo necesita cambiarlo debido a un conflicto de letras, seleccione Cambiar la letra y las rutas de la unidaden su lugar y verifique si la unidad ahora está visible.
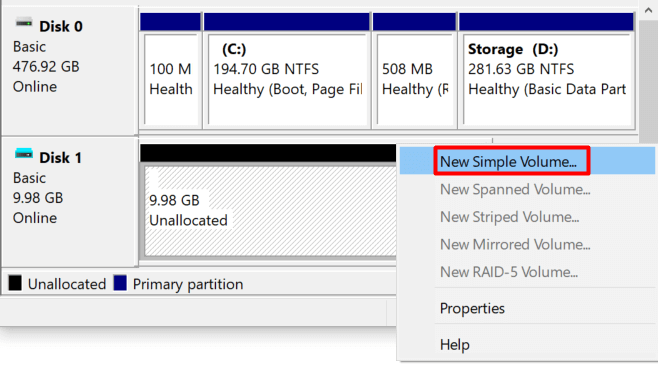
Realice el proceso de formateo con la configuración predeterminada. A continuación, elija una letra de unidad en el menú desplegable y haga clic en Siguiente.
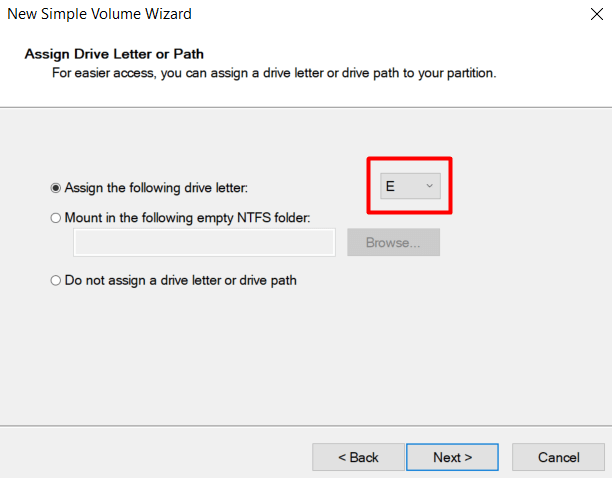
Dé formato a la nueva unidad y asígnele una etiqueta.
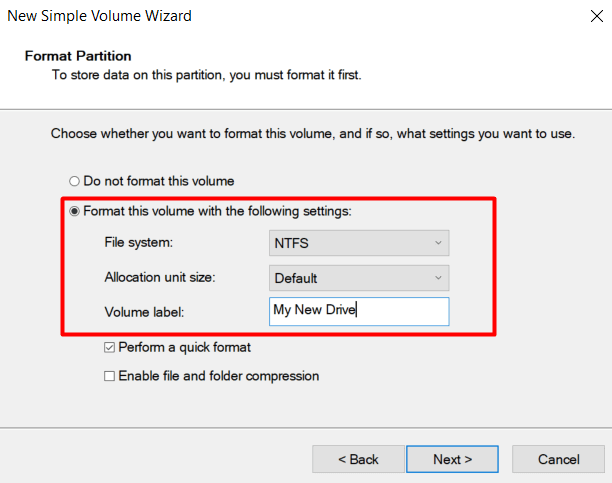
Haga clic en el botón Siguientey Finalizar. Windows debería configurar correctamente la unidad y debería aparecer en el Explorador de archivos. Si su disco duro aún no aparece, intente actualizar sus controladores y asegúrese de que su disco esté limpio.
Actualice sus controladores
Probablemente esté harto de escuchar "actualiza tus controladores ” siempre que tengas algún problema con el ordenador, pero la verdad es que funciona en muchos casos. Entonces, asegurémonos de que sus controladores no sean los que impiden que su disco duro aparezca en Windows 10.
Vaya a su Administrador de dispositivosy ubique su disco en Unidades de disco. Haz clic con el botón derecho en él y selecciona Desinstalar dispositivoen el menú.
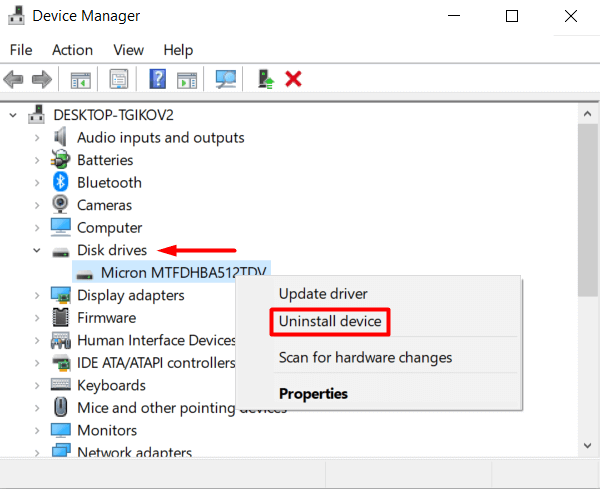
Ahora reinicia tu computadora y Windows 10 reinstalará automáticamente el controlador.
Si esto no funcionó, pero el problema sigue relacionado con el controlador, vaya al sitio web del fabricante y descargue el controlador más reciente. Por lo general, viene en una carpeta zip comprimida, así que si lo hace, asegúrese de descomprimirlo antes de hacer cualquier otra cosa.
A continuación, vaya al Administrador de dispositivos nuevamente, haga clic con el botón derecho en su disco duro y seleccione Actualizar controlador.
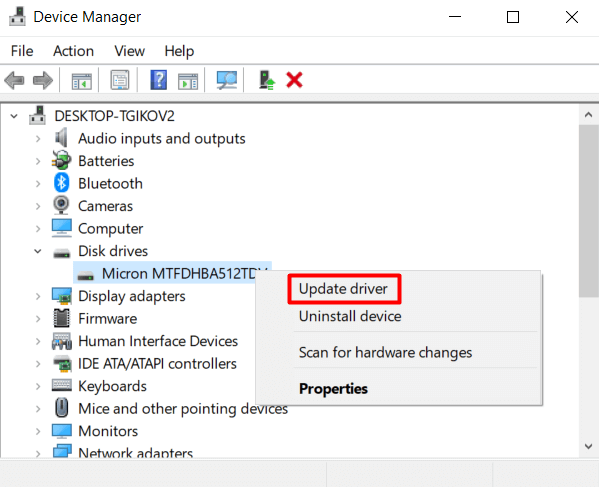
En la ventana recién abierta, elija la opción Buscar controladores en mi computadora.
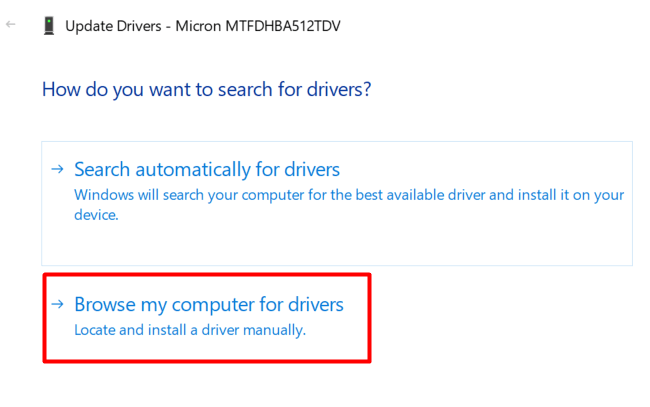
Esto permite seleccione la carpeta del controlador que acaba de descargar del sitio web del fabricante. En el siguiente panel, haga clic en el botón Examinarpara ubicar la carpeta del controlador y asegúrese de marcar también la casilla Incluir subcarpeta.
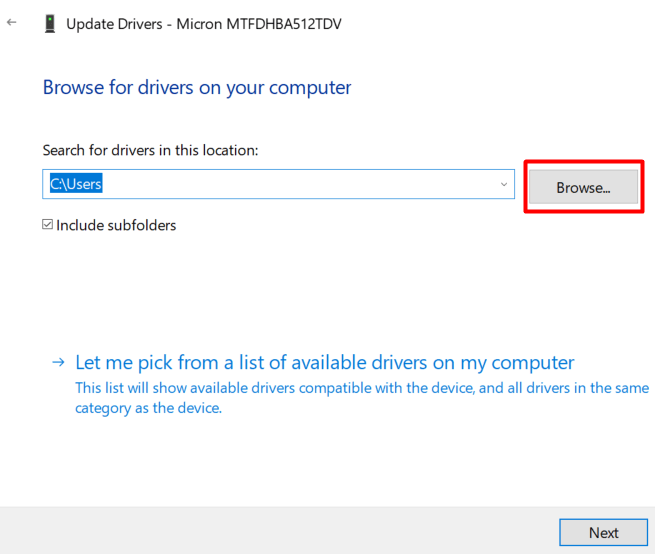
Haga clic en Siguientey se instalará su controlador.
Limpie su disco duro con DiskPart
DiskPart es una línea de comandos de Windows herramienta de partición de disco que le permite administrar sus discos duros. En esencia, es la versión de línea de comandos de la herramienta Administración de discos, sin embargo, puede realizar más funciones. Lo usaremos para limpiar el disco duro y devolverlo a su estado predeterminado.
En algunos casos, puede ver el disco en la aplicación Administración de discos, pero no puede configurarlo por varias razones . Aquí es donde DiskPart puede resultar útil. Solo tenga en cuenta que cuando use esta herramienta de línea de comandos, no recibirá ninguna advertencia. Debe estar seguro de cualquier operación que realice.
Dicho esto, abramos el Símbolo del sistema. Escriba "símbolo del sistema" en el cuadro de búsqueda y elija ejecutar la aplicación como administrador.
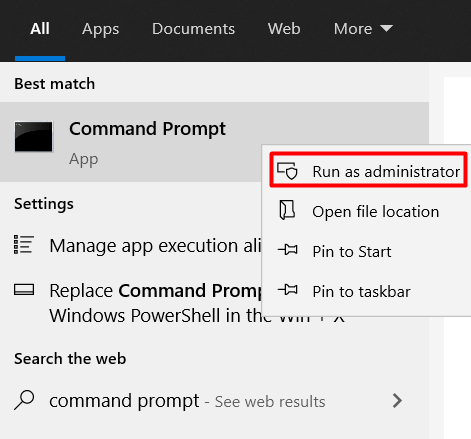
Escriba el siguiente comando para iniciar la herramienta DiskPart:
diskpart
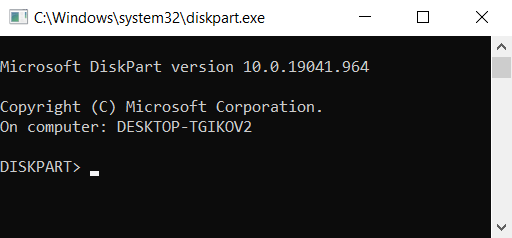
Se abrirá una nueva ventana con la herramienta DiskPart ejecutándose.
A continuación, debe enumerar todos sus unidades de disco duro. Escriba el siguiente comando:
mostrar disco
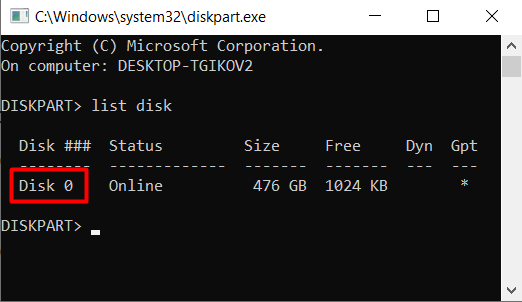
Seleccione el disco duro con el que tiene problemas escribiendo el siguiente comando:
seleccione el disco 0
Reemplace 0 con el número de su disco.
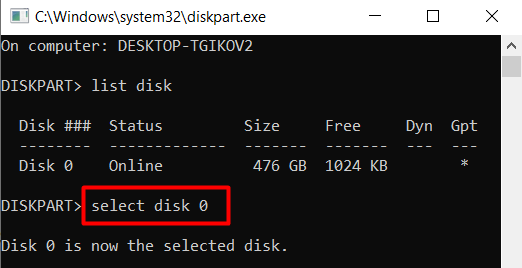
Finalmente , borre el disco duro usando el siguiente comando:
limpiar
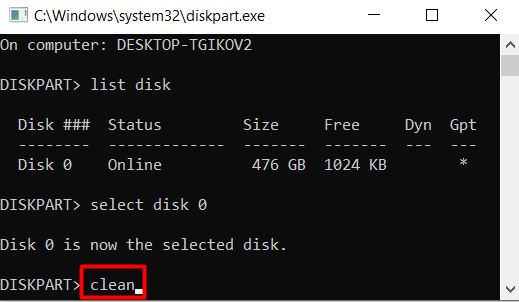
Recuerde que este comando borrará el conducir por completo. No tendrá ninguna etiqueta y no se inicializará. Deberá seguir los pasos de formateo mencionados anteriormente.
Puede use DiskPart para crear y formatear particiones de disco duro o volver a la herramienta Administración de discos.
¿Aparece su disco duro? ¿ahora? ¿Qué solución te funcionó? ¡Háznoslo saber en los comentarios a continuación!