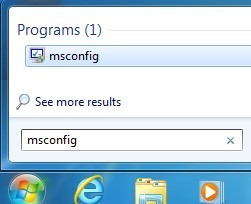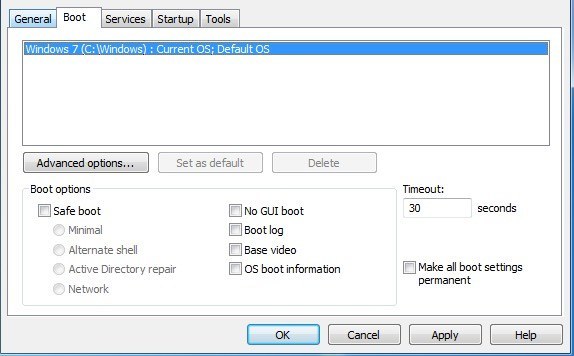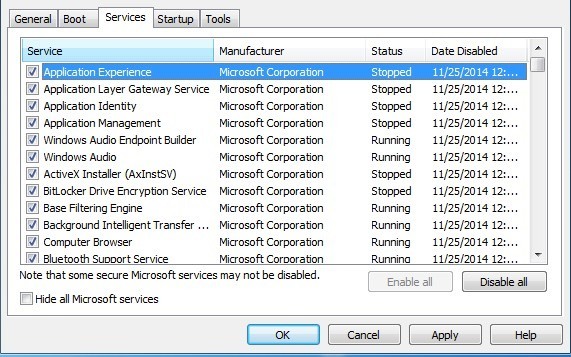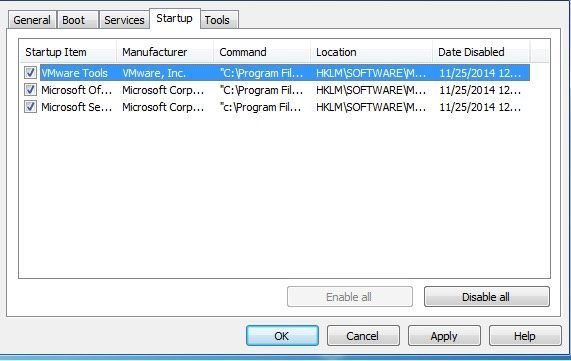Windows tiene todo tipo de pequeñas utilidades ocultas que le permiten configurar y modificar las configuraciones del sistema que normalmente no son visibles en áreas como el Panel de control. Una de mis herramientas favoritas que ha existido desde Windows 98 es MSCONFIG. Básicamente representa la Configuración del sistema de Microsoft y obviamente se usa para configurar varias configuraciones. En este artículo, le mostraré cómo acceder a MSCONFIG y cómo usarlo.
Comencemos abriendo MSCONFIG en Windows 7. La herramienta es prácticamente la misma desde Windows Vista y superior, con solo un pequeño cambio en Windows 8 del que hablaré más adelante. Continúe y haga clic en el botón Inicio y escriba msconfig.
Aparecerá el cuadro de diálogo de configuración del sistema con varias pestañas. La cantidad de pestañas puede variar según la versión de Windows que esté ejecutando. En Windows 7 y 8, hay 5 pestañas: General, Arranque, Servicios, Inicio y Herramientas.
Ficha General de MSCONFIG
La primera pestaña, que está seleccionada por defecto, normalmente siempre será la pestaña General.
Aquí verá tres botones de opción seleccionables debajo del encabezado Selección de inicio. Inicio normalse seleccionará de manera predeterminada a menos que se modifique. Inicio de diagnósticoiniciará Windows en un modo de funcionalidad "reducida", similar a, pero no igual a, Modo seguro. Si eliges esta opción, recuerda volver a cambiarla cuando hayas terminado de solucionar los problemas, o Windows seguirá arrancando de esta manera.
También , cuando selecciona Inicio de diagnóstico y hace clic en Aplicar, verá que selecciona automáticamente el Inicio selectivo con solo el cuadro Cargar servicios del sistemacompletado. En modo de diagnóstico, obtiene más controladores y servicios iniciados por defecto que con Modo seguro, que explico a continuación. Si encuentra que necesita utilizar un elemento del Panel de control o un programa que simplemente no se ejecutará en Modo a prueba de errores, puede probar el modo de diagnóstico, que carga menos que un inicio normal, pero más que el Modo a prueba de fallos.
Notará que cuando hace clic en Inicio de diagnósticoy hace clic en Aplicar, la casilla Cargar servicios del sistemaestá no activada, pero está completo. Esto es importante porque si hace clic en la pestaña Serviciosy se desplaza, verá que solo se verifican unos pocos servicios. Ahora, si vuelve a la pestaña General, vuelva a hacer clic en Inicio selectivoy marque la casilla Cargar servicios del sistemacon una marca de verificación real. Veremos que los servicios de TODOSse seleccionen en la pestaña Serviciosy no solo en unos pocos.
Con el cuadro Cargar elementos de inicio, solo puede marcarlo con una marca de verificación, que habilita todos los elementos de inicio en la pestaña Inicioo los deshabilita a todos. Cabe señalar que si elige el inicio selectivo con una marca de verificación tanto en Cargar servicios del sistema y Cargar elementos de inicio, entonces es más o menos lo mismo que hacer un inicio normal, porque todo está habilitado.
La única razón para hacer un inicio selectivo y verificar uno o ambos elementos es averiguar si un servicio en particular o elemento de inicio está causando problemas. La forma de hacerlo es marcar la casilla correspondiente en la pestaña Generaly luego ir a Servicioso Inicio, hacer clic en Desactivar todo., y luego marque solo un elemento. Reinicia la computadora y ve si ese servicio o elemento de inicio está causando el problema con su sistema. De lo contrario, vaya de nuevo a la pestaña Servicioso Inicioy verifique otro elemento. Continúe este proceso hasta que encuentre el servicio problemático o el elemento de inicio.
Ficha de arranque de MSCONFIG
Ahora que tenemos una comprensión clara de la pestaña General y de cómo está conectada a los Servicios y Pestañas de inicio, hablemos de la segunda pestaña: Arranque. Esta es una pestaña importante porque tiene muchas opciones sobre cómo se inicia Windows.
Comencemos con Arranqueopcionesya que ese es el punto principal de esta pestaña. El botón Opciones avanzadasnormalmente solo lo usarán los programadores que escriban controladores de dispositivos para el hardware real.
Si marcas Safe Boot, puedes elegir entre cuatro opciones: Mínimo, Concha alternativa , Reparación y red de Active Directory. Repasemos cada opción:
- Mínimo: este es el modo seguro estándar que cargará la GUI con solo los controladores y servicios más básicos habilitados. Las redes se desactivarán en este modo. Puedes abrir el explorador y navegar por él.
- Shell alternativo: cargará el modo seguro con solo el símbolo del sistema. La interfaz gráfica de usuario y la red estarán deshabilitadas. Solo use este modo si quiere ejecutar comandos de DOS.
- Reparación de Active Directory: esto solo es útil para entornos corporativos y probablemente sea algo que su administrador de red usaría.
- Red- Esto es como Mínimo, excepto que la red está habilitada. Es útil si necesita conectarse a un recurso de red o sitio web para descargar archivos.
A la derecha, verá cuatro casillas de verificación, lo que significa que puede verificar las cuatro, si es necesario. Analicemos estas opciones:
- Sin inicio de GUI: simplemente no se mostrará la pantalla de bienvenida de Windows al arrancar.
- Boot log - Hará un archivo de registro de todo el proceso de arranque ubicado en % SystemRoot% Ntbtlog.txt.
- Vídeo base: cargará Windows en modo VGA mínimo, que utiliza controladores VGA estándar en lugar de los controladores que son específicos de la tarjeta de video instalada en la máquina
- Información de arranque del sistema operativo: a medida que los controladores se cargan durante el proceso de arranque, los nombres de los controladores se mostrarán en la salida.
El tiempo de espera es la cantidad de tiempo que se muestra el menú de inicio antes de seleccionar la opción predeterminada. Si marca la casilla Hacer que todas las configuraciones de arranque sean permanentes, al hacer clic en Inicio normal en la pestaña General no volverá a su configuración original. Tendrás que cambiar manualmente cualquier configuración de arranque.
De nuevo, Windows continuará cargando en modo seguro hasta que regrese a la utilidad de configuración del sistema y lo desmarque o elija el inicio normal.
Ficha Servicios de MSCONFIG
El siguiente paso es la pestaña Servicios, que se explica por sí misma. Lo principal aquí es que realmente no desea deshabilitar ningún servicio del sistema de Microsoft. Leerá muchos artículos en línea sobre los inútiles servicios de Windows que debería desactivar, pero en realidad no es una buena idea.
Adelante y marque la casilla Ocultar todos los servicios de Microsofty solo le quedarán servicios de terceros. Deshabilitar servicios de terceros puede ser útil, pero solo en ciertas circunstancias. Principalmente, esta pestaña se usa para deshabilitar un servicio que está causando que Windows se congele, una pantalla azul u otra cosa que no sea buena.
Ficha de inicio de MSCONFIG
La pestaña de inicio está muy lejos pestaña de favoritos y realmente la única razón por la que realmente uso la utilidad MSCONFIG en primer lugar. Me sorprende lo lento que son algunas computadoras cliente debido a la enorme cantidad de programas de inicio. Incluso si tengo mucho, normalmente deshabilito el 80 por ciento de ellos porque no son necesarios.
Por supuesto que tiene que ser cuidado, especialmente en las computadoras portátiles, porque algunos elementos de inicio controlan su tarjeta de red inalámbrica o su panel táctil y ambos dejarán de funcionar si los desmarca. Lo mejor es realizar una simple búsqueda en Google con el nombre del elemento de inicio o el archivo EXE que puede ver en Comando.
También he escrito un artículo en profundidad sobre deshabilitar programas de inicio en Windows, que le ofrece más sugerencias y consejos sobre qué desactivar y qué no.
Ficha Herramientas de MSCONFIG
Por último, hay una pestaña útil llamada Toolsque básicamente enlaza con muchas otras utilidades útiles en Windows.
Esto incluye todo, desde información sobre Windows, configuraciones UAC, centro de acción, solucionadores de problemas, administración de computadoras, visor de eventos, programas, propiedades del sistema, opciones de Internet, símbolo del sistema, editor de registro, administrador de tareas, restauración del sistema, etc. Si no puede recordar dónde encontrar una herramienta o configuración, es probable que se enumere aquí.
En general, la utilidad de configuración del sistema es una herramienta muy útil para administrar PC con Windows y definitivamente es algo que debe aprender si desea convertirse en un usuario avanzado. Si tiene alguna pregunta, publique un comentario. ¡Disfruta!