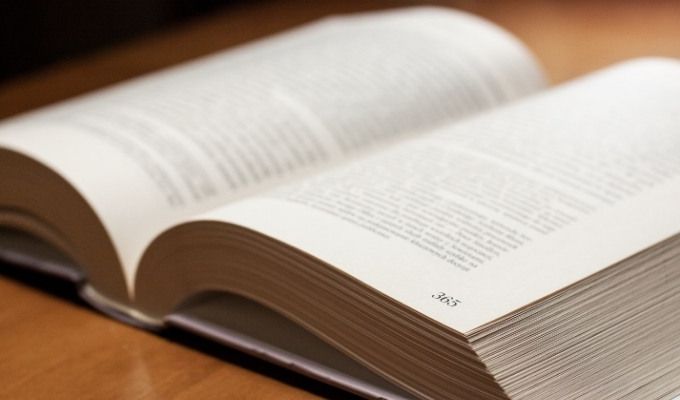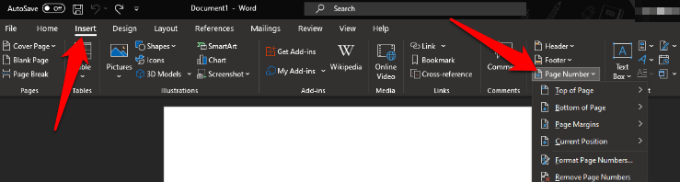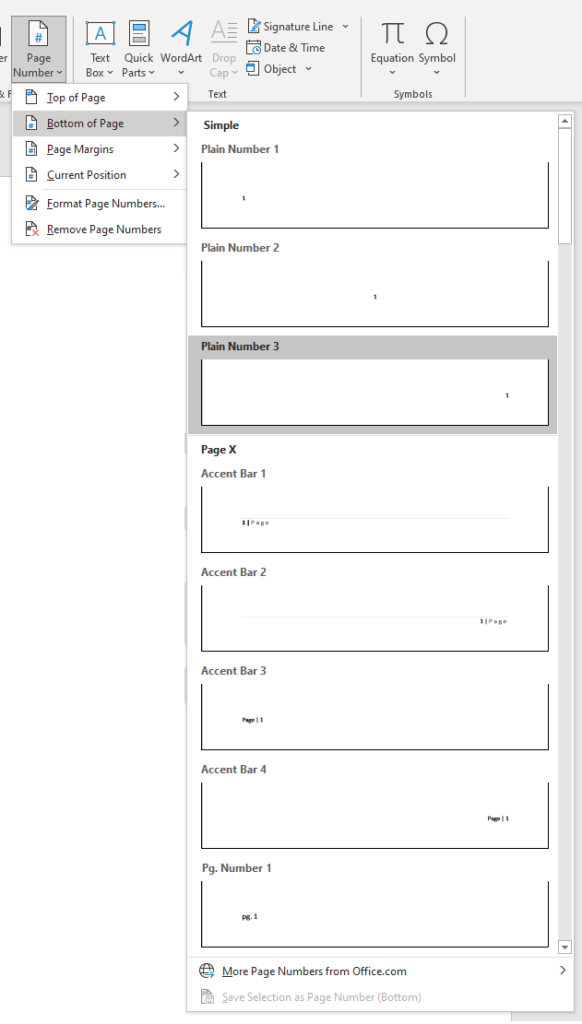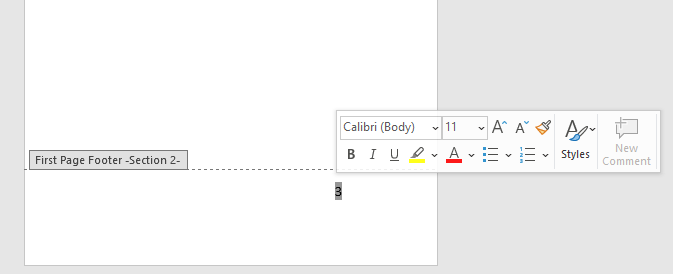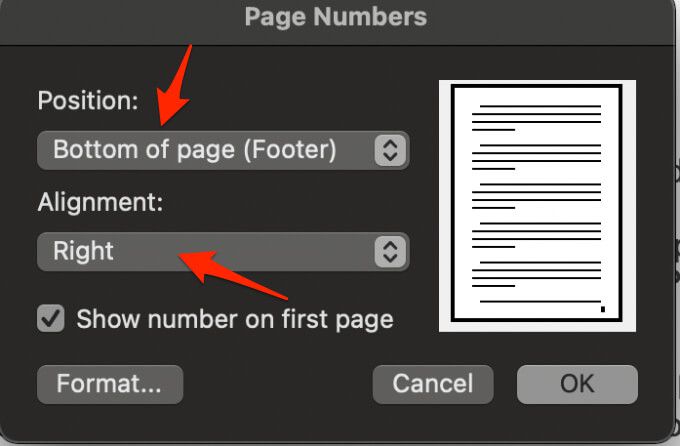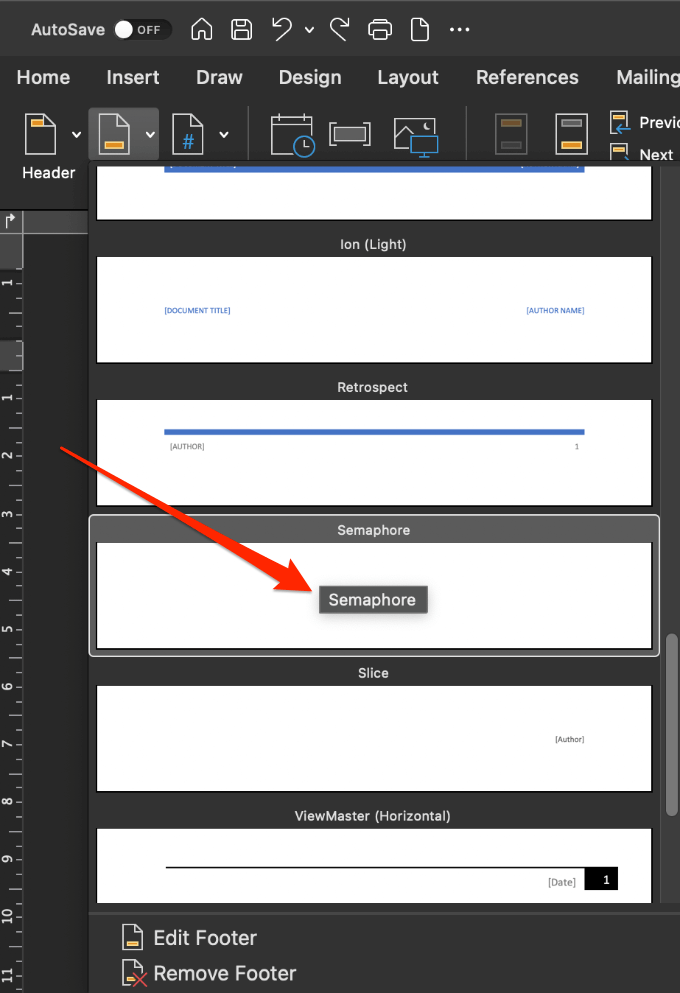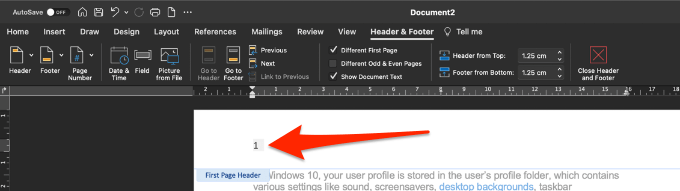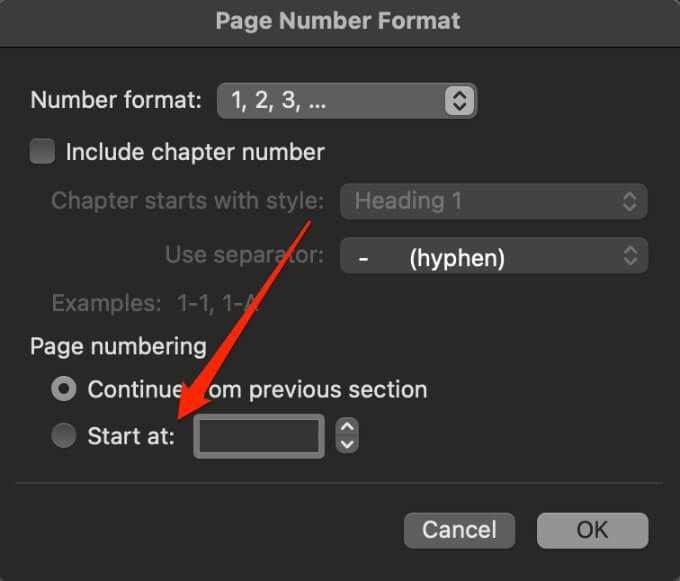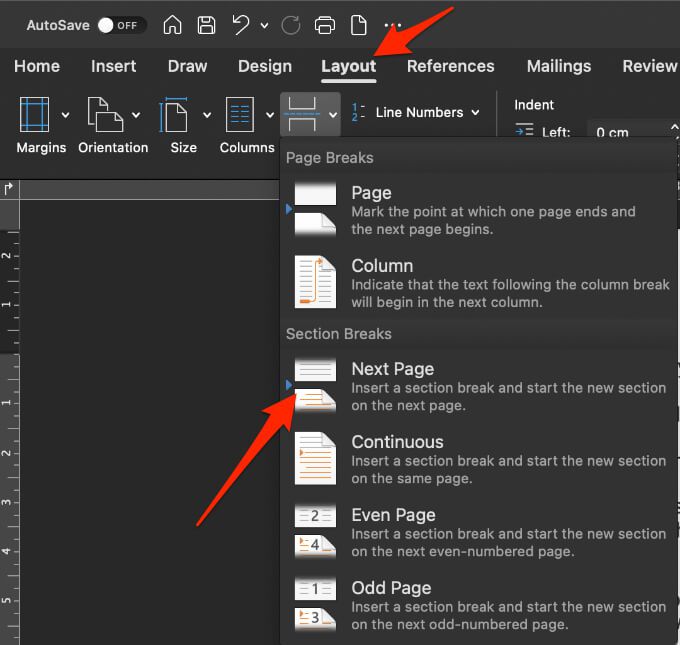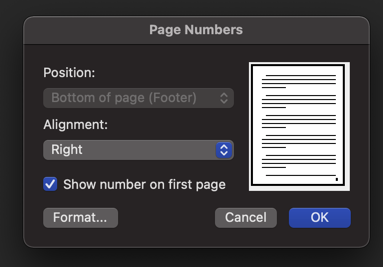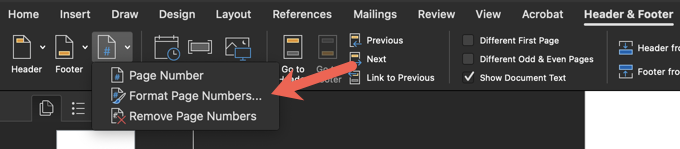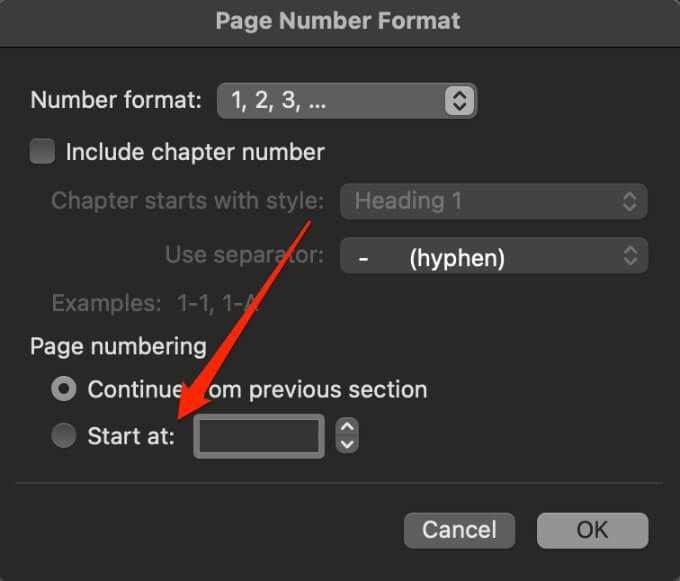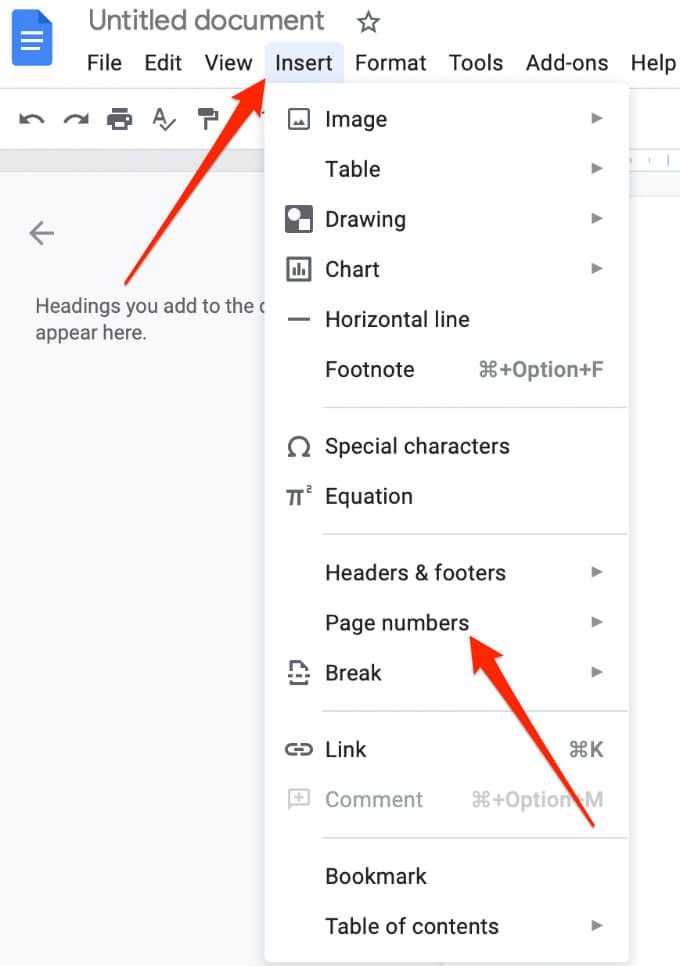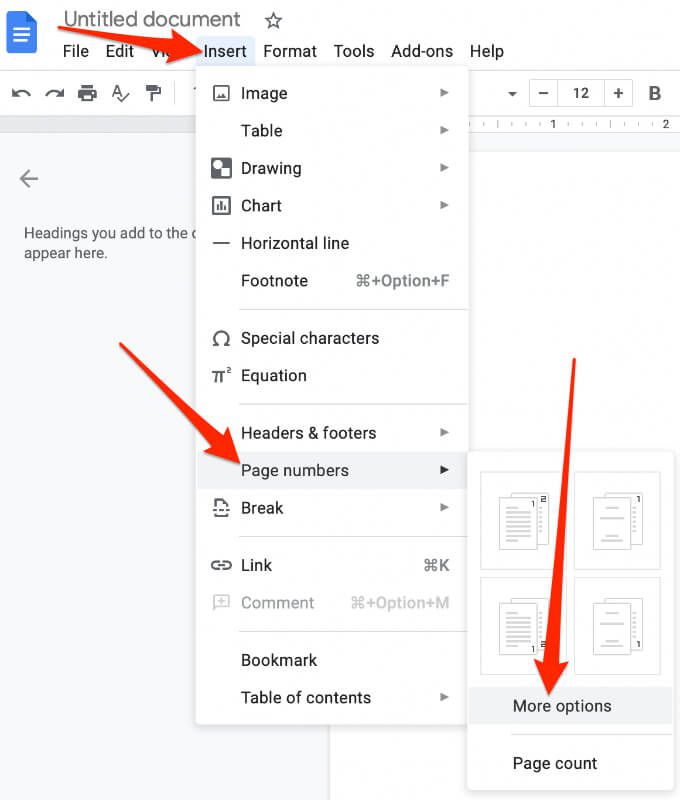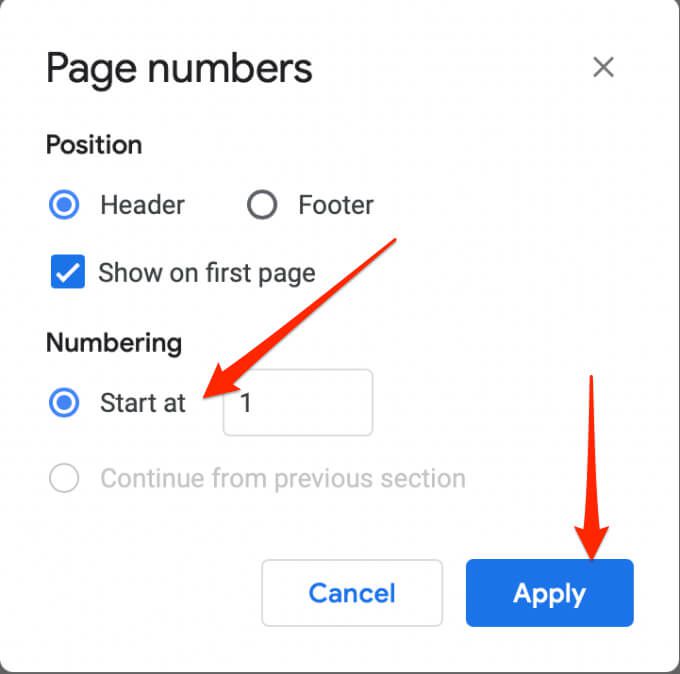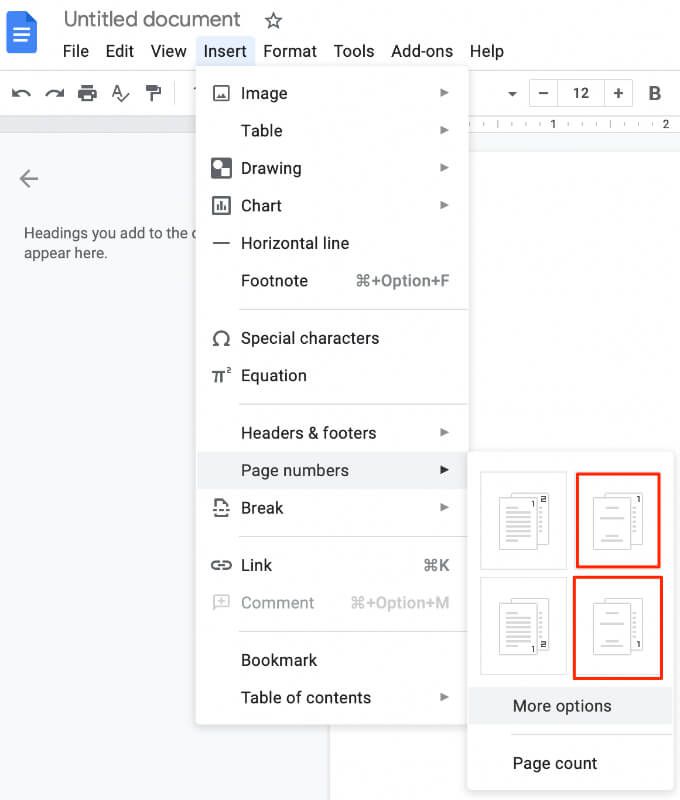Número de páginas son útiles para ensayos y trabajos breves. Son esenciales para escribir documentos extensos como libros y disertaciones. Si tiene una tabla de contenido, la numeración de páginas puede ahorrarle mucho tiempo y esfuerzo en la búsqueda de temas y capítulos.
Ya sea que esté usando Word o Google Docs, puede agregar números de página en diferentes formatos de números en el encabezado, pie de página o margen de su documento, y luego personalizarlos a su gusto.
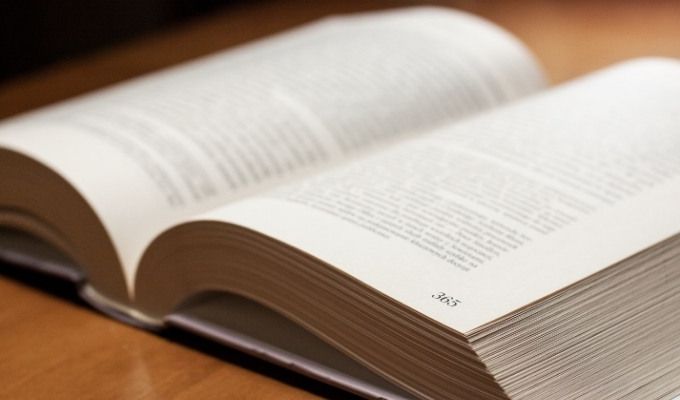
Cómo para insertar números de página en Word en Windows
Nota:Las instrucciones para agregar números de página en esta guía se aplican a las versiones recientes de Word.
En una PC con Windows, siga los pasos a continuación.
En la cinta de Office, haga clic en Insertar>PáginaNúmeroy luego elija el estilo y la ubicación que desee. ; por ejemplo, parte superior de la página, parte inferior de la página, márgenes de la página y posición actual (dondequiera que esté el cursor).
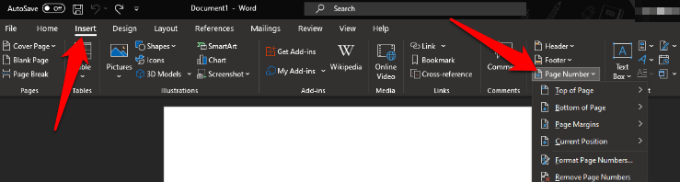
Para cada ubicación, tendrá un montón de opciones diferentes para elegir. Las opciones le permiten ajustar la alineación, las opciones de color, la redacción, etc. de los números de página.
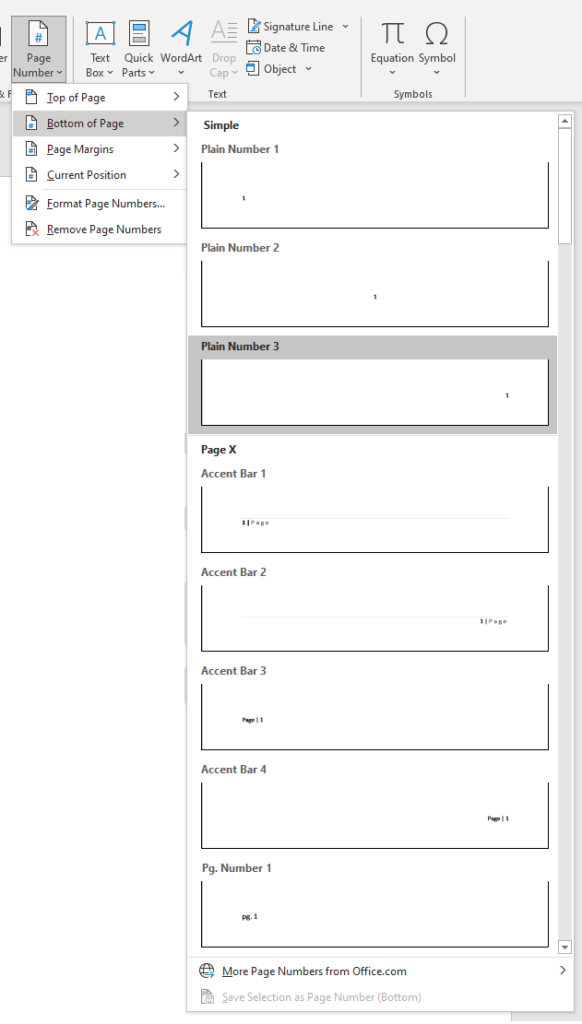
Presione Esco seleccione Cerrar encabezado y pie de páginacuando haya terminado.
Si necesita editar el estilo o formato del número de página, haga doble clic en el número en el encabezado o pie de página y realice los ajustes necesarios. Para cambiar el lugar donde aparece un número de página, seleccione el número de página en el encabezado o pie de página. Presione la tecla Taben su teclado para colocar el número a la derecha, al centro o a la izquierda.
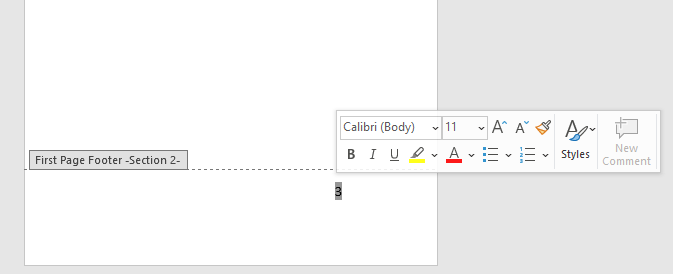
Si desea ver el número total de páginas, por ejemplo, Página 2 de 100, puede hacerlo en el encabezado o pie de página de su documento.
Repita el Paso 1.
Desplácese hasta Página X de la sección Yy elija un formato.
 También puede ajustar el formato de los números de página yendo a Insertar>Número de páginay haga clic en Dar formato a números de página.
También puede hacer doble clic en la parte superior o inferior de cualquier página del documento de Word para acceder al modo de edición de encabezado y pie de página.
Haga doble clic en cualquier lugar fuera del encabezado o pie de página o seleccione Cerrar encabezadoypie de página.
También puede ajustar el formato de los números de página yendo a Insertar>Número de páginay haga clic en Dar formato a números de página.
También puede hacer doble clic en la parte superior o inferior de cualquier página del documento de Word para acceder al modo de edición de encabezado y pie de página.
Haga doble clic en cualquier lugar fuera del encabezado o pie de página o seleccione Cerrar encabezadoypie de página.
Cómo insertar números de página en Word en Mac
En una Mac, siga los pasos a continuación.
Seleccione Insertar>Número de página>Número de página.

Seleccione una ubicacióny alineaciónestilo, y Word numerará cada página excepto las páginas de título designadas.
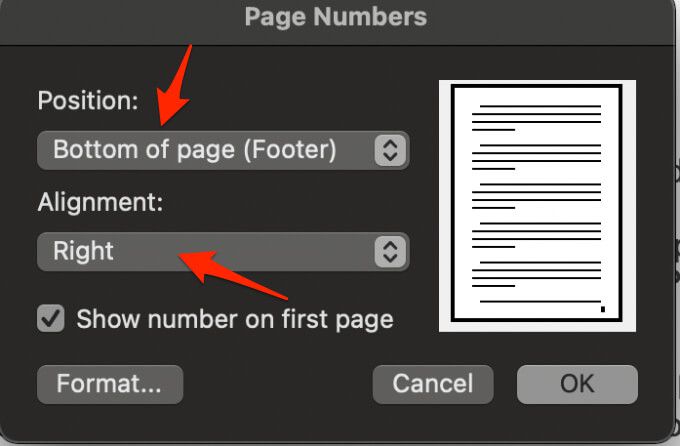
Haga clic en el botón Formatopara cambiar el estilo de numeración, elija el formato que desee y seleccione Aceptardos veces para salir. También puede elegir en qué página le gustaría comenzar la numeración.

Si necesita ajustar la posición o el formato de los números de página más adelante, puede hacerlo haciendo doble clic en la parte superior o inferior de la página en Word y luego seleccionando Encabezado y pie de página>PáginaNúmero>Número de páginao Dar formato a números de página.

Haga doble clic fuera del encabezado o seleccione Encabezado y pie de página>Cerrar encabezado y pie de páginapara salir.
Si desea ver el número total de páginas como Página 1 de 10, haga doble clic en el encabezado o pie de página, haga clic en Encabezado y pie de página>Pie de página>Semáforo, y luego haga doble clic en el encabezado o pie de página para salir.
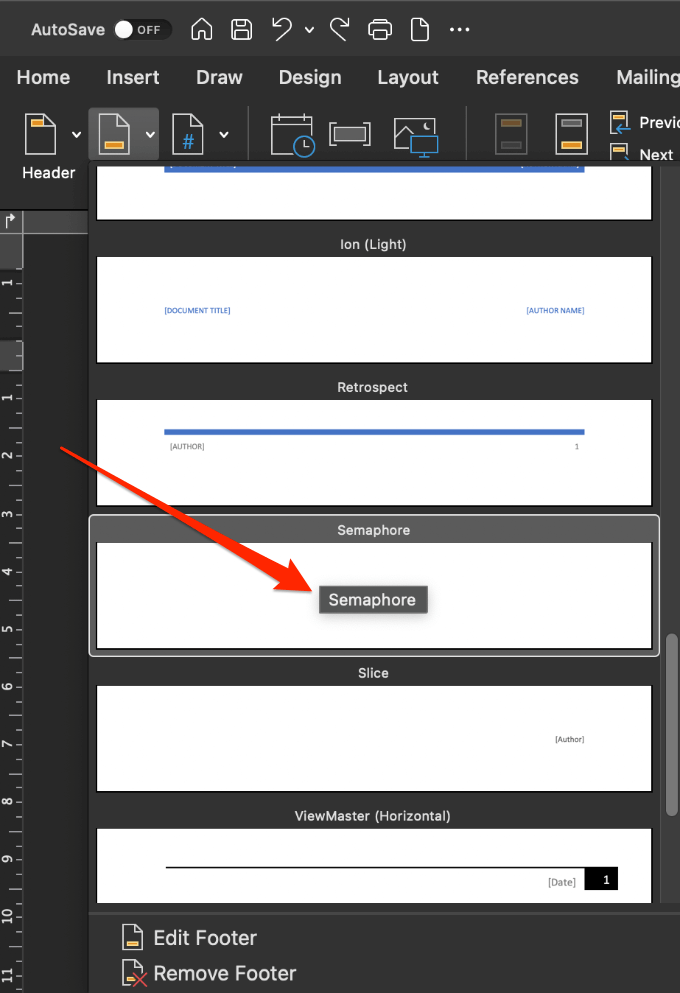
Nota: Si no ve los números de página que desea después de insertarlos, verifique si hay cualquier gráfico u otros elementos dentro del encabezado o pie de página y moverlos.
Insertar números de página en Word Online (versión web)
Puede insertar números de página en Word en línea siguiendo los siguientes pasos.
Inicie sesióncon su cuenta de Microsoft. Si no tiene una cuenta, deberá crear una.
Seleccione Insertar>Números de páginay luego seleccione dónde desea que aparezcan los números.

Nota: para incluir el total número de páginas en Word para la Web, haga clic en Insertar>Números de página>Incluir recuento de páginaspara un formato X de Y y seleccione una ubicación.

Nota: seleccione Ver>Vista de lecturapara ver su encabezado o pie de página con los números de página.
Iniciar los números de página más tarde en un Documento de Word
Si desea que los números de página comiencen en la segunda o tercera página en lugar de en la página uno de su documento, puede usar la opción Primera página diferenteen Word.
Seleccione Insertar>Encabezadoo Pie de páginay luego seleccione Editar encabezadoo Editar pie de página>Primero diferentePágina. También puede simplemente hacer doble clic en el encabezado o pie de página en el documento de Word.

Esta opción no solo se aplica a la primera página, sino también a la primera página de cualquier otra sección de su documento.
Haga doble clic en el encabezado o pie de página de la primera página, seleccione el número de página y presione Eliminar
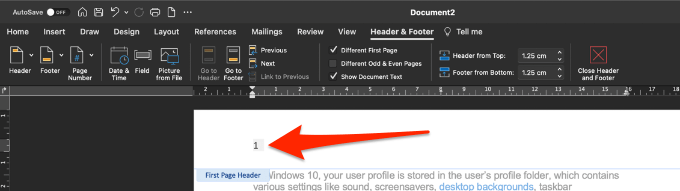
Para comenzar con el número 1 en la segunda página de su documento, seleccione Número de página>Dar formato a números de página>Iniciareny establecer el valor en 0.
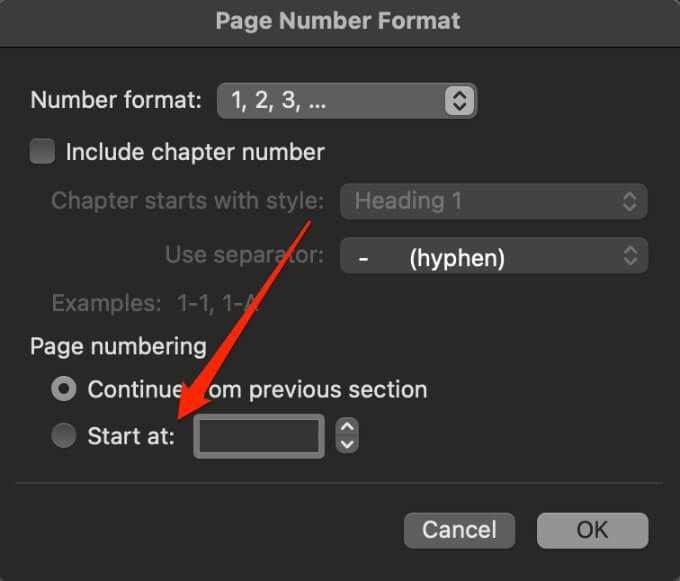
Presione Esco seleccione Cerrar encabezado y pie de páginapara salir.
Iniciar numeración de páginas en la tercera página en Word
Si desea utilizar impresión a doble cara en Word, las páginas impares se imprimirán primero y luego las páginas pares en el lado opuesto del papel. Puede cambiar la configuración para iniciar la numeración de páginas en la página tres.
Seleccione la página desde la que desea que comiencen los números de página y luego vaya a Diseño>Saltos>Página siguiente.
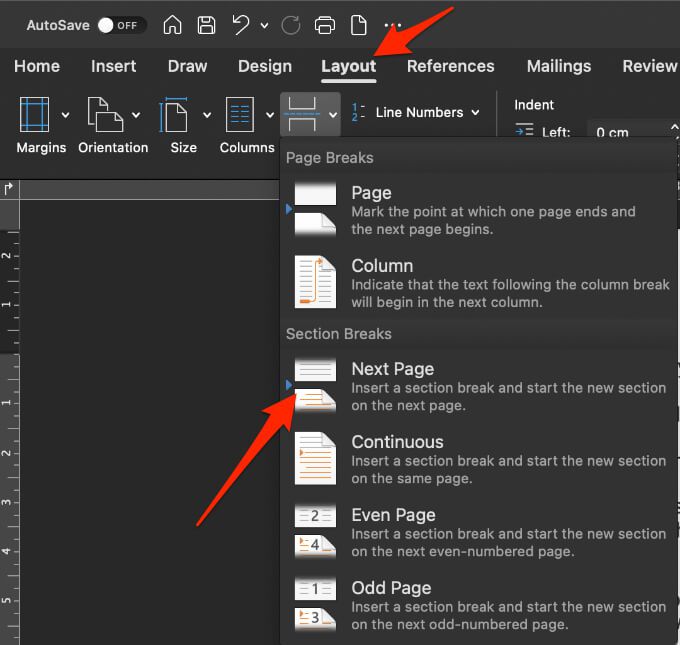
Haga doble clic en el encabezado o pie de página del primer encabezado en el salto de sección donde desea que aparezcan los números y haga clic en Vincular al anterior. Hacer esto desvinculará las secciones de encabezado y pie de página para que pueda insertar el nuevo número de página. Notará que el texto "Igual que el anterior" desaparecerá.

Haga clic en el icono Número de página>Número de página, elija una ubicación y estilo para el número.
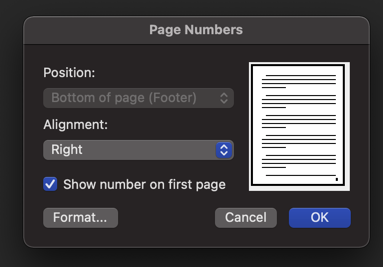
Haga clic en el icono Número de página>Dar formato a números de página
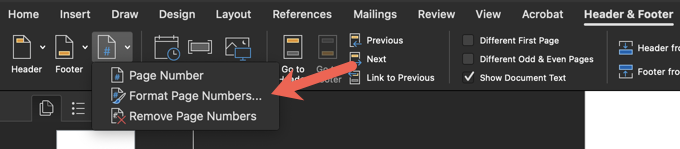
Inicioeny establezca el valor en el número que desee para comenzar a indexar los números de página. Haga clic en
OK”.
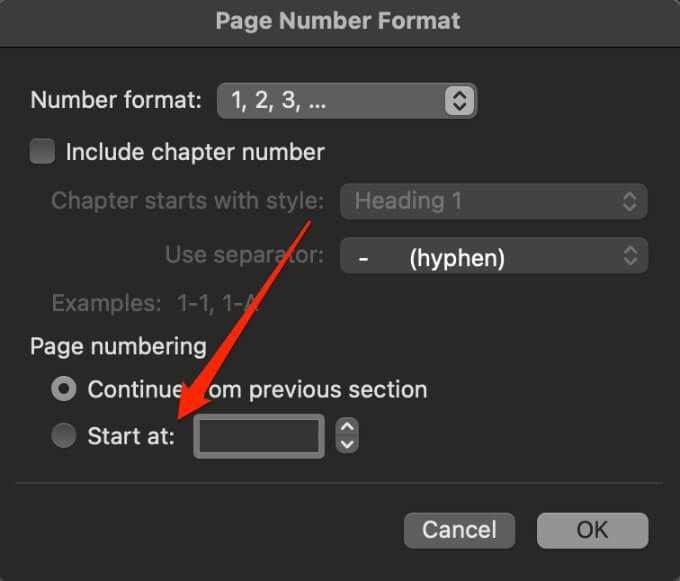
Si usa Word Online en un navegador web, no puede iniciar la numeración de páginas más adelante en el documento.
Eliminar números de página en Word
Si ya no necesita números de página en su documento y desea eliminarlos todos, puede hacerlo en un algunos pasos rápidos.
Seleccione Insertar>Número de página>Eliminar números de páginaen su PC con Windows o Mac .

Nota: si no ve el botón Eliminar números de página, haga doble clic en el encabezado o pie de página, seleccione el número y luego seleccione Eliminar.
En Word Online, seleccione Editar documento>Editar en Word para la weby luego vaya a Insertar>Números de página>Eliminar números de página.

Cómo insertar números de página en Google Docs
Al igual que con Microsoft Word, puede insertar números de página en Google Docs. Sin embargo, en Google Docs, los números no se incluyen automáticamente en las páginas.
Es bastante fácil agregar números de página a partir de una página específica, secciones específicas del documento o en todo el documento.
Abra un documento de Google, seleccione Insertar>Números de página.
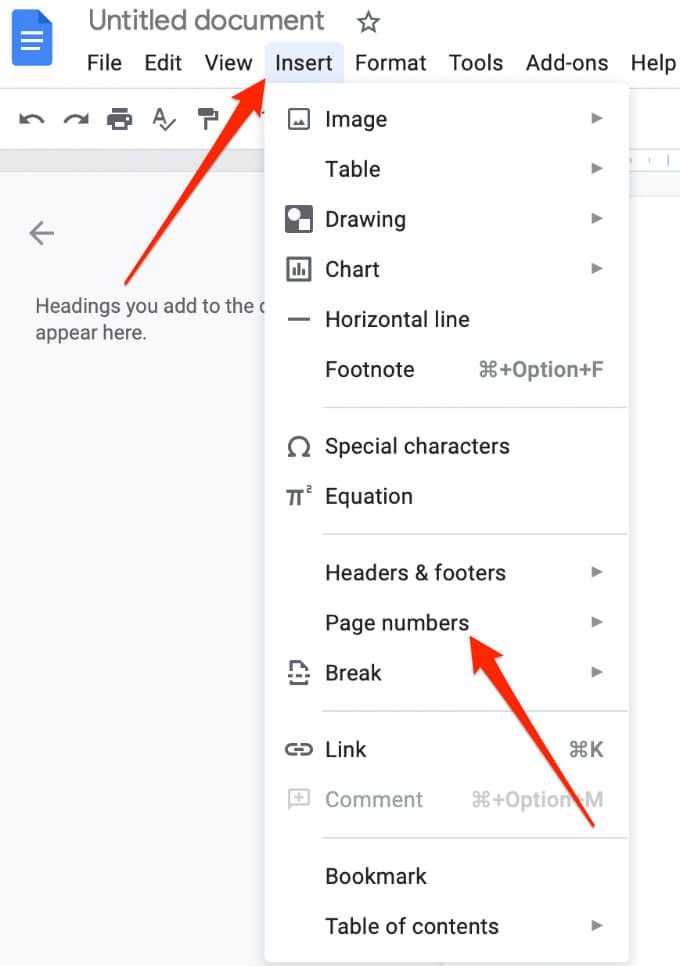
Si desea iniciar los números de página en una página o sección específica, seleccione Insertar>Páginanúmeros>Más opciones.
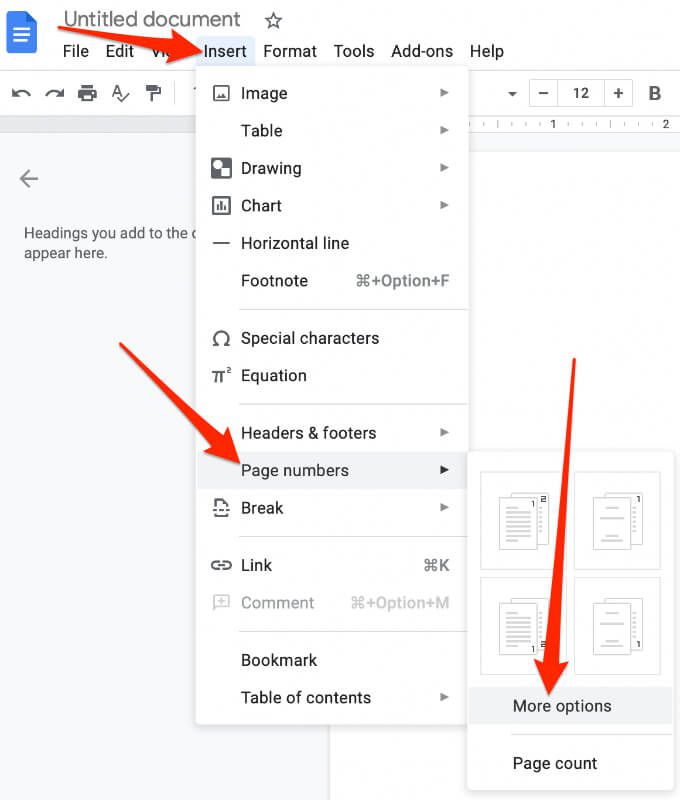
Seleccione Comenzar eny elija dónde desea colocar el número y luego seleccione Aplicar.
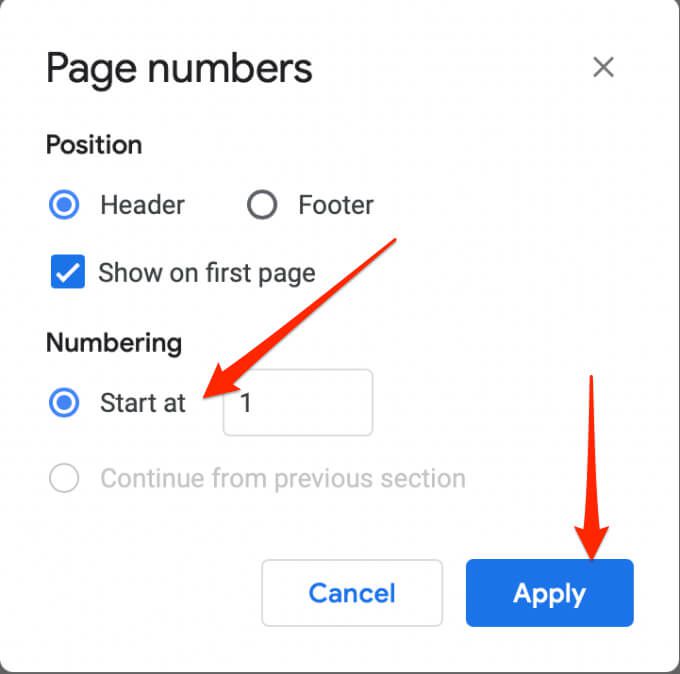
Nota: si no ve la opción Aplicar, seleccione una sección de su contenido, seleccione Insertar>Pausay elija un tipo de pausa para agregar. un salto de sección.
Numeración de página de inicio en la página 2 en Google Docs
Para un documento de varias páginas, puede comenzar la numeración de página en la segunda página en lugar de comenzar de la portada.
Seleccione Insertar>Números de página
Elija agregar números de página al encabezado o pie de página de cada página, excepto la portada. Elija el icono con el número 1 que se muestra en la contraportada para esta opción.
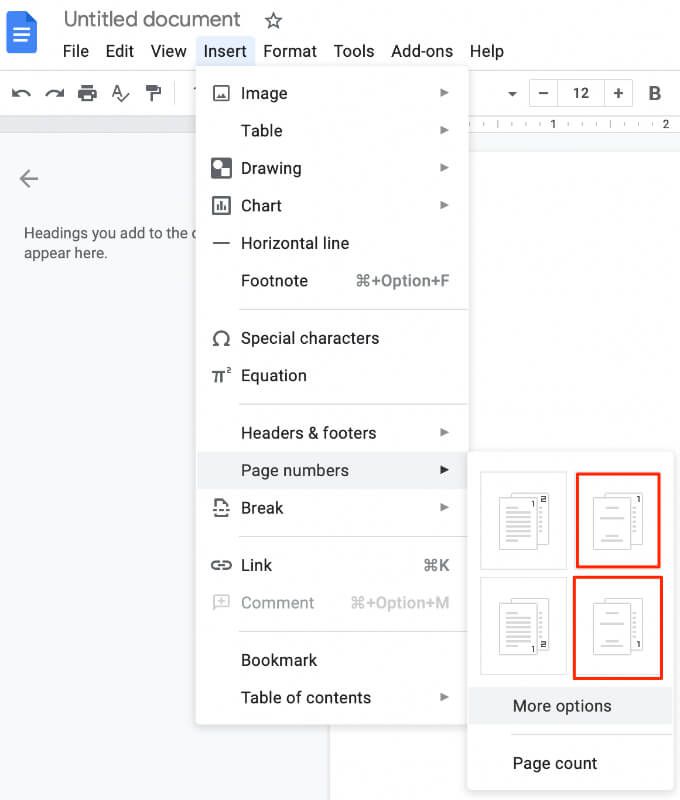
Encuentre su camino alrededor de un documento
Cuando su documento requiera números en cada página, puede insertarlos fácilmente en Word o Google Docs siguiendo los pasos anteriores.
Nos encantaría escuchar sus consejos y trucos para insertar o formatear la numeración de páginas. Cuéntanoslo en un comentario.
Artículos Relacionados: