Has dado el paso y has comprado una Raspberry Pi. ¡Felicidades! Si no tiene un teclado y un monitor conectados a su Pi, deberá conectarse de forma remota desde otra computadora en su red. Además, dependiendo de cómo planee usar su Pi, es posible que se coloque en un lugar de difícil acceso, por lo que incluso si tiene un teclado y un monitor conectados ahora, es posible que ese no sea siempre el caso. Necesita alguna forma de conectarse de forma remota a su Pi.
En este artículo, le mostraremos cómo usar SSH y SFTP en su Pi, ejecutar comandos y transferir archivos . Asumiremos que su Raspberry Pi está en la misma red que la computadora que está usando para conectarse a ella.
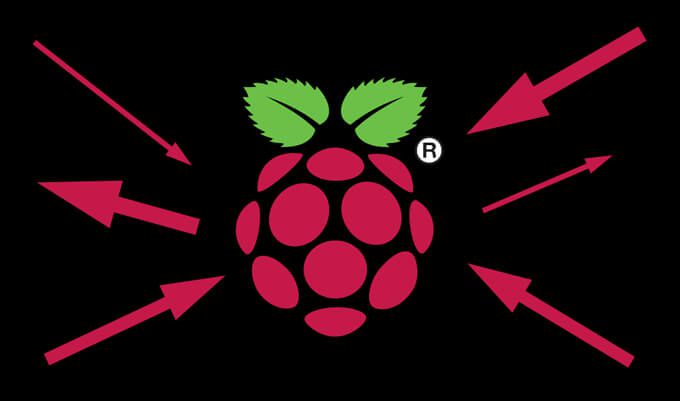
¿Qué es SSH?
SSH significa Secure Shell. Es un protocolo de red estándar que le brinda una forma segura de enviar y recibir mensajes de texto entre su Pi y la computadora que está utilizando para conectarse de forma remota a su Pi. Utilizará el protocolo SSH para todo tipo de cosas, como ingresar su contraseña para iniciar sesión en su Pi y ejecutar comandos.

SSH fue diseñado como un reemplazo de Telnet, que envía comandos en texto plano a través de la red. Por el contrario, SSH cifra esos comandos. Cualquier servicio de red puede usar SSH, que opera a través del puerto TCP 22.
¿Qué es SFTP?
SFTP es la abreviatura de Secure File Transfer Protocol. SFTP es una forma rápida y conveniente de transferir archivos entre su Pi y otra computadora en su red. SFTP es más seguro que FTP porque, al igual que con SSH, todos sus datos están encriptados mientras viajan de una computadora a otra.
No desea que todos sus datos se transfieran en texto sin formato, ¿verdad? ¡Ciertamente no! Manténganse a salvo, niños.

Cómo SSH en una Raspberry Pi
Comenzaremos con cómo usar SSH para conectarse a su Raspberry Pi desde una PC con Windows en su red usando Masilla. PuTTY es uno de varios clientes SSH que están disponibles gratuitamente. Nos gusta PuTTY porque es un software de código abierto que está completamente desarrollado y respaldado por un equipo de voluntarios. Puede utilizar cualquier cliente SSH que desee. Solo asegúrese de descargarlo e instalarlo antes de comenzar.
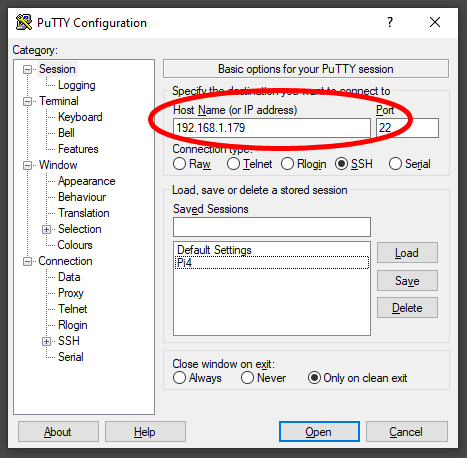
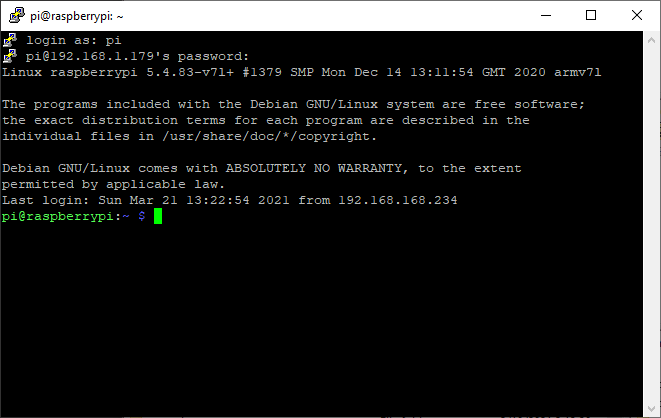
Ahora está conectado a su Pi a través de SSH y puede usar el terminal para ejecutar comandos. Si aún no ha cambiado la contraseña predeterminada de su Pi, este es un buen momento para hacerlo. Dado que SSH está habilitado, si su Raspberry Pi está usando la contraseña predeterminada, ¡sería muyfácil para alguien ingresar!
Cómo enviar SFTP a una Raspberry Pi
Anteriormente, le explicamos cómo utilizar un cliente SSH para conectarse de forma segura a un Pi en su red y ejecutar comandos. Para transferir archivos, usaremos un cliente SFTP. Técnicamente, es posible transferir archivos con PuTTY, pero es engorroso. Es mucho más agradable tener un explorador de archivos que pueda usar para mover archivos de forma masiva cuando lo necesite.
FileZilla es un cliente FTP popular que admite SFTP. Si puede conectarse con SSH, también puede conectarse con SFTP. Conveniente, ¿no?

Prepárese descargando e instalando FileZilla o el cliente SFTP de su elección en la computadora que está utilizando para conectarse de forma remota a su Pi. WinSCP es otro cliente SFTP popular. Recuerde, no necesita un servidor SFTP, solo un cliente SFTP.
Consejo profesional: si instala FileZilla, tenga cuidado cuando le pida que instale McAfee y WinZip. Seleccione Rechazarsi no desea instalar esos programas en su computadora.

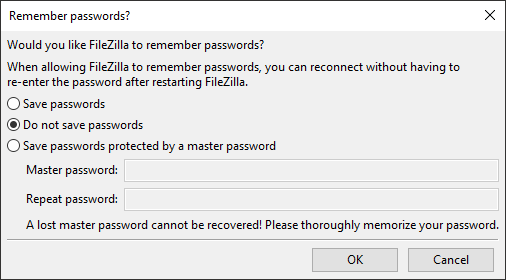
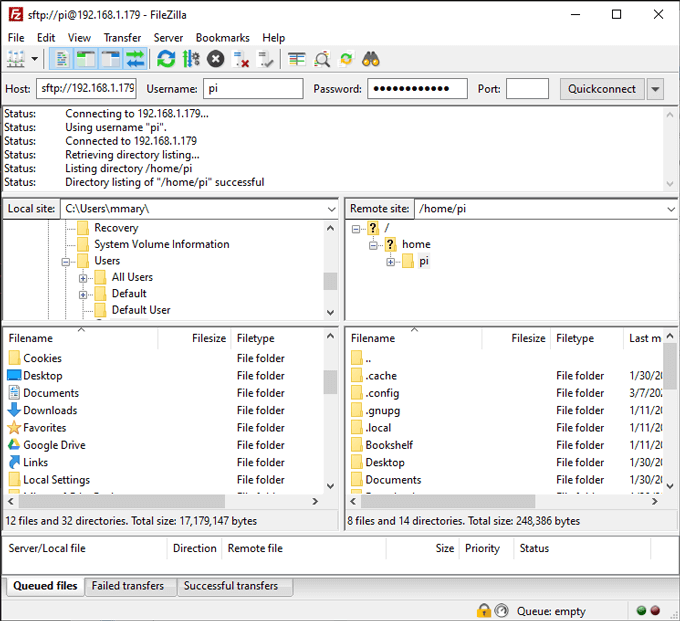
Si, por ejemplo, desea Copie un archivo de su computadora local a su Pi, navegará a la carpeta de origen a la izquierda y la carpeta de destino a la derecha. El administrador de archivos de FileZilla le permite arrastrar y soltar archivos entre sitios locales y remotos.
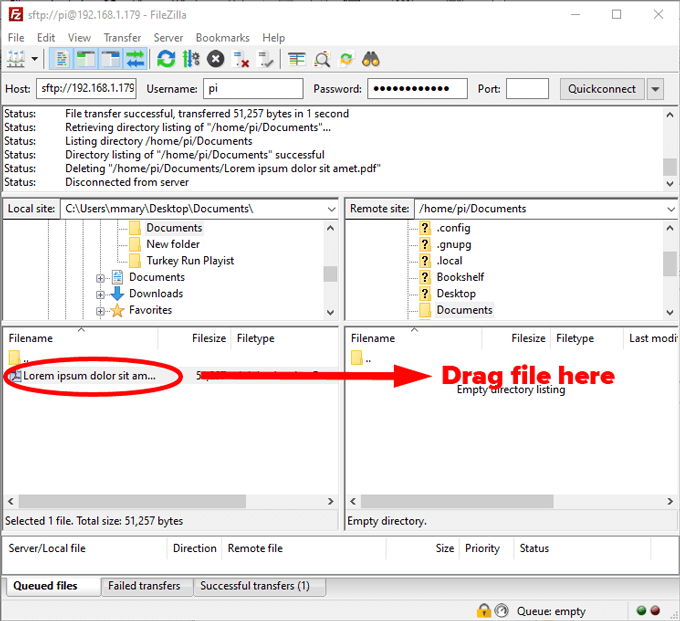
Encontrar proyectos Pi
Una vez que se sienta cómodo ejecutando comandos y transfiriendo archivos desde y hacia su Pi, comenzará a darse cuenta de cuántas formas diferentes puede hacer pon tu pi a trabajar. Sin embargo, no ceda a la parálisis del análisis, simplemente elija un proyecto y sumérjase Realmente es la mejor manera de aprender.