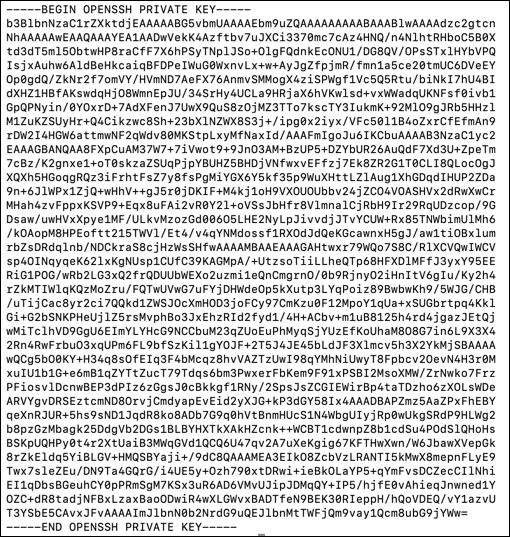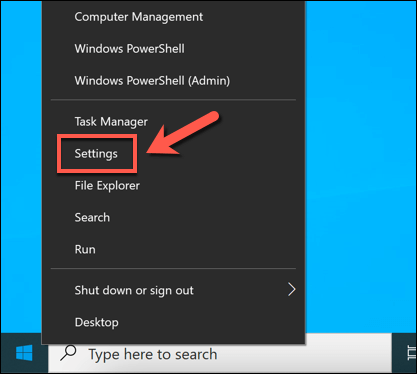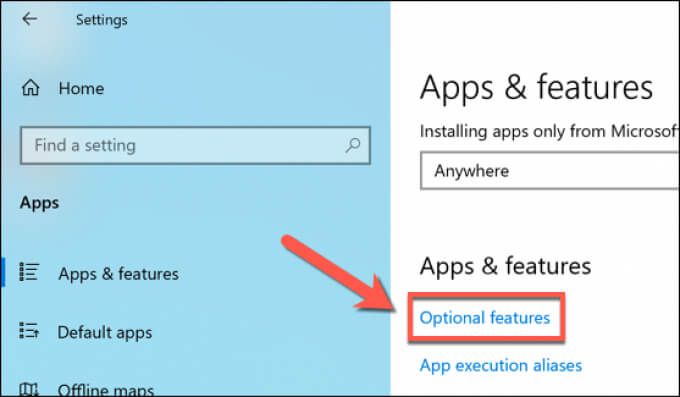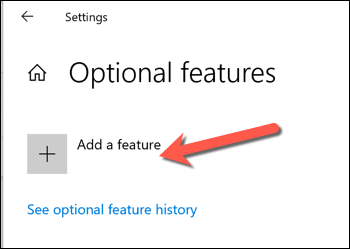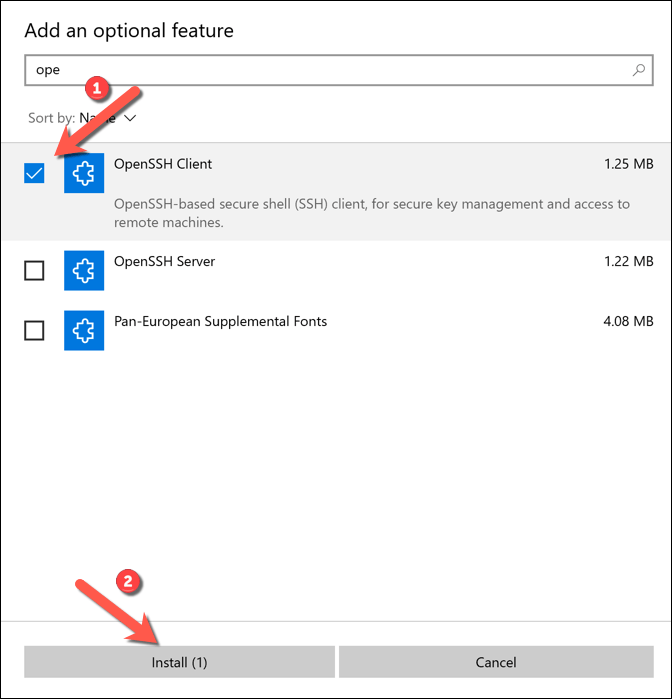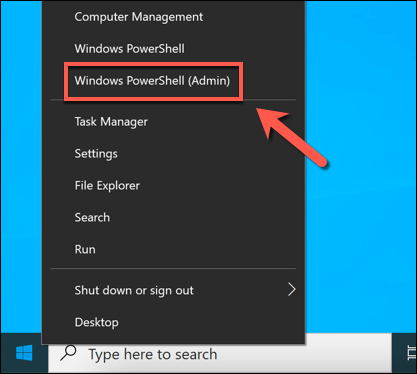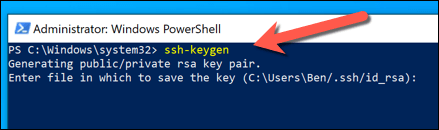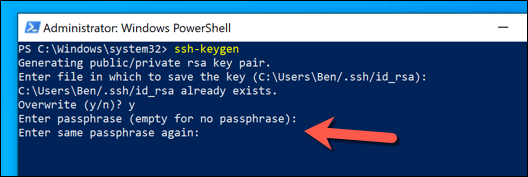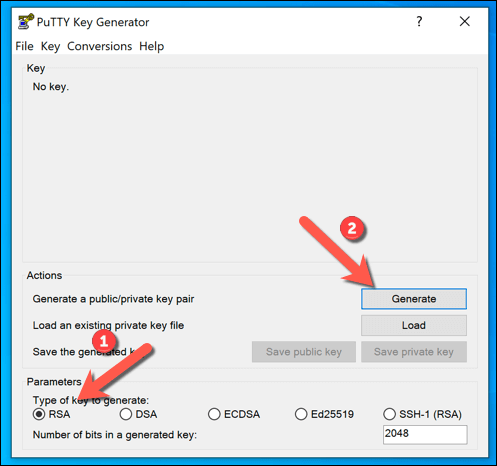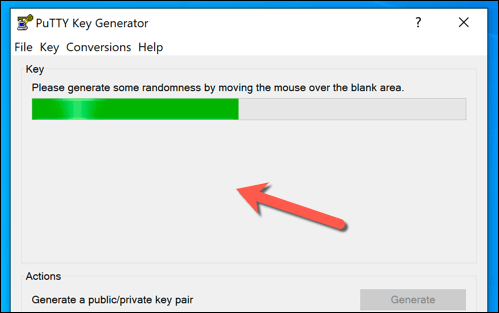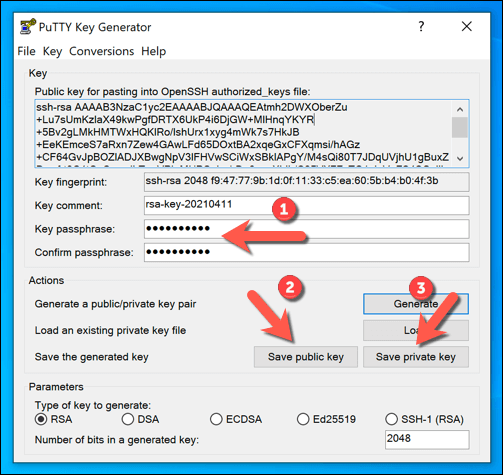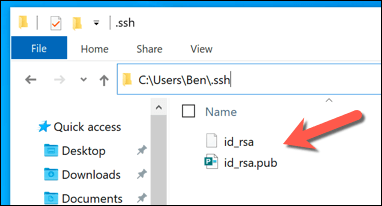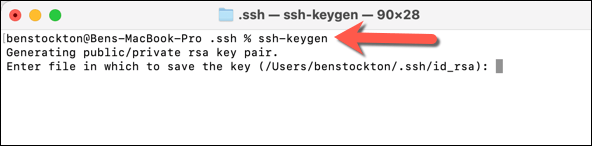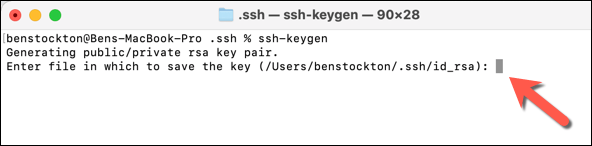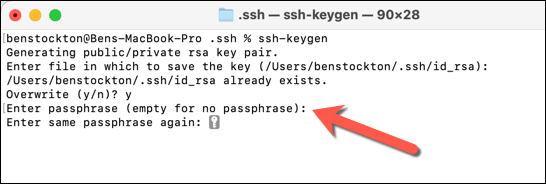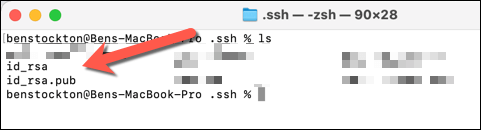Si está buscando conectarse de forma remota a una computadora, uno de los mejores y más seguros métodos es utilizar una conexión Secure Shell (SSH). Esto crea una conexión encriptada entre usted y el host remoto, lo que garantiza que los datos que se envían no puedan ser interceptados o monitoreados de ninguna manera.
También puede usar SSH como túnel para otro tráfico, como un conexión VNC segura a través de SSH. Una forma de hacer que sus conexiones SSH sean aún más seguras es utilizar claves SSH, que reemplazan contraseñas potencialmente fáciles de descifrar con una clave de cifrado de 617 dígitos. A continuación, se explica cómo generar nuevas claves SSH en computadoras con Windows, Mac y Linux.

¿Qué son las claves SSH?
Las claves SSH le permiten crear conexiones seguras a servidores remotos o PC sin usar una contraseña usando el Protocolo Secure Shell. Las claves SSH se crean en pares, con una clave privada y una clave pública que permanecen conectadas; una no se puede usar sin la otra.
En la mayoría de los casos, la clave pública permanece en la PC o servidor remoto para cifrar la conexión. La clave privada se usa luego para autenticarse con ese dispositivo remoto, lo que le permite conectarse y usarlo sin proporcionar una contraseña.
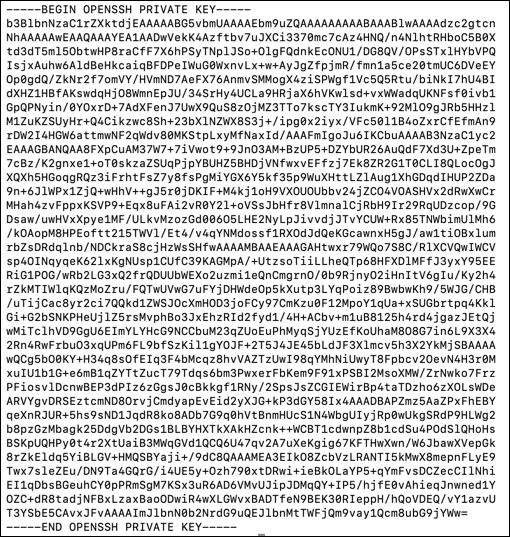
SSH público y privado las claves son dos partes del mismo todo: sin la clave privada, no puede autenticarse con la clave pública y establecer una conexión, y sin la clave pública, la clave privada es inútil. Puede generar nuevas claves SSH en Windows, Mac y Linux, luego transferir la clave públicaal dispositivo remoto.
La clave privadaes entonces almacenado de forma segura en su PC o Mac. Es importante guardar una copia de esta clave de forma segura (por ejemplo, usando un administrador de contraseñas ). Si lo pierde, es posible que no pueda restablecer sus conexiones remotas.
También es importante no compartir su clave pública o privada con otros, pero especialmente su clave privada (o la frase de contraseña que puede descifrar eso). Con la clave privada a su disposición, un usuario malintencionado podrá establecer una conexión con su dispositivo remoto sin requerir ninguna autenticación adicional.
Cómo usar Windows para generar claves SSH
Puede usar Windows para generar claves SSH usando el cliente OpenSSH incorporado o el popular cliente PuTTY de terceros. Si prefiere utilizar una interfaz gráfica de usuario (GUI) para crear nuevas claves SSH, PuTTY es la mejor opción. Si prefiere utilizar software integrado, utilice OpenSSH (a través de Windows PowerShell) en su lugar.
Uso de OpenSSH a través de Windows PowerShell
Si desea utilizar OpenSSH, primero deberá verificar que esté habilitado. Para hacer esto, haga clic con el botón derecho en el menú Inicio y seleccione Configuración0000-.
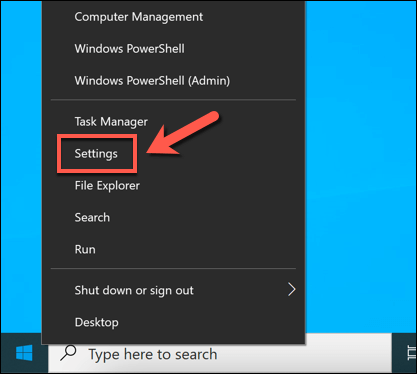
En el menú Configuración, seleccione Aplicaciones>Aplicaciones y funciones>Funciones opcionales
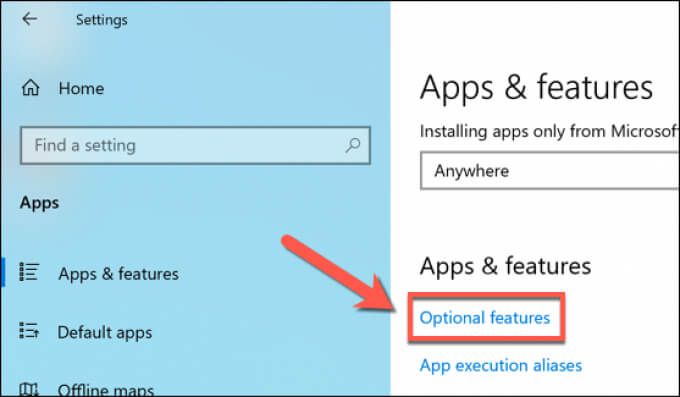
Busque en el menú Funciones opcionalesla entrada Cliente OpenSSH. Si no está allí, seleccione Agregar una función.
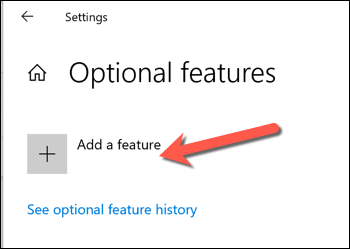
Seleccione la opción Cliente OpenSSH, luego seleccione Instalarpara instalarlo. Espere unos momentos a que Windows instale el software necesario. Si desea utilizar SSH para conectarse a su PC con Windows, asegúrese de seleccionar también la opción OpenSSH Server.
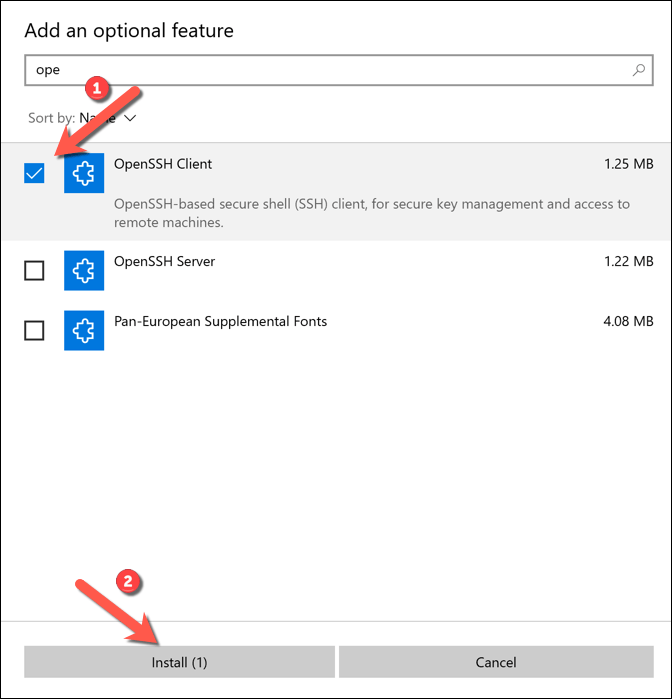
Con OpenSSH instalado, haga clic con el botón derecho en el menú Inicio y seleccione Windows PowerShell (Admin).
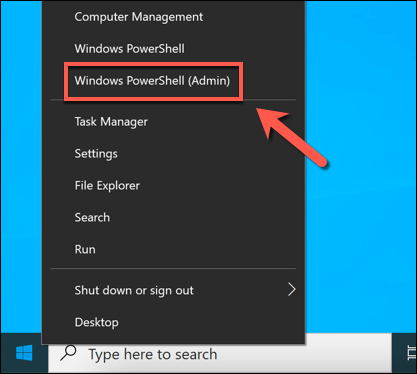
En la nueva ventana de Windows PowerShell, escriba ssh-keygeny seleccione enterclave. Puede escribir una nueva ubicación para guardar y un nombre de archivo para su clave en este punto, o simplemente presione enterpor segunda vez para guardar sus archivos en C: \ Users \ user \ .ssh \ carpeta (reemplazando usuariocon su propio directorio de usuarios).
La herramienta ssh-keygen utilizará el cifrado RSAde forma predeterminada, pero puede cambiar a otra forma de cifrado escribiendo ssh-keygen- tmétodoen su lugar, reemplazando métodocon una de las opciones de cifrado disponibles (dsa, ecdsa, ed25519, rsa).
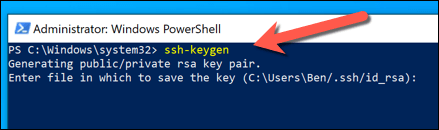
A continuación, se le pedirá que ingrese una frase de contraseña. Esto cifra su clave privada en su PC y generalmente se recomienda, aunque no es obligatorio. Puede usar una palabra o frase memorable, pero también puede usar una contraseña segura aquí. Escriba su frase de contraseña y seleccione ingresarpara confirmar, o simplemente déjela en blanco y seleccione ingresarpara dejarla en blanco.
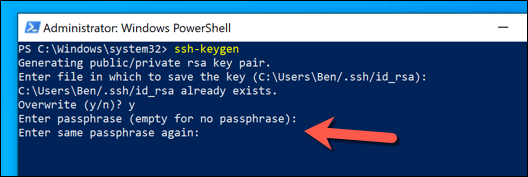
Una vez que haya agregado su contraseña, Windows generará las claves necesarias en la carpeta C: \ Users \ user \ .ssh \(reemplazando usuariocon su propio nombre de carpeta de usuario). Si opta por utilizar el nombre de archivo predeterminado, el archivo id_rsa.pubes su clave pública, mientras que id_rsa(sin extensión) es su clave privada. Una vez que haya generado sus claves, deberá mover su clave pública (id_rsa.pub) al directorio .sshen su PC, Mac o servidor remotos. .

Uso de PuTTY
El conocido cliente PuTTY SSH es el cliente predeterminado para la mayoría de los usuarios de Windows. Incluye varias otras herramientas para establecer conexiones SSH, incluida PuTTYgen, una herramienta para generar nuevas claves SSH.
Para usar PuTTY para generar sus claves SSH, descarga PuTTY para tu PC e instálelo. Una vez instalado, inicie PuTTYgen(la herramienta generadora de SSH incluida) desde el menú Inicio, seleccione RSAen las opciones de Tipo de clave para generar, luego seleccione Generar. También puede seleccionar una de las opciones de cifrado alternativas, pero los pasos a continuación pueden variar.
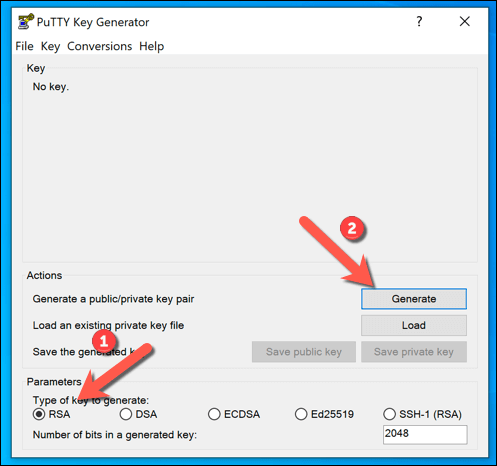
Parte del proceso de generación de claves es mover el mouse al azar. Use su mouse o trackpad para hacer esto en el área inmediatamente debajo de la barra de progreso hasta que se genere el par de claves.
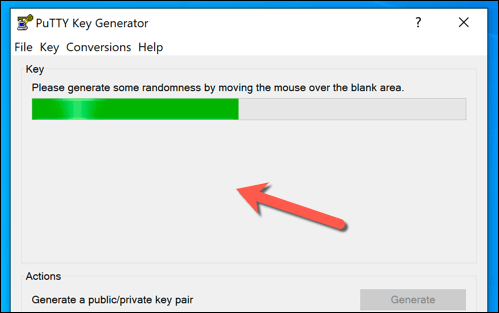
Si desea agregar una frase de contraseña a sus claves, escríbala en la clave las casillas de frase de contraseñay Confirmar frase de contraseña, luego seleccione Guardar clave públicay Guardar clave privadapara guardar sus claves. También puede seleccionar el texto en el cuadro Clave pública para pegar en llaves_autorizadas de OpenSSH, luego hacer clic con el botón derecho y seleccionar Copiarpara copiarlo y pegarlo en un archivo manualmente.
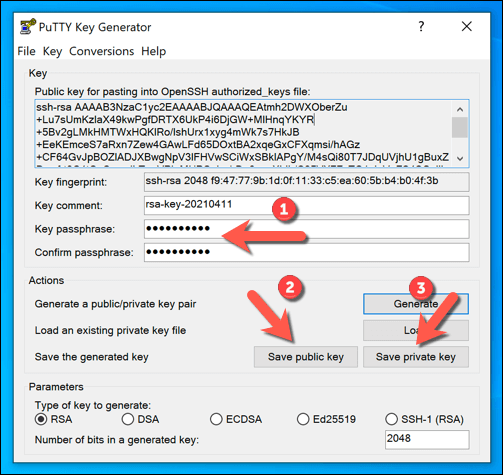
Con las claves guardadas, puede mover la clave públicaa su PC, Mac o servidor remotos. Para su clave privada, es posible que deba moverla a su carpeta C: \ Users \ user \ .ssh \(reemplazando usuariocon su directorio de usuario correcto) para usarlo con su cliente SSH preferido.
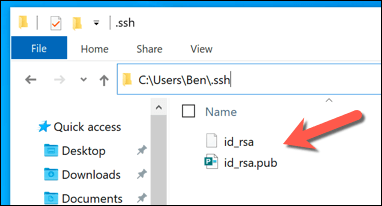
Cómo generar claves SSH en Linux o Mac
OpenSSH es el conjunto de herramientas estándar de oro para la administración SSH y, simplemente como la versión de Windows, la herramienta ssh-keygensigue siendo la mejor manera de generar nuevas claves SSH en computadoras Mac o Linux.
Como consecuencia, las herramientas GUI para generar claves SSH son raro y normalmente no recomendado. Como las herramientas OpenSSH se incluyen con todas las computadoras Mac y con casi todas las distribuciones de Linux, los pasos siguientes deberían funcionar para ambas plataformas.
Para comenzar, abra una nueva ventana de terminal su PC o Mac con Linux. Si desea utilizar su Mac para generar claves SSH, puede iniciar la aplicación Terminal usando el Launchpad. Los pasos para abrir una nueva terminal en una PC con Linux variarán, dependiendo de su distribución.

En la nueva ventana de terminal de su PC o Mac con Linux, escriba ssh-keygeny seleccione la tecla enter. Al igual que con ssh-keygenen Windows, la versión de Linux y Mac utiliza de forma predeterminada el cifrado RSA. Si prefiere utilizar otra forma de encriptación, escriba ssh-keygen -t method, reemplazando métodocon la forma de encriptación que desea usar (p. Ej. dsa, ecdsa, ed25519, rsa).
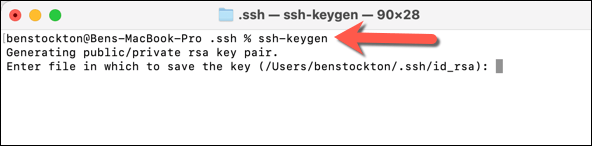
A continuación, deberá determinar dónde desea guardar las nuevas claves SSH; se mostrarán el nombre y la ubicación predeterminados del archivo. entre paréntesis en la ventana de la terminal. Si desea guardar sus claves en otro lugar y con un nombre de archivo diferente, escriba una nueva ubicación y nombre de archivo aquí, luego seleccione la tecla enter.
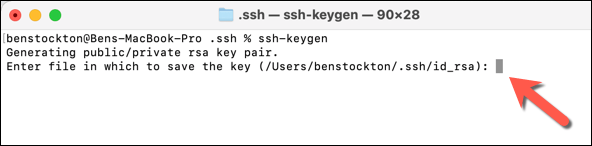
A continuación, necesita escribir una frase de contraseña para cifrar su clave privada (si desea utilizar una). Escriba su frase de contraseña dos veces o seleccione Introdos veces para dejar la frase de contraseña en blanco (aunque no se recomienda).
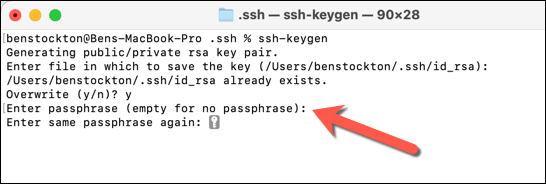
En este punto, sus claves SSH se generarán en el guarde la ubicación que especificó y use el nombre de archivo id_rsapredeterminado para el cifrado RSA (id_rsa.pubpara la clave pública e id_rsapara la clave privada). Deberá mover su clave pública (id_rsa.pub) a su PC, Mac o servidor remoto para poder establecer su conexión mediante SSH.
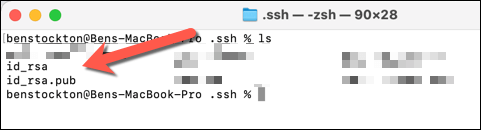
Realización de conexiones seguras mediante SSH
Una vez que haya generado sus claves SSH, deberá asegurarse de copiar la clave pública en su PC, Mac o servidor remoto. Esto se vincula con su clave privada, lo que le permite a su cliente SSH preferido establecer conexiones SSH seguras sin una contraseña típica. Por ejemplo, podría usar SSH para conectarse a otra Mac de forma remota.
Las conexiones SSH seguras también pueden ayudarlo evitar el firewall de una escuela o lugar de trabajo a utilizar un túnel SSH. También puede usar SSH para conectarse (y actualizar) una Raspberry Pi u otras PC y servidores basados en Linux. Sin embargo, deberá asegurarse de habilitar el servidor OpenSSH si desea hacer esto en Windows 10.
Artículos Relacionados: