¿La pantalla de Windows 10 se atenúa automáticamente sin ningún motivo específico? Es probable que haya habilitado el brillo en tu PC adaptable, pero hay otras razones por las que su pantalla se atenúa automáticamente.
No importa qué lo esté causando, hay algunas correcciones simples a las que puede aplicar su PC para evitar que se atenúe automáticamente. Uno de estos métodos debería resolver el problema.
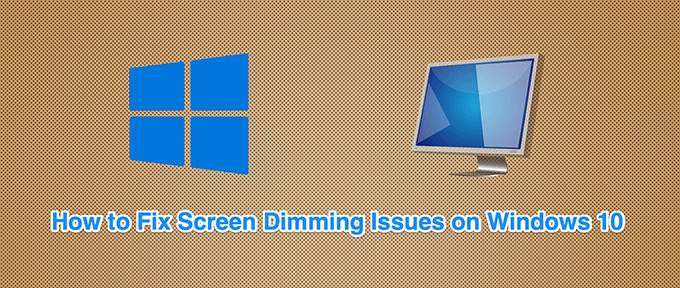
Desactivar el brillo adaptativo
Windows 10 incluye una función llamada brillo adaptativo que ajusta automáticamente el brillo de su pantalla. Si esta opción está habilitada y el entorno circundante cambia, Windows atenúa automáticamente su pantalla.
En este caso, desactive la función de brillo adaptativo y vea si su problema se resuelve. Puede volver a activar esta opción cuando lo desee.


A partir de ahora, Windows 10 no aumentará ni disminuirá automáticamente el brillo de su pantalla. brillo. Si su pantalla se vuelve demasiado oscura o demasiado clara, use el control deslizante de brillo en el menú de configuración de Pantallapara ajustar manualmente los niveles de brillo.
Quitar la última actualización de Windows 10
Algunos usuarios informan que su pantalla comenzó a atenuarse justo después de instalar un Actualizacion de Windows. En este caso, puede eliminar la última actualización de Windows 10 que haya instalado. Podría solucionar el problema.


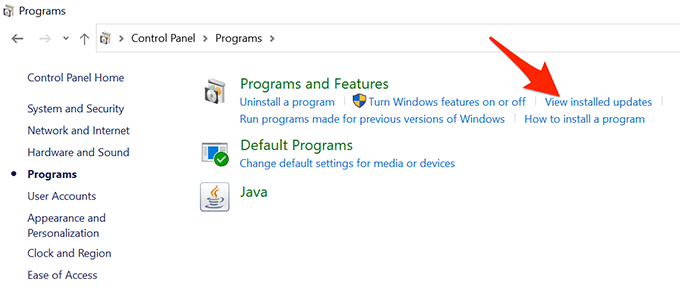
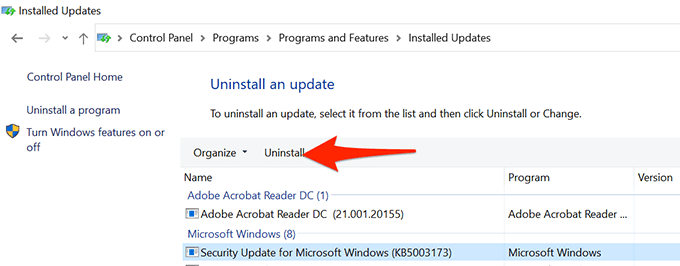
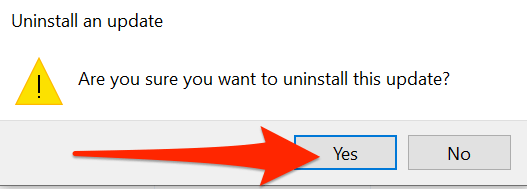
Si su la pantalla no se atenúa después de eliminar la actualización, la actualización fue la culpable.
Encontrarás estas últimas actualizaciones de Windows en la ruta Configuración>Actualización y seguridad>Actualización de Windowsen tu PC .
Verifique la Lista de programas de inicio
Si la pantalla de Windows 10 se atenúa unos segundos después de iniciar la computadora, un programa de inicio podría ser la razón. Su sistema carga muchos programas en el arranque, y vale la pena revisar esta lista de programas para encontrar elementos sospechosos.
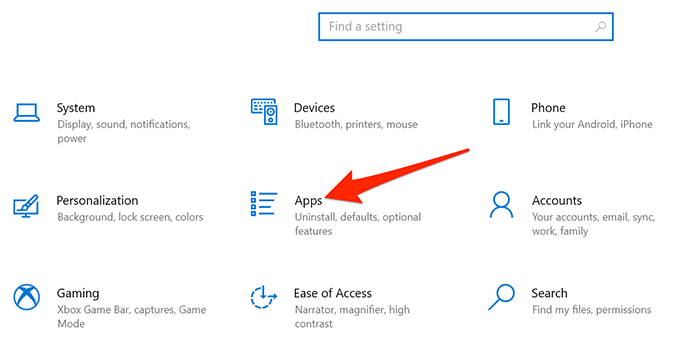
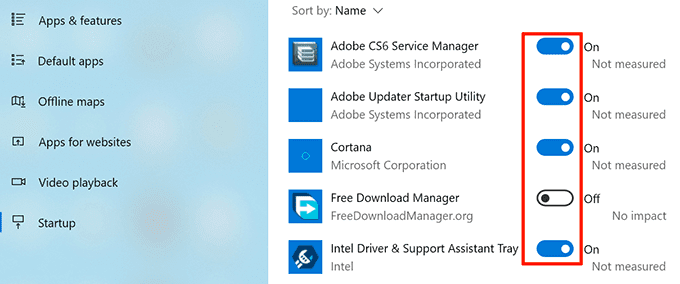
Utilice el solucionador de problemas de energía
Windows 10 incluye muchos solucionadores de problemas, uno de los cuales es un solucionador de problemas de energía. Con esto, puede encontrar y resolver la mayoría de los problemas relacionados con la energía, incluidos los problemas de atenuación de la pantalla, en su PC.
Para ejecutar el solucionador de problemas:
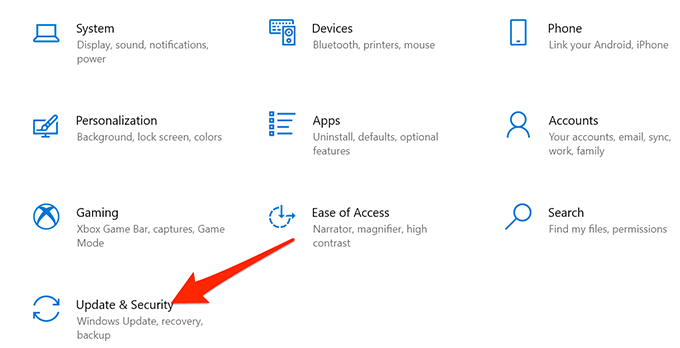
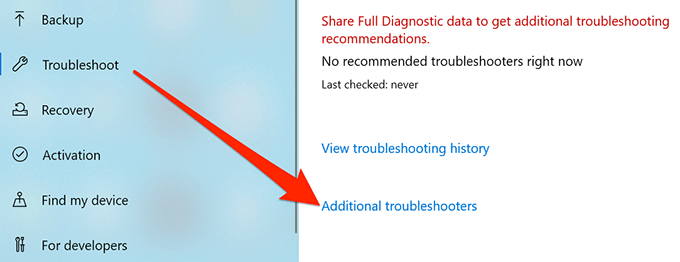

Actualiza los controladores de la tarjeta gráfica
Una posible razón por la que la pantalla de tu PC con Windows 10 se atenúa automáticamente es que estás usando controladores de gráficos obsoletos. Los controladores gráficos permiten que su tarjeta gráfica interactúe con su sistema, por lo que siempre debe mantener estos controladores actualizados.
Si no ha actualizado estos controladores en mucho tiempo, ejecute una actualización de controladores de la siguiente manera.
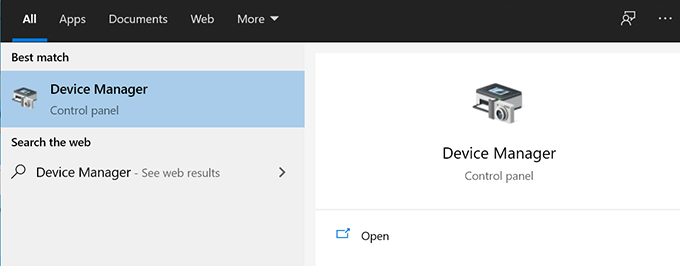


Desactive el modo de ahorro de energía de la pantalla
Si su tarjeta de video o gráfica proviene de un fabricante de renombre, es probable que haya una herramienta del fabricante instalada en su PC. Esta herramienta te ayuda configurar varias opciones para su tarjeta.
Es posible que esta herramienta haya habilitado el modo de ahorro de energía para tu tarjeta gráfica. En este caso, el modo atenúa automáticamente la pantalla después de cierto tiempo.
Para solucionar este problema, simplemente desactive la opción de ahorro de energía en esta utilidad. Para el siguiente ejemplo, usaremos una utilidad Intel para deshabilitar el modo de ahorro de energía.
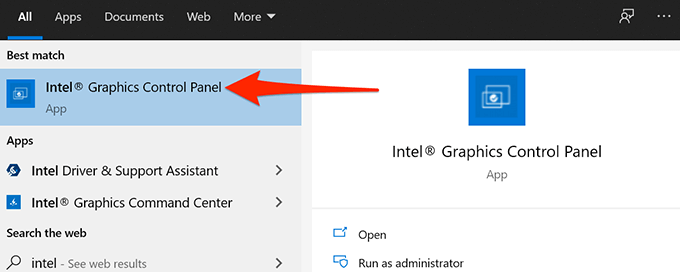
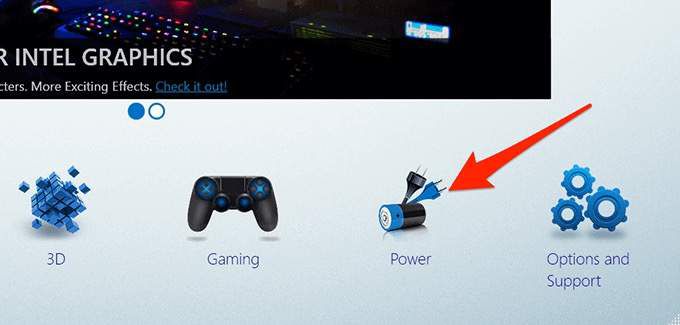

Es de esperar que la pantalla de su PC con Windows 10 ya no se atenúe automáticamente . Y si este es el caso, háganos saber qué método funcionó para usted en los comentarios a continuación.