Que aparezcan caracteres en la pantalla segundos después de presionarlos en el teclado puede ralentizarlo y reducir su productividad. Muchos factores hacen que la escritura se sienta desincronizada en los dispositivos Windows. Una computadora lenta, puertos USB defectuosos, controladores de teclado obsoletos y configuraciones de teclado mal configuradas son algunas de las razones del retraso del teclado.
Exploremos diez pasos para solucionar problemas que pueden corregir el retraso del teclado al escribir.

Cerrar aplicaciones no utilizadas
El tiempo de respuesta de su teclado puede comenzar a demorarse cuando su la computadora funciona lento. Más precisamente, cuando tiene pocos recursos del sistema central (CPU y / o RAM). Cierre las aplicaciones que no utilice y compruebe si eso mejora la velocidad de entrada del teclado.
También puede consultar este guía sobre cómo aumentar la velocidad de Windows para saber por qué su PC se ralentiza y cómo solucionar problemas de rendimiento.
Solucionar problemas de conexión del teclado
Si está utilizando un teclado externo cableado, asegúrese de que el cable esté bien conectado al puerto USB de su PC. Desenchufe el teclado y vuelva a conectarlo al puerto, o cambie el teclado a un puerto USB diferente. También puede usar el teclado en otra computadora. Si el retraso de escritura persiste, es probable que el teclado esté defectuoso.
Otros accesorios USB también pueden interferir con la conexión del teclado y provocar un retraso. Desenchufe otros dispositivos USB conectados a su PC y verifique si eso corrige retrasos en la velocidad de escritura.

Para teclados inalámbricos, asegúrese de que el receptor / dongle USB esté conectado correctamente a su computadora. Si lo ha conectado a un concentrador USB, conéctelo directamente a su computadora. Además, compruebe que la batería del teclado no esté baja. De lo contrario, conecte el teclado a una fuente de alimentación o reemplace sus baterías.
Además, asegúrese de que el teclado esté cerca del dongle / receptor o de su computadora. Esto también se aplica a los teclados con tecnología Bluetooth. El uso de un teclado inalámbrico a varios metros de su PC podría provocar un retraso en la entrada.
Desactivar las teclas de filtro
¿A menudo presiona una tecla varias veces antes de que su PC reciba la entrada? ¿Su computadora no registra las pulsaciones de teclas cuando presiona una tecla brevemente? Es posible que haya activado "Teclas de filtro" por accidente; mantener presionada la tecla Shift derecha durante 8 segundos habilita la función. Las teclas de filtro evitan las pulsaciones de teclas no deseadas al disminuir la velocidad de entrada del teclado.
Microsoft diseñó la función de teclas de filtro para facilitar la escritura a los usuarios con discapacidades neurológicas como temblores o rigidez en las manos. Si Filter Keys está activo en su computadora, apáguelo y verifique si eso normaliza la velocidad de respuesta del teclado.
1. Abra el menú Configuración de Windows y seleccione Accesibilidad.

2. Desplácese por la barra lateral y seleccione Teclado
3. En el menú de configuración del teclado, desactive Teclas de filtroy desmarque "Permitir que la tecla de método abreviado inicie Teclas de filtro".
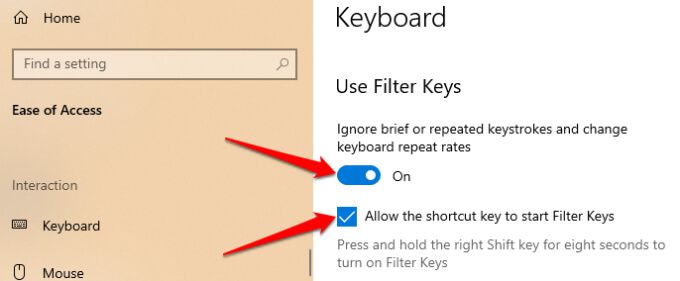
Alternativamente, lanzar el panel de control, seleccione Centro de accesibilidady seleccione Facilitar el uso de la computadora.

Desmarque la opción Activar claves de filtroy haga clic en Aceptarpara guardar y luego cambiar.
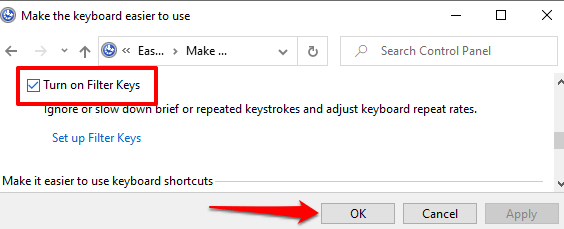
Ejecutar el solucionador de problemas de hardware de Windows
Windows puede arreglarse a veces dependiendo de la naturaleza del problema. Windows 10 se envía con una herramienta de resolución de problemas incorporada que puede diagnosticar y corregir retrasos al escribir con el teclado de su PC. Utilice esta herramienta para resolver problemas con una clave en particular o todo el teclado.
Vaya a Configuración>Actualización y seguridad>Solución de problemas>Tecladoy seleccione el botón Ejecutar el solucionador de problemas.
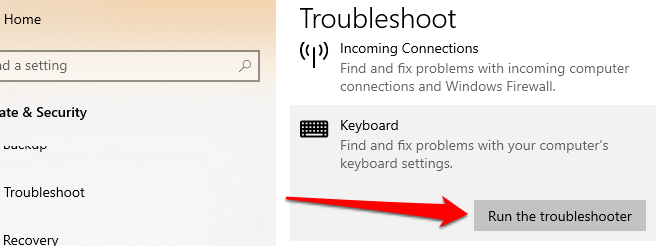
Espere a que la solución de problemas escanee su computadora, que puede demorar entre 1 y 5 minutos, y siga las instrucciones de la página siguiente. Pruebe la siguiente recomendación si el solucionador de problemas no detecta ningún problema con su teclado.
Reinicie su computadora
Cierre todas las aplicaciones y documentos (para no perder los cambios no guardados) y reinicie su computadora. Si está utilizando un teclado externo o inalámbrico, desconéctelo de su PC antes de reiniciar. Conecte o vuelva a conectar el teclado cuando su PC vuelva a encenderse y vea si eso resuelve el retraso de escritura.
Actualizar controlador de teclado
Controladores de dispositivo determinan cómo los componentes de hardware internos y externos de su PC (por ejemplo, pantalla, teclado, altavoces, unidades de disco, etc.) comunicarse con Windows. Un dispositivo puede funcionar mal si su controlador está desactualizado.
Si su teclado retrasa la entrada de las pulsaciones de teclas al escribir, diríjase al Administrador de dispositivos de Windows y verifique si el controlador del teclado está actualizado.
1. Haga clic con el botón derecho en el icono del menú Inicio (o presione tecla de Windows+ X) y seleccione Administrador de dispositivos.

2. Expanda la categoría Teclados, haga clic con el botón derecho en el controlador del teclado y seleccione Actualizar dispositivo.

3. Seleccione Buscar automáticamente el software del controlador actualizado.
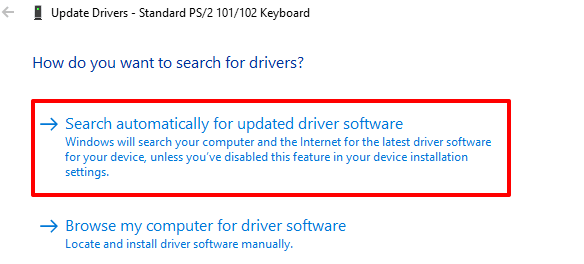
Conecte su PC a Internet para obtener el mejor resultado. Espere hasta que Windows complete la verificación e instale cualquier actualización de controlador disponible. Si Windows dice que tiene la última versión del controlador, desinstálelo (consulte los pasos a continuación) y vuelva a intentarlo.
Reinstale el controlador del teclado
Puede experimentar demoras al escribir si el teclado de su PC El controlador está dañado o es incompatible con el teclado. Solucione esto desinstalando el controlador; Windows instalará una copia nueva después.
1. Inicie el Administrador de dispositivos, haga clic con el botón derecho en el controlador del teclado y seleccione Desinstalar dispositivo.

2. Seleccione Desinstalaren el mensaje de confirmación para continuar.

3. Para reinstalar el controlador del teclado, seleccione Acciónen la barra de menú del Administrador de dispositivos y seleccione Buscar cambios de hardware.
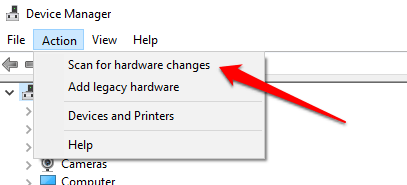
Reiniciar su PC también reinstalará el controlador del teclado.
Modificar las propiedades del teclado
Una cosa buena de Windows es que ofrece amplias opciones de personalización. Si el retraso se produce cuando mantienes presionada una tecla o la presionas varias veces, sigue los pasos a continuación para ajustar la "Configuración de repetición de caracteres" de tu teclado.
1. Presione tecla de Windows+ Rpara iniciar el cuadro Ejecutar de Windows.
2. Escribe o pega teclado de controlen el cuadro de diálogo y haz clic en Aceptar
3. Ajuste el control deslizante "Retardo de repetición" o "Tasa de repetición" para corregir el retraso al escribir. Antes de hacerlo, esto es lo que significan ambas opciones:
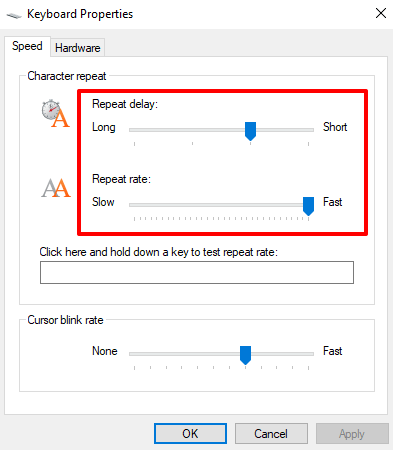
Para corregir la demora del teclado al escribir, aumente la "frecuencia de repetición" (de lenta a rápida) y acorte la "demora de repetición" (de larga a corta). Tenga en cuenta que la velocidad de repetición rápida y el retardo de repetición corto también pueden llevar a duplicación involuntaria de pulsaciones de teclas. Experimente con estas opciones hasta que encuentre el equilibrio perfecto.
4. Haga clic en el cuadro de diálogo en blanco y mantenga presionada cualquier tecla para probar la frecuencia de repetición del teclado antes de cerrar la ventana. Seleccione Aceptarpara guardar los cambios.

Solucionar problemas de interferencia Wi-Fi
Es posible que experimente un retraso al escribir en una conexión inalámbrica teclado si su enrutador Wi-Fi está cerca de su computadora. Eso se debe a que la señal de su enrutador puede interferir con la señal del teclado Bluetooth. Para evitar esto, puede desactivar Wi-Fi o alejar su PC del enrutador. Eso solucionó el problema para algunos usuarios de Windows 10.
Realice un reinicio limpio
Varias aplicaciones y servicios del sistema (y de terceros) se inician automáticamente cuando inicia su ordenador. Si bien algunos de estos servicios ayudan a que su PC funcione, a veces pueden ralentizar su PC y otras aplicaciones.
Un arranque limpio cargará Windows solo con aplicaciones, controladores y programas esenciales. Eso puede resolver el conflicto y ayudarlo a determinar si una aplicación o servicio es responsable del retraso al escribir. Consulte esta guía sobre cómo realizar un arranque limpio en Windows 10 para obtener más información.
Compruebe si hay suciedad y daños en el hardware
Es posible que su teclado no registre las pulsaciones de teclas si hay suciedad, polvo u otros material extraño pegado debajo de las teclas. El problema también podría deberse a daños físicos en el teclado o en el módulo de memoria de su PC.
Limpiar el teclado, y si puede, saque el módulo de memoria de su PC y vuelva a conectarlo adecuadamente. Recomendamos llevar su computadora a un centro de servicio autorizado para que lo hagan. No intente hacerlo usted mismo para no dañar más el teclado y otros componentes del dispositivo.
Disfrute de la escritura sin retrasos
Si el retraso del teclado persiste, intente restablecer la configuración del teclado a los valores predeterminados de fábrica. También puede probar realizar una restauración del sistema si el problema comenzó después de instalar un nuevo controlador, una actualización del sistema operativo o un software de terceros.