Cuando estás trabajando en una tarea importante o estás en medio de un juego o una película con tus amigos, lo último que quieres es un error en tu computadora. Peor aún es si el error va seguido del Pantalla azul de muerte (BSOD).
Los errores de BSOD son una de las mayores molestias para los usuarios de Windows 10, y vienen en diferentes formas como el tiempo de espera de vigilancia del reloj BSOD, detener código de gestión de memoria BSOD o el video_TDR_failure.
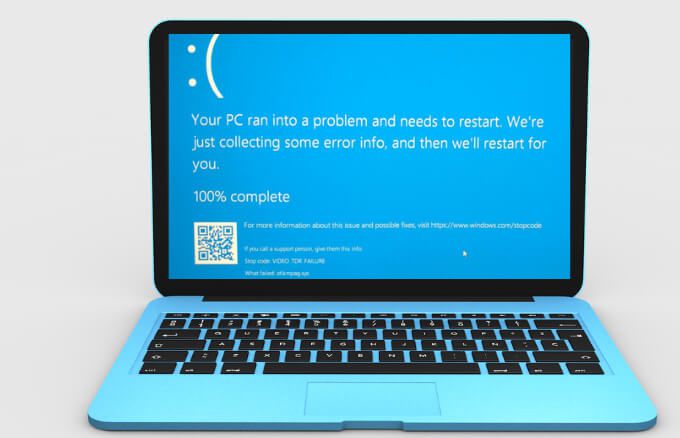
Esta guía explica cómo solucionar un error de falla de video tdr en Windows 10.
¿Qué es una falla de TDR de video?
La mayoría de los errores BSOD (errores de detención) pueden ocurrir cuando hay un problema que hace que su computadora se apague o reinicie inesperadamente . Algunos BSOD son el resultado de problemas con la memoria de su computadora, daños en el disco duro, controladores o archivos del sistema.
El error BSOD video_TDR_failure se manifiesta de manera similar a otros errores BSOD. TDR, que significa Tiempo de espera, detección y recuperaciónes un componente de Windows, por lo que cuando obtiene el BSOD video_TDR_failure, su tarjeta gráfica o de video dejará de responder y Windows también se detendrá para resolver el error.
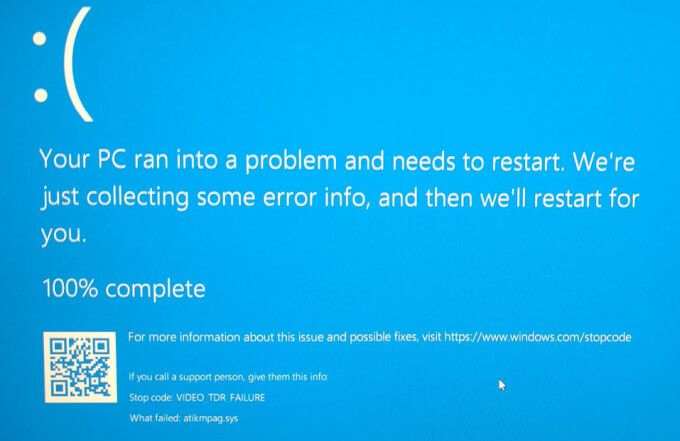
Si intentas reproducir un video y luego se bloquea, es posible que veas una pantalla azul con un mensaje que dice que tu dispositivo tuvo un problema y requiere reiniciar .
In_content_1 todo: [300x250] / dfp: [640x360]->Dependiendo de su tarjeta gráfica, es posible que obtenga un nombre diferente para el error. Para una tarjeta NVIDIA, verá nvlddmkm.sys, la tarjeta Intel aparece como igdkmd64.sys y atkimpag.sys para tarjetas AMD o ATI.
Causas del error de BSOD Video_TDR_Failure en Windows 10
El error BSOD video_TDR_failure es causado por desencadenantes similares a los de BSOD de error interno del programador de video en Windows 10. Específicamente, aparece después de actualizar sus controladores, actualizar su sistema operativo o incluso después de una actualización automática.
Algunos de los principales desencadenantes del error BSOD video_TDR_failure incluyen:
Independientemente de la causa del error, lo guiaremos a través de algunos pasos para solucionar el problema y volver a sus tareas.
Cómo reparar Video_TDR_Failure en Windows 10
Un controlador desactualizado o incompatible es una de las razones más comunes por las que aparece el error video_TDR_failure en su computadora.
Actualice el controlador de video
Para resolver esto, actualice el controlador de su tarjeta gráfica siguiendo estos pasos.
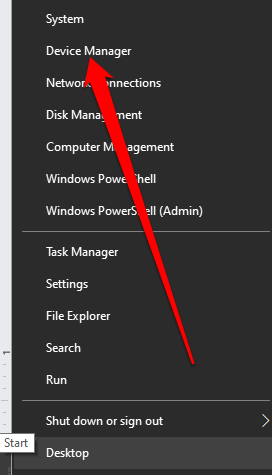
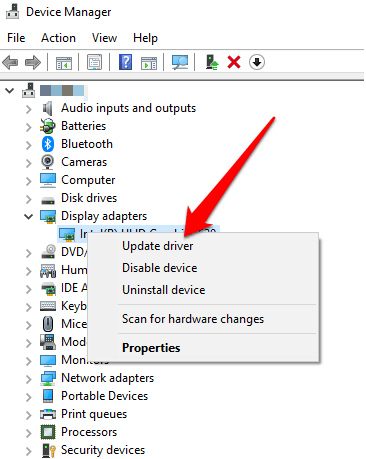
Su sistema buscará la mayor cantidad controlador de video apropiado e instálelo automáticamente. Una vez actualizado e instalado, reinicie su computadora y vea si el error BSOD persiste.
Revertir el controlador de video antiguo o actualizar
Si recibió el error después actualizando el controlador de la tarjeta gráfica, puede revertir la actualización y reinstalar la versión anterior del controlador.
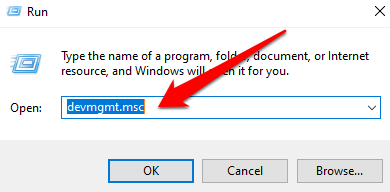
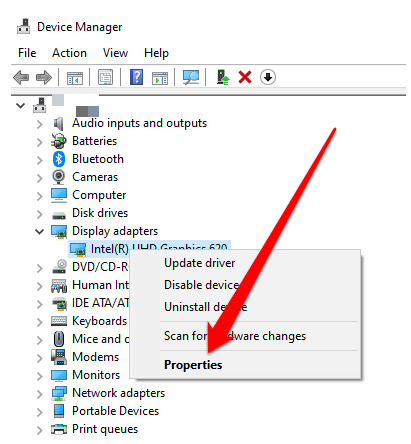
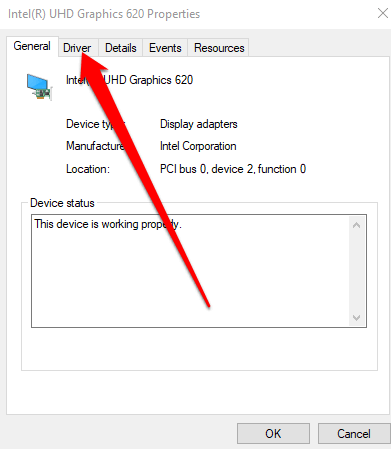
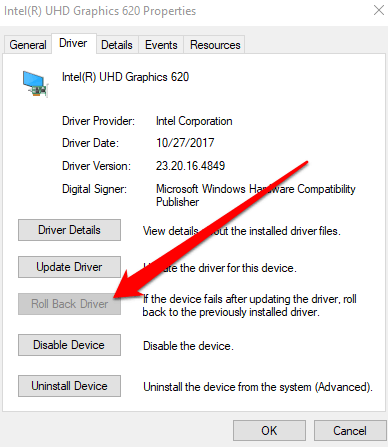
Para volver a una versión anterior del controlador de la tarjeta de video, tome estos pasos:
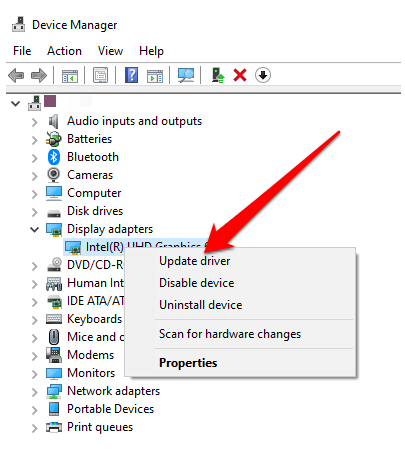

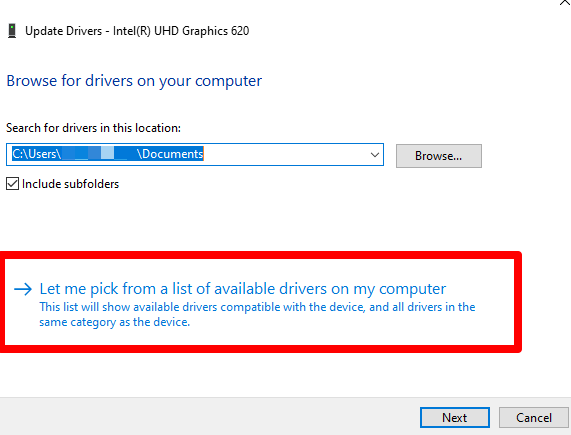
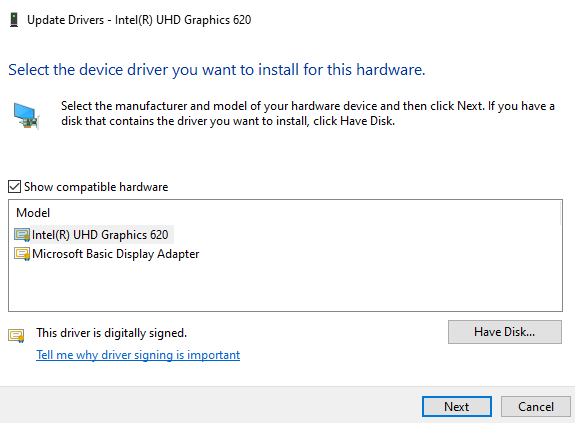
Desinstalar y reinstalar el controlador
Si intentó actualizar el controlador de la tarjeta de video y falló, intente desinstalar y reinstalarlo y ver si se actualiza automáticamente. De lo contrario, es posible que deba reinstalar los controladores en modo seguro.
Modo seguro es una función en Windows 10 que le permite iniciar su computadora con los requisitos mínimos del sistema para que pueda solucionar y resolver cualquier problema que esté enfrentando.
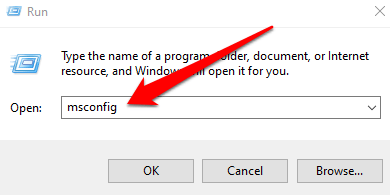
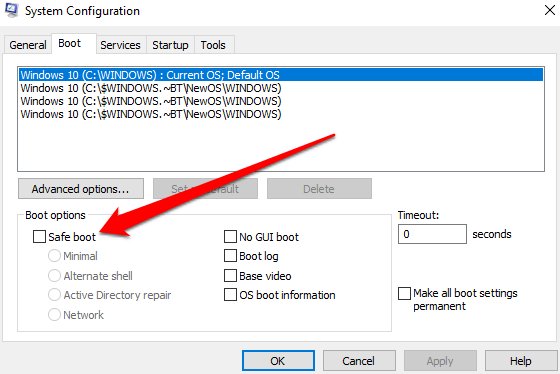
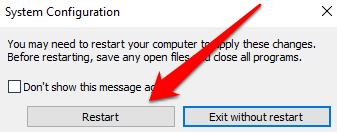
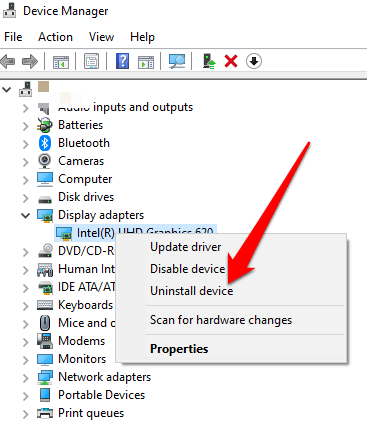
Use System Files Utility Checker para reparar archivos de sistema
Los archivos de sistema dañados también pueden desencadenar el error video_TDR_failure en su computadora.
La mejor manera de resolver esto es escanear y reparar estos archivos utilizando el Comprobador de utilidades de archivos de sistema integrado en las computadoras con Windows 10. Esta herramienta busca archivos de sistema esenciales para su PC y reemplaza los dañados con archivos de trabajo automáticamente.
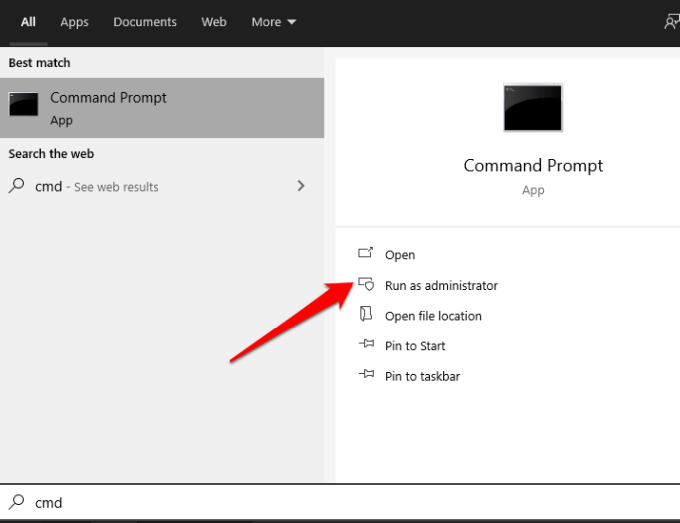
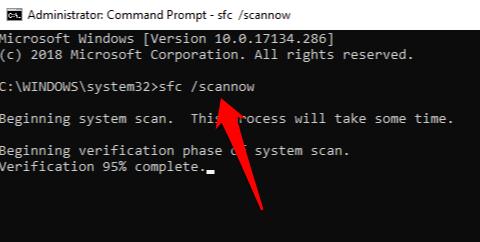
El escaneo SFC buscará y reemplazará cualquier archivo dañado en el sistema de su computadora. Una vez hecho esto, reinicie su PC y verifique si el problema persiste o desaparece.
Realice una reparación de inicio
Si el error video_TDR_failure persiste, es probable que un programa de inicio no se carga completamente. Realizar una reparación de inicio llegará a la raíz del problema y solucionarlo.
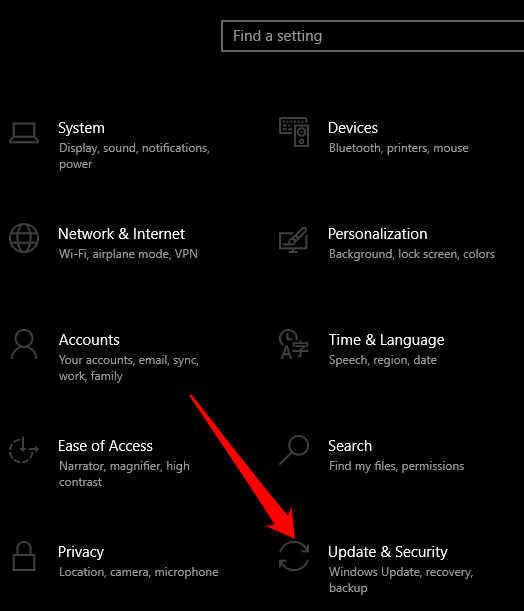
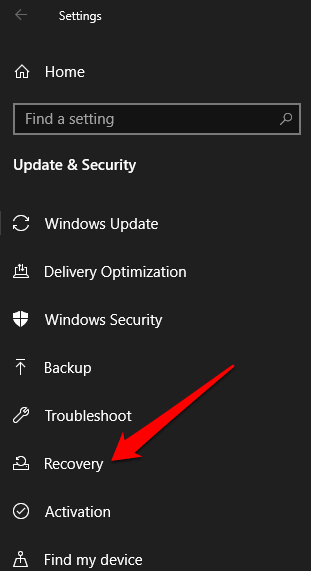
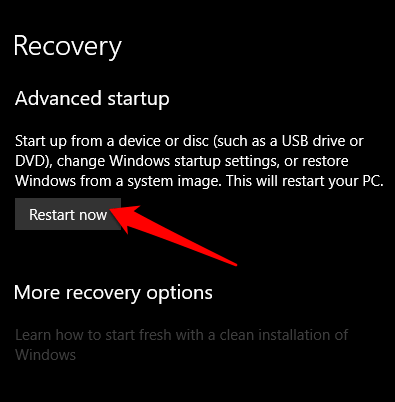
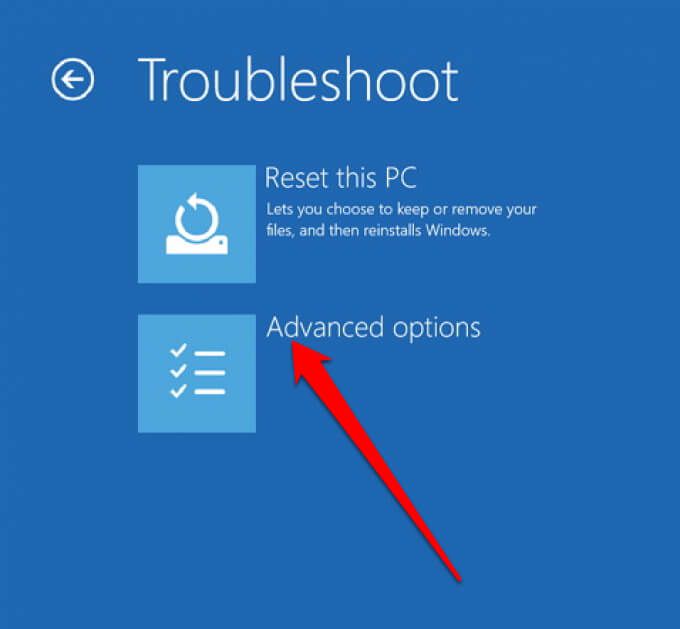
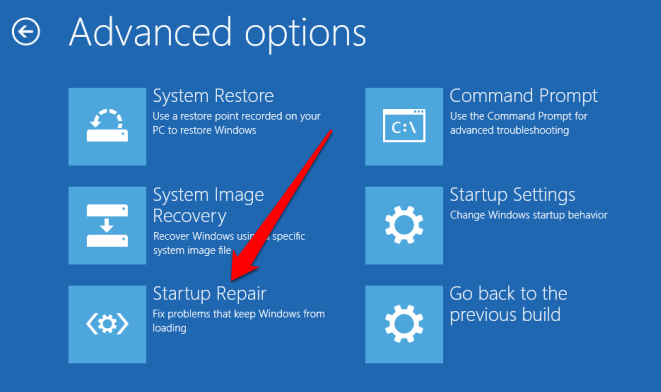
Desactivar controlador de gráficos
A veces, entran en conflicto con gráficos de terceros La tarjeta podría provocar el error. Para resolver esto, desactive una de las tarjetas y tenga un controlador principal para su computadora. Por ejemplo, si prefiere utilizar NVIDIA como controlador principal en una PC Intel, desactive el controlador de gráficos Intel nativo para eliminar el conflicto interno.
Para desactivar el controlador, haga clic con el botón derecho en Inicio >Administrador de dispositivos>Adaptadores de pantalla, haga clic con el botón derecho en el controlador y seleccione Desactivar dispositivo.
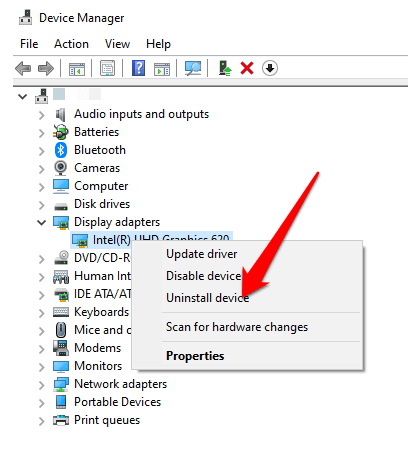
Otras cosas para probar
Elimine el error BSOD Video_TDR_Failure
Esperamos que haya podido resolver el error BSOD video_TDR_failure en su computadora usando esta guía. Para obtener más información sobre otros errores de BSOD, consulte nuestra guía sobre Cómo reparar un error BSOD de información de configuración del sistema incorrecta y cómo arreglar un proceso crítico de código de detención murió BSOD.
Háganos saber dejando un comentario a continuación.