La pantalla azul de la muerte (BSOD) es un signo de un error fatal del sistema; cuando sucede, su PC con Windows debe reiniciarse. Una vez que ocurre con bastante frecuencia, los BSOD ahora son bastante raros, gracias a versiones más estables de Windows, controladores mejorados y un mejor manejo del sistema cuando se producen errores.
Eso no significa que sean una reliquia completa del pasado, sin embargo. Los errores BSOD, como el error BSOD del código de detención "proceso crítico muerto", todavía aparecen de vez en cuando. Estos errores generalmente tienen causas bastante específicas, así que ignore los nombres que suenan complicados. Tenemos algunos consejos sobre cómo solucionar este error BSOD si aparece en su PC.
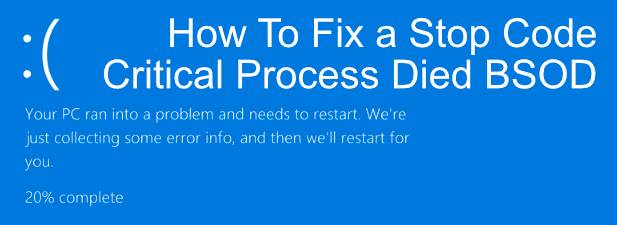
¿Qué causa el “BSOD de proceso crítico muerto”?
Hay pocos errores de Windows que suenan más catastróficos que un BSOD de “proceso crítico”. Como su nombre lo indica, generalmente es una señal de que un proceso crítico del sistema (software que se ejecuta para mantener su sistema funcionando) ha fallado de alguna manera.
Otra señal de que un proceso crítico murió es un error BSOD si ve el código de error 0x000000EF. Este error BSOD ocurre con más frecuencia que la mayoría, pero puede ser difícil determinar la causa. Desafortunadamente, hay todo tipo de razones por las cuales esto podría haber sucedido.
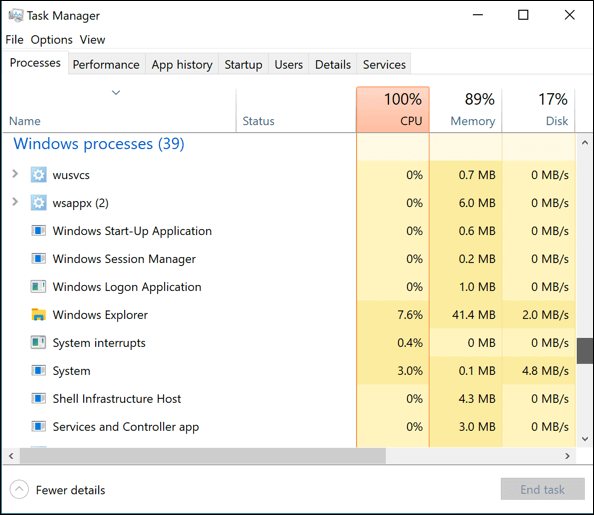
Problemas de controladores, archivos corruptos del sistema, una mala actualización del sistema, lo que sea, porque todos pueden tener un impacto en su El rendimiento del sistema de Windows causa un error BSOD como este. Solo puede tomar un archivo dañado para que falle un proceso del sistema.
Eso hace que la solución de problemas sea bastante difícil, pero no imposible. En muchos casos, las causas más obvias de un error de "proceso crítico de BSOD muerto" se pueden resolver utilizando las herramientas integradas de solución de problemas incluidas con Windows 10. Estos son algunos pasos que puede seguir para intentar resolver el problema utilizando estas herramientas.
In_content_1 all: [300x250] / dfp: [640x360]->Ejecute el Solucionador de problemas de Windows
Incluido con Windows 10 es una herramienta de solución de problemas incorporada para ayudarlo a diagnosticar problemas con su PC. El Solucionador de problemas de Windows, como se llama la herramienta, puede ayudar a verificar en su PC cualquier problema obvio con los servicios y componentes comunes. Si detecta algún problema, intentará solucionarlo automáticamente.
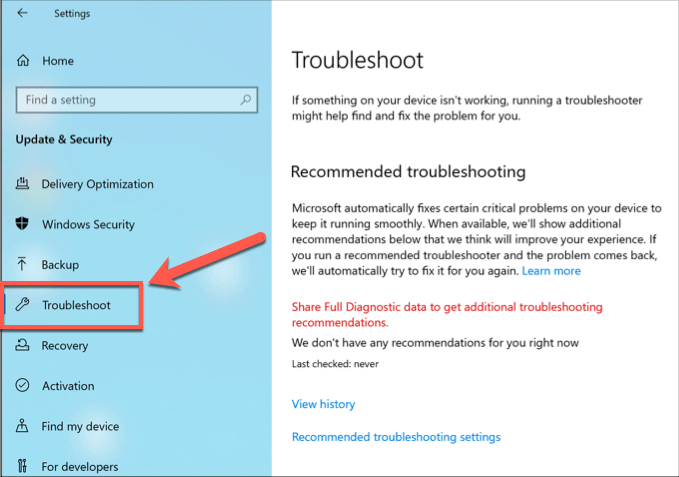
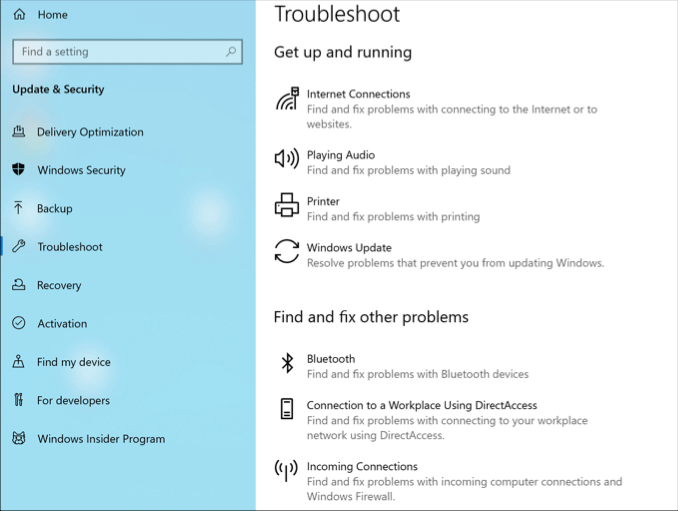
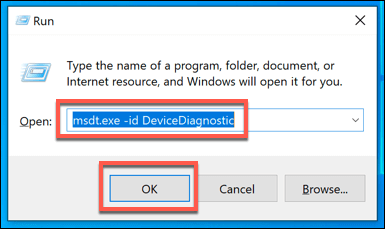
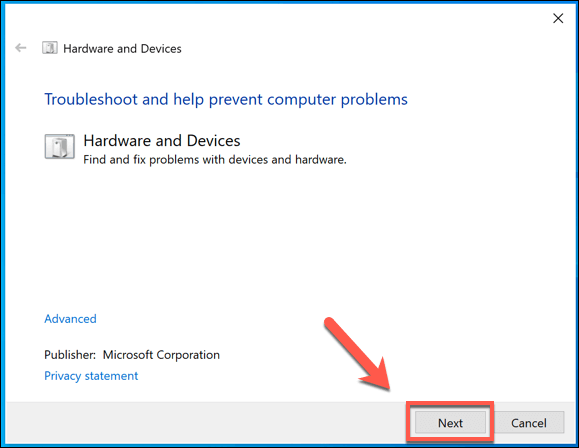
Buscar actualizaciones del sistema y los controladores
Mantener actualizada su PC con Windows es una parte importante de su rutina habitual de mantenimiento del sistema de Windows. Las actualizaciones de Windows traen correcciones de errores y actualizaciones que pueden ayudar a resolver problemas como el error BSOD "proceso crítico muerto" en Windows 10.
Esto no significa que esté garantizado que repare su PC si se produce este error, pero Si el error ha sido causado por un error en el propio Windows (o en un controlador de hardware), ejecute una comprobación rápida para actualizar Windows y cualquier controlador instalado podría resolverlo. Puede buscar Windows 10 y actualizaciones de controladores desde Configuración de Windows.
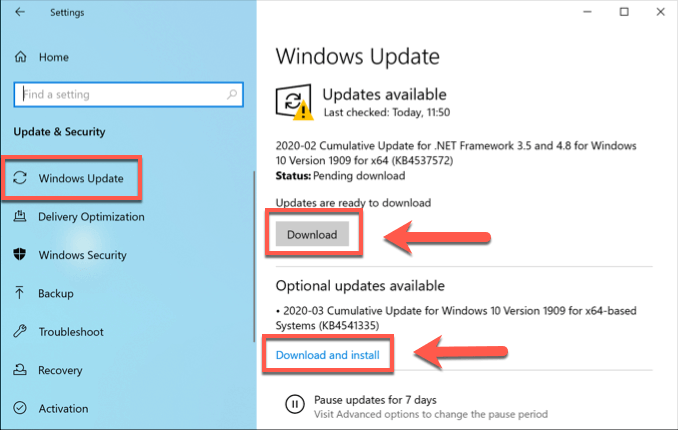
Sin embargo, es posible que deba consultar a los fabricantes de terceros para obtener actualizaciones de controladores más recientes. Esto es importante para hardware crítico como su tarjeta gráfica cuando es más probable que haya actualizaciones regulares de controladores disponibles.
Verifique la integridad de los archivos del sistema de Windows
Corrupto los archivos del sistema son una causa probable de un error BSOD de "paro crítico del proceso crítico". Si Windows está actualizado, puede ejecutar una comprobación rápida de la integridad de los archivos del sistema de Windows desde una ventana de terminal de Windows PowerShell (o una línea de comando elevada).
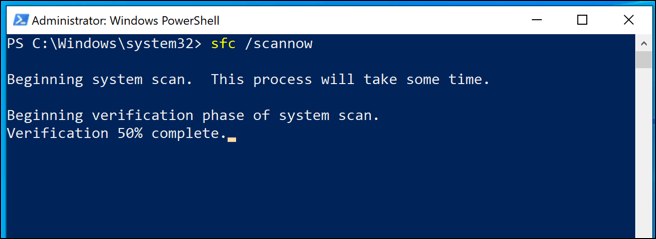
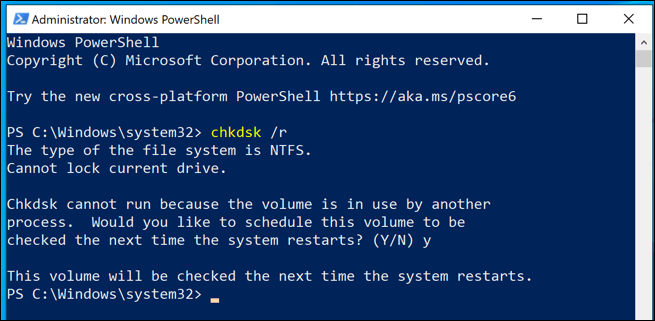
Tendrá que reiniciar su PC para que chkdsk pueda ejecutarse; haga esto ahora, luego espere a que chkdsk escanee y solucione cualquier problema en su PC una vez que se haya reiniciado.
Deshabilitar procesos de inicio y ejecutar un inicio limpio
Puede desear deshabilitar algunos o todos los procesos de inicio del sistema en un intento de solucionar qué (si alguno) está causando este BSOD error a ocurrir La ejecución de un inicio limpio de Windows (como se llama a este proceso) utiliza la cantidad mínima de controladores y servicios del sistema para iniciar su PC.
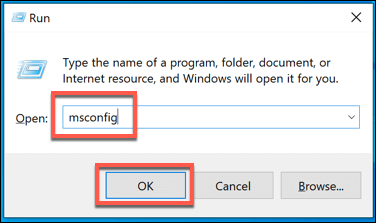
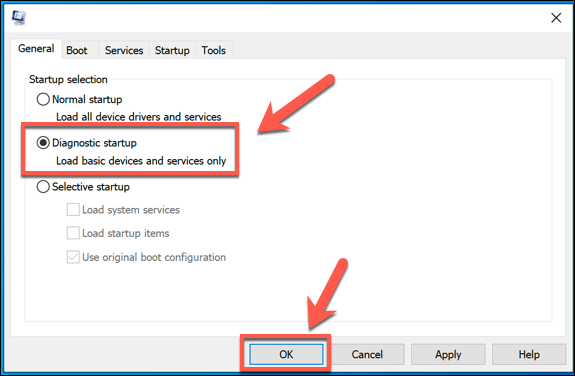
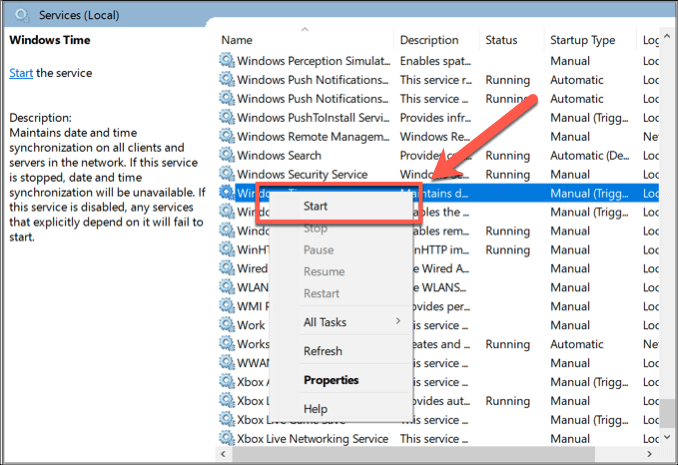
Si al iniciar un proceso del sistema, se produce el error, luego puede solucionar el problema de ese servicio para determinar la causa del problema. Si no lo hace, entonces un controlador del sistema puede ser la causa: solo el conjunto básico de controladores necesarios para iniciar Windows se habilitará en el modo de inicio de diagnóstico.
Reparación del código crítico "Proceso crítico Murió "Error de BSOD
Al igual que el código de parada de gestión de memoria BSOD, el BSOD de" proceso crítico muerto "se puede solucionar en casi todos los casos siguiendo algunos de los pasos y soluciones que" he descrito anteriormente. Si no es así, es probable que señale un problema de hardware, en lugar de algo relacionado con el software; es posible que necesite verificar si hay mala memoria o un disco duro dañado.
Si el problema no es el hardware, pero aún recibe este error BSOD, es posible que necesite limpiar y reinstalar Windows para volver al funcionamiento completo; simplemente no olvide hacer una copia de seguridad de su importante archivos primero. Háganos saber sus propios consejos y soluciones para errores BSOD como este en los comentarios a continuación.