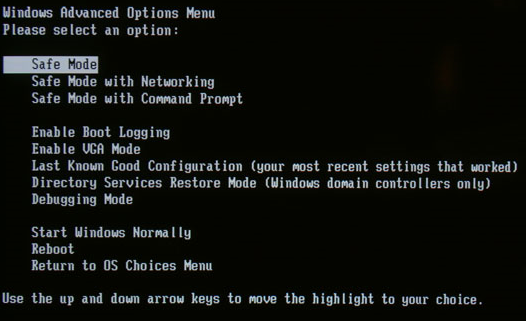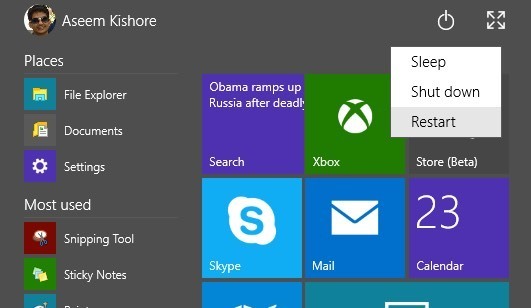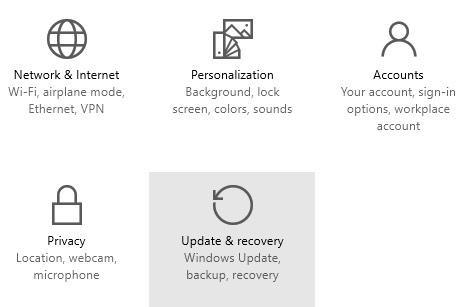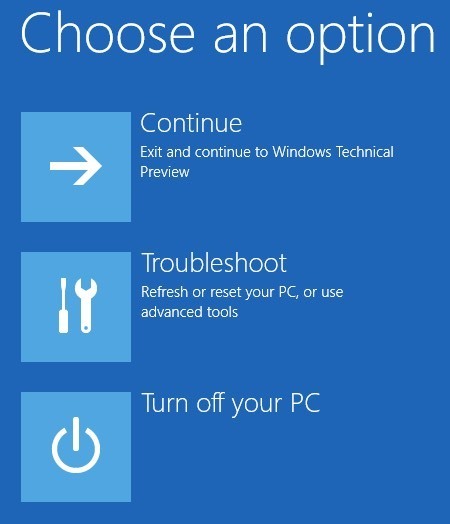¿Necesitas ingresar al modo seguro en tu PC con Windows? Si no puede arrancar su computadora normalmente, puede intentar ingresar al modo seguro, un modo de diagnóstico para Windows que le permite solucionar problemas que impiden el arranque normal.
En modo seguro, Windows solo carga el la mayoría de los servicios y controladores esenciales para que se ejecute. El resto de las configuraciones normales de Windows y los programas de inicio están deshabilitados para permitir que el usuario solucione el problema con su computadora.
En esta guía, voy a seguir los pasos para ingresar al modo seguro en Windows XP, Vista, 7, 8.1 y Windows 10.
Tenga en cuenta que si instaló un controlador o hace poco realizó un cambio de configuración en su computadora, es posible que desee probar el "Último bien conocido Configuración"antes de pasar al modo seguro en Windows 7, Vista y XP.
Última configuración válida conocida carga la última versión de trabajo de Windows. Sin embargo, se reemplaza cada vez que inicia sesión en la computadora, por lo que si se produce un problema, asegúrese de probar esta opción ANTES de iniciar sesión nuevamente en la computadora.
En Windows 8 y Windows 10, el último conocido la opción ya no está incluida. En su lugar, tienen otras opciones como Actualizar, Restablecer (Reinstalar), Restaurar, etc. Iré a más detalles a continuación en la sección de Windows 8/10.
También tenga en cuenta que hay tres tipos de Safe Modo, así que lea las descripciones a continuación para descubrir cuál es el mejor para usted.
Modo seguro: la opción básica que carga Windows con una interfaz GUI y suele ser lo que la mayoría de las personas debería elegir cuándo solucionar problemas en su computadora.
Modo seguro con redes: si necesita acceso a Internet o a la red mientras está en modo a prueba de fallas, esta es la opción para elegir. Este modo es útil cuando necesita solucionar un problema que requiere una conexión a Internet, de modo que puede descargar actualizaciones, controladores u otros archivos para ayudar a solucionar su problema.
Modo seguro con símbolo del sistema - Este modo se cargará solo con el indicador de línea de comandos de MS DOS. Esto es útil si necesita ejecutar un comando de DOS como fixboot o chkdsk.
Modo a prueba de fallos en Windows XP / Vista / 7
Para entrar en el Modo a prueba de fallos en Windows XP, Vista o 7, reinicia la computadora y luego mantén presionada la "tecla F8", que mostrará el "menú de opciones avanzadas de Windows". Desplácese hasta "Modo seguro" con las teclas de flecha y presione Entrar.
Tenga en cuenta que a veces si mantiene presionada la tecla F8, algunas computadoras comenzarán a emitir pitidos molestos, por lo que en ese caso, simplemente mantenga presionada la tecla F8 continuamente durante el período de arranque.
Si todavía no está capaz de ingresar al modo seguro, puede intentar apagar la computadora para apagarla y luego volver a encenderla. Si Windows se cierra de forma inesperada, generalmente mostrará automáticamente el menú Opciones de arranque avanzadas. Si eso no funciona, puede leer mi publicación anterior en entrar en modo seguro si F8 no funciona. Sin embargo, este método requiere que pueda iniciar sesión en Windows para indicarle que arranque en modo seguro el próximo reinicio.
Modo seguro en Windows 8/10
En Windows 8 y Windows 10, el proceso de pasar al modo seguro es completamente diferente. La tecla F8 ya no funciona porque el proceso de arranque es demasiado rápido.
La única manera de entrar en modo seguro es arrancar en Opciones de recuperación del sistema, que es donde puede realizar varias tareas de solución de problemas, incluido el inicio en modo seguro.
Ya he escrito sobre cómo arranque a la pantalla de opciones de recuperación del sistema de Windows 8, pero el proceso es ligeramente diferente para Windows 10, así que lo mencionaré aquí . En Windows 10, hay dos formas de acceder a la pantalla de opciones de recuperación. En primer lugar, puede hacer clic en el nuevo botón Inicio, que está de vuelta en una forma diferente, y luego mantener presionada la tecla MAYÚS y hacer clic en el botón de encendido.
Mientras mantiene presionada la tecla MAYÚS, haga clic en Reiniciar. La otra forma es igual a Windows 8, pero simplemente se ve un poco diferente. Haga clic en el botón Inicio y luego en Configuracióncomo se muestra arriba.
Esto abrirá un nuevo cuadro de diálogo Configuraciónque básicamente reemplaza el cuadro de diálogo Configuración de PC en Windows 8. Aquí hará clic en Actualizar & amp; recovery.
Ahora verá las opciones para actualizar su PC, reinstalar todo o reiniciar en el modo de inicio avanzado.
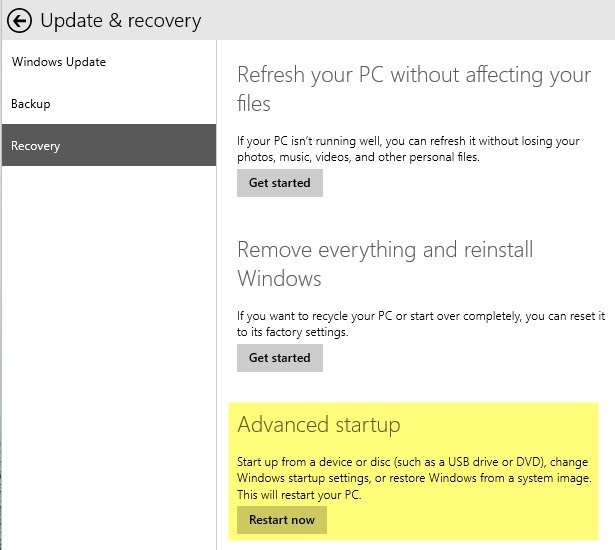
En este punto, el proceso para ingresar al modo seguro en Windows 8 o Windows 10 es el mismo. Ahora verá tres opciones: Continuar, Solucionar problemasy Apagar su PC.
Ahora solo sigue las instrucciones de mi artículo sobre arrancar en modo seguro en Windows 8. Básicamente, haz clic en Solucionar problemas e ir desde allí. Windows 8 y Windows 10 también son mucho más inteligentes que las versiones anteriores y normalmente mostrarán las opciones de recuperación automáticamente si se detecta un problema durante el arranque.
Si tiene alguna pregunta sobre cómo acceder al modo seguro en cualquier versión de Windows, no dude en publicar un comentario. ¡Disfruta!