Windows 10 incluye una serie de protecciones integradas que tienen como objetivo mejorar la seguridad de su PC. Desde el análisis antivirus integrado hasta inicios de sesión sin contraseña, Windows 10 ofrece una mayor protección que las versiones anteriores de Windows. Para ayudar a impulsar esto aún más, Microsoft bloquea automáticamente la ejecución de aplicaciones y programas desconocidos.
Esta función es Windows SmartScreen, diseñada para detener la ejecución de códigos potencialmente maliciosos. El proceso SmartScreen (smartscreen.exe) se ejecuta en segundo plano, lo que puede significar que ocasionalmente consume recursos del sistema. Si tiene curiosidad por obtener más información o le preocupa la seguridad, esta guía lo tranquilizará.
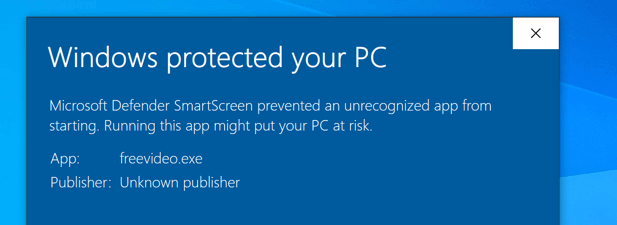
¿Qué es Windows SmartScreen y cómo funciona?
Windows SmartScreen ha sido una característica desde el lanzamiento de Windows 8. Está diseñado para detener la ejecución automática de aplicaciones desconocidas. SmartScreen funciona escaneando un programa y comparándolo con una enorme base de datos de Microsoft de aplicaciones y servicios conocidos. Si no lo reconoce, detiene la ejecución de la aplicación.
No es probable que SmartScreen haga esto con un software conocido que reconoce, como Spotify o Google Chrome, pero es probable que tarde un enfoque cauteloso hacia aplicaciones desconocidas por parte de otros desarrolladores externos. Si lo reconoce como malware, SmartScreen intervendrá y bloqueará su ejecución, protegiendo su PC de daños.
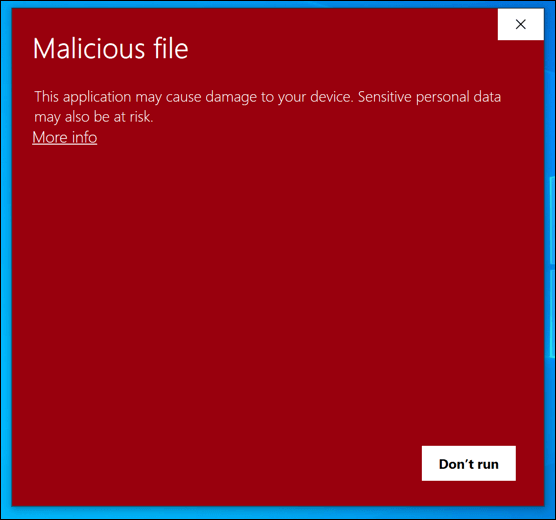
Si SmartScreen no está seguro, podrá anular la decisión . Puede hacer esto si está absolutamente seguro de que un software que está ejecutando es seguro, pero si desea verificarlo, puede ejecutarlo en Modo Sandbox de Windows 10, una versión aislada de Windows que puede usar para probar software en el que no confía completamente.
SmartScreen también es el nombre de la protección contra phishing y malware integrada en el nuevo navegador Microsoft Edge basado en Google Chromium. Al igual que con la protección de archivos, SmartScreen en Edge advertirá y bloqueará los sitios y descargas que crea que no son seguros.
In_content_1 todo: [300 x 250] / dfp: [640 x 360]->Como servicio del sistema de Windows, el proceso SmartScreen (listado como SmartScreeno smartscreen.exeen el Administrador de tareas) es completamente seguro. Ya que protege contra archivos peligrosos, es mejor dejar SmartScreen en ejecución, pero puede desbloquear aplicaciones en las que confía para asegurarse de que los archivos que no reconoce puedan seguir ejecutándose.
Por qué SmartScreen causa una alta CPU , RAM u otros problemas de recursos del sistema?
Aunque es poco común, se informa que SmartScreen puede causar un alto nivel de CPU, RAM u otros problemas con los recursos del sistema. Si bien no hay una causa clara para este problema, es posible que un infección de malware obstinada o archivos del sistema corruptos estén detrás del problema.
Antes de considerar deshabilitar Windows SmartScreen, debe intentar reparar los archivos del sistema de su PC con la herramienta Comprobador de archivos de sistema (SFC). Esto debería ayudar a resolver problemas con el rendimiento de su PC, especialmente con procesos del sistema de Windows como smartscreen.exe.
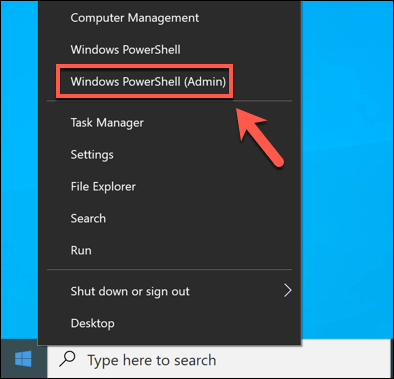
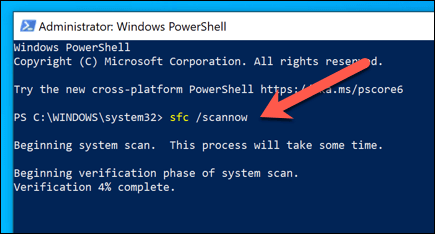
La herramienta SFCbuscará y solucionará automáticamente cualquier problema con los archivos de su sistema . Si bien esta no es una solución garantizada para este problema, asegurarse de que su sistema esté bien mantenido y no tenga archivos dañados debería ayudar a prevenir problemas con el rendimiento de su PC.
Si faltan archivos o un infección de malware no es la causa, es posible que deba examinar la propia PC. A medida que Microsoft presenta nuevas funciones, Windows se vuelve más difícil de ejecutar en PC más antiguas. Si ese es el caso, es posible que deba considere actualizar su PC ejecutar la última versión de Windows 10 sin problemas de rendimiento.
También puede desactivar SmartScreen por completo siguiendo los pasos a continuación. Esto reducirá el uso de recursos del sistema SmartScreen a niveles mínimos, pero no es algo que recomendamos para la mayoría de los usuarios.
Agregar software a la lista de permitidos o bloqueados de Windows SmartScreen
El servicio Windows SmartScreen es un servicio basado en la confianza. Si Microsoft reconoce una aplicación y sabe que puede confiar en ella en función de los datos de telemetría que recibe, permitirá que se ejecute. Si no la reconoce, no confía en ella, por lo que la bloqueará como precaución.
Si confía en una aplicación y desea que se ejecute sin que SmartScreen la bloquee, puede agregar la aplicación a la lista de permitidos de SmartScreen. Alternativamente, si desea bloquear un Archivo ejecutable para que no se ejecute en su PC nuevamente, puede agregarlo a la lista de bloqueo de SmartScreen.
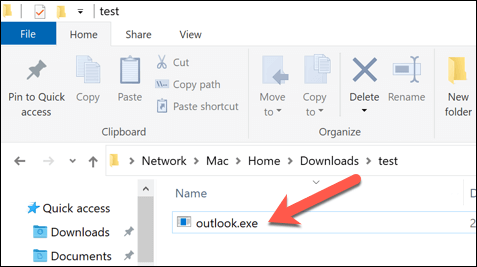
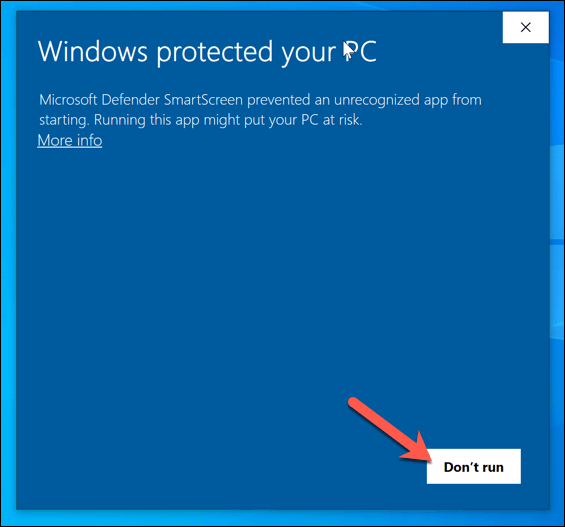
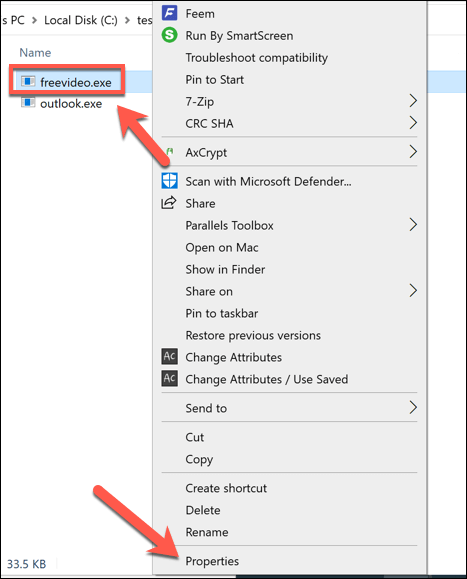
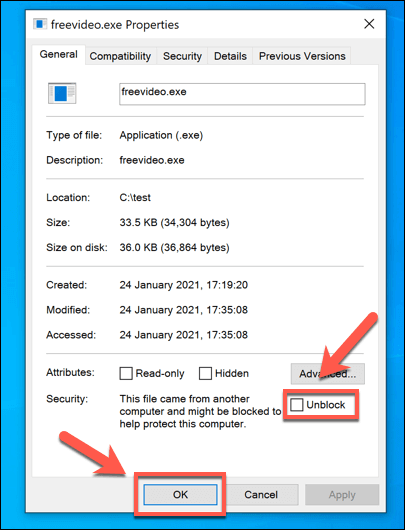
Cómo deshabilitar Windows SmartScreen
Windows SmartScreen es una función de seguridad que debe permanecer habilitada para la mayoría de los usuarios, ya que puede ayudar a evitar que ejecute software o abra archivos que podrían dañar su PC. Si bien puede ser molesto, puede omitir las indicaciones de SmartScreen que aparecen para las aplicaciones en las que confía siguiendo los pasos anteriores.
Con esto en mente, recomendamos encarecidamenteque deje SmartScreen habilitado. Sin embargo, si desea deshabilitarlo por problemas de rendimiento o pruebas, puede hacerlo siguiendo estos pasos.
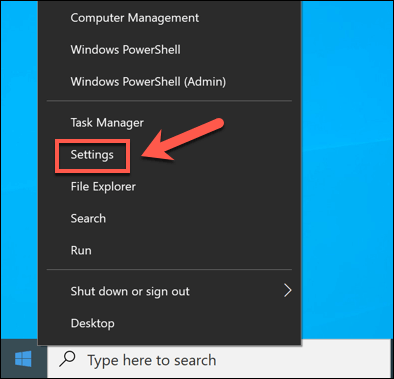
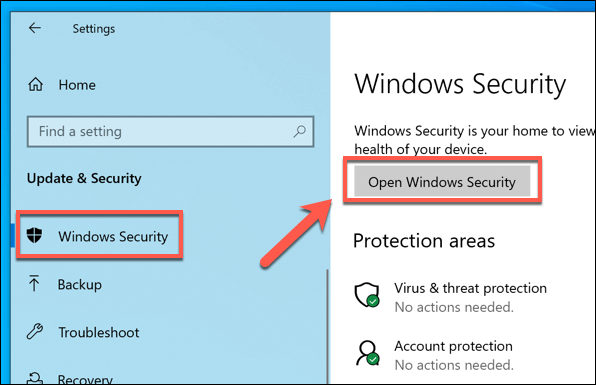
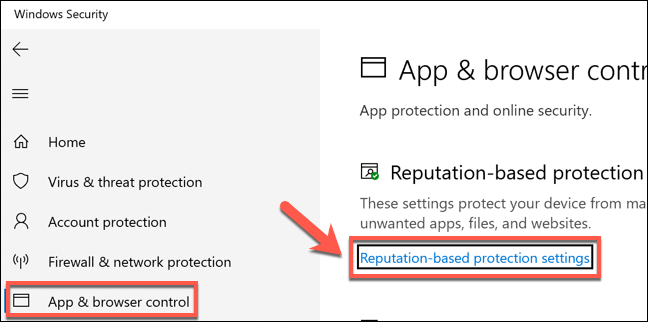
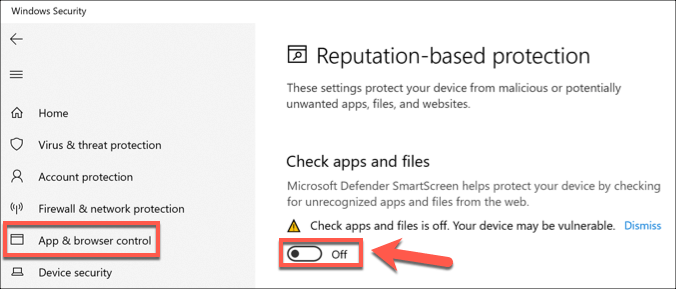
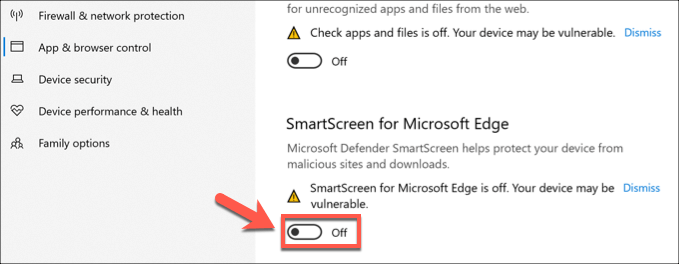
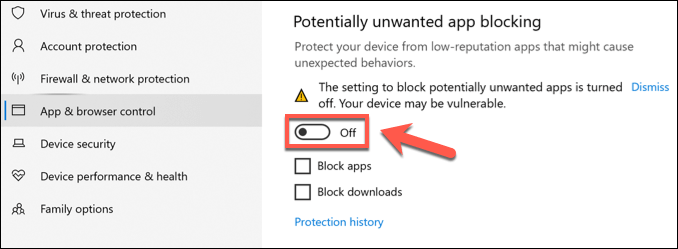
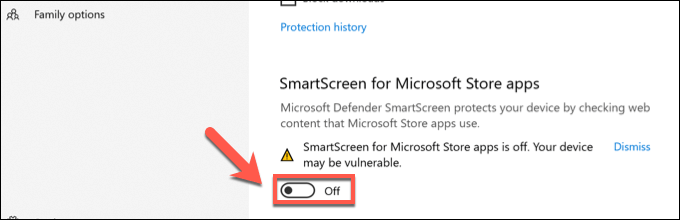
Protección contra amenazas en Windows 10
El proceso de Windows SmartScreen es uno de varios procesos esenciales, desde werfault.exe a ntoskrnl.exe, que ayudan a mantener Windows en funcionamiento. Mantener SmartScreen activo es una excelente manera de protegerse contra las amenazas en Windows 10, pero también puede pensar en establecer un programa de análisis en Windows Defender o cifrar su disco duro.
Si está preocupado por la pérdida de datos por virus o malware, debe asegurarse de hacer una copia de seguridad de su sistema y buscar malware con regularidad para asegurarse de que su PC sea seguro de usar. No olvide comprobar también otros dispositivos, porque incluso su enrutador puede infectarse con malware.